Corrigir problemas de loop de instalação com AutoDesk no Windows 11

O AutoDesk se destaca como um aplicativo líder para animação 3D, efeitos visuais e gerenciamento de fluxos de trabalho de produção. No entanto, muitos usuários enfrentam desafios durante o processo de instalação, principalmente quando o software fica preso em um loop rotulado como Preparando para instalar no Windows 11/10 . Neste artigo, exploraremos soluções para resolver esse problema frustrante.
Resolver o loop de preparação para instalação do AutoDesk no Windows 11
Se você estiver preso no loop Preparando para instalar o AutoDesk sem nenhum progresso, use as seguintes soluções para solucionar o problema.
- Execute a mídia de instalação com direitos administrativos
- Reinstale o .NET Framework
- Verifique se a instalação do AutoDesk está obstruída
- Opte por uma instalação offline
- Limpa todas as entradas de registro quebradas antes de tentar novamente
Vamos nos aprofundar em cada método para maior clareza.
1] Execute a mídia de instalação com direitos administrativos
É essencial iniciar o processo de instalação com privilégios de administrador, pois certos arquivos podem exigir permissões aprimoradas. Para fazer isso, clique com o botão direito do mouse no arquivo de instalação do AutoDesk e escolha Executar como administrador. Confirme todos os prompts do Controle de Conta de Usuário que aparecerem. Em seguida, prossiga com a instalação para ver se essa abordagem resolve o problema.
2] Reinstale o .NET Framework
O .NET Framework é essencial para executar aplicativos desenvolvidos com tecnologias .NET. Como o AutoDesk depende desse framework, qualquer problema com ele pode atrapalhar a instalação ou a operação. Siga estas etapas para reinstalá-lo:
- Abra o Painel de Controle por meio da pesquisa do Menu Iniciar.
- Altere a exibição configurando-a para ícones grandes.
- Selecione Programas e Recursos.
- Clique em Ativar ou desativar recursos do Windows.
- Desmarque o .NET Framework 3.5 (que inclui o .NET 2.0 e 3.0) e o .NET Framework 4.8 Advanced Series e clique em OK.
- Reinicie o computador, volte para a mesma janela e marque novamente ambas as opções para reinstalá-las.
Idealmente, isso deve corrigir o problema para você.
3] Verifique se a instalação do AutoDesk está bloqueada
O próximo passo é verificar se as configurações do registro estão obstruindo os arquivos executáveis do AutoDesk. Veja como fazer isso:
- Pressione Win + R para abrir Executar, digite “regedit” e clique em OK no prompt do UAC.
- Navegar para
HKEY_LOCAL_MACHINE\Microsoft\Windows NT\CurrentVersion\Image File Execution Options - Procure no painel esquerdo a chave executável da Autodesk e clique duas vezes para abri-la.
- Procure um valor chamado Debugger . Se você encontrá-lo, clique duas vezes para inspecionar se os dados do Valor mostram Blocked .
- Se o Depurador contiver o valor Bloqueado, exclua-o.
- Execute esta ação para todas as chaves associadas aos arquivos executáveis do AutoDesk (geralmente terminando em . exe).
- Se não houver nenhum valor Debugger, navegue até
C:\Program Files\Autodesk\AdODIS\V1o Explorador de Arquivos e exclua RemoveODIS.exe. - Faça backup e limpe o conteúdo da pasta
C:\ProgramData\Autodesk\ODIS\. - Por fim, visite autodesk.com para baixar a versão mais recente do instalador.
- Clique com o botão direito do mouse no instalador baixado e selecione Executar como administrador, concordando com todas as solicitações do UAC.
Verifique se isso resolve o problema de instalação.
4] Opte por uma instalação offline
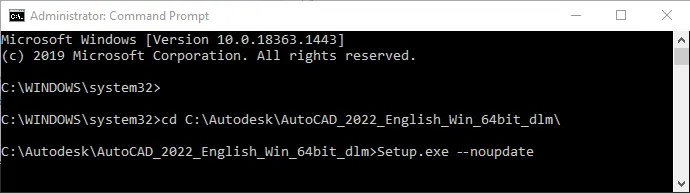
Ocasionalmente, ao executar a instalação, o instalador congela na tela “Preparando” ou “Preparando para instalar” enquanto tenta procurar por atualizações. Se não estiver progredindo, alternar para uma instalação offline pode ser a solução.
Para executar isso, abra o Prompt de Comando com direitos administrativos.
Em seguida, navegue até o diretório onde seu arquivo de instalação reside usando o comando Alterar diretório:
cd C:\Autodesk\Autodesk_3ds_Max_2021_EFGJKPS_Win_64bit
Certifique-se de ajustar o caminho adequadamente. Uma vez lá, execute o seguinte comando:
Setup.exe --noupdate
Deixe a configuração ser concluída e verifique se a instalação foi bem-sucedida.
5] Limpe as entradas de registro quebradas e tente novamente
Problemas durante a instalação podem surgir de elementos de registro quebrados. Para eliminá-los, considere usar um Registry Cleaner gratuito, como o CCleaner. Baixe o aplicativo, execute uma verificação do sistema, retifique todos os problemas identificados e, em seguida, tente novamente o processo de instalação do AutoDesk.
Com essas soluções, você conseguirá superar o problema de instalação.
O AutoDesk é compatível com o Windows 11?
Sim, os produtos AutoDesk são de fato compatíveis com o Windows 11, particularmente aqueles lançados em 2023 ou depois. Caso você esteja usando uma versão mais antiga, ainda poderá operá-la no Modo de Compatibilidade.
Qual é a duração típica para a conclusão do instalador do AutoDesk?
A duração da instalação do AutoDesk depende muito do desempenho do seu computador e do número de aplicativos instalados. Se você estiver instalando um conjunto completo em uma máquina padrão, o processo pode levar até uma hora.



Deixe um comentário