Resolver o problema do código de erro 0x800f0954 do Windows 10 .Net Framework 3.5
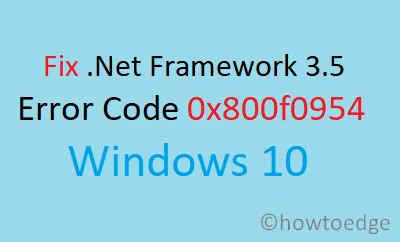
Recentemente, vários usuários do Windows 10 encontraram o código de erro 0x800f0954 ao tentar instalar o .NET Framework 3.5 ou quaisquer outros componentes opcionais. Esse erro também foi relatado durante o uso da ferramenta de linha de comando DISM. Independentemente da causa, você pode resolver esse problema seguindo as soluções fornecidas abaixo.
Windows was unable to complete the requested modifications. Error Code 0x800F0954 The modifications could not be finalized. Kindly reboot your computer and attempt again. Error code: 0x800F0954
Código de erro 0x800f0954 do .NET Framework 3.5
Para resolver o código de erro 0x800f0954, siga as instruções abaixo:
1. Instalar o .NET Framework via PowerShell
Vários usuários resolveram com sucesso o. NET Framework 3.5 Error Code 0x800f0954 executando um comando específico do PowerShell. Veja como você pode fazer isso:
- Comece baixando o ISO mais recente do Windows 10 usando a Ferramenta de Criação de Mídia.
- Após o download, monte o arquivo ISO clicando duas vezes nele.
- Anote a letra da unidade atribuída ao seu DVD ou unidade montada para referência futura.
- Em seguida, inicie o PowerShell como administrador.
- Na janela do PowerShell, insira o seguinte comando e pressione Enter:
Add-WindowsCapability –Online -Name NetFx3~~~~ –Source D:\sources\sxs
- Após a execução do comando, verifique se o . NET Framework está instalado copiando e colando este comando:
Get-WindowsCapability -Online -Name NetFx3~~~~
- Feche a janela do PowerShell e reinicie o computador.
- Após a reinicialização, verifique se o código de erro persiste.
2. Ignore o servidor WSUS para resolver o erro 0x800f0954
Se você encontrar esse erro ao instalar recursos opcionais do Windows, há uma chance de seu sistema não ter acesso ao servidor do Windows Update. Siga estas etapas para resolver esse problema:
- Pressione Windows+S e digite Regedit na caixa de pesquisa.
- Nos resultados da pesquisa, selecione Editor do Registro.
- Quando solicitado pelo UAC, clique em Sim para continuar.
- No Editor do Registro, navegue até:
HKEY_LOCAL_MACHINE\SOFTWARE\Policies\Microsoft\Windows\WindowsUpdate\AU
- No painel direito, clique duas vezes em UseWUServer e altere seus dados de valor para 0 .
- Clique em OK e feche o Editor do Registro.
- Reinicie o computador para verificar se o problema foi resolvido.
|
3. Usando o Editor de Política de Grupo
Se os métodos anteriores não resolverem seu problema, considere usar o Editor de Política de Grupo local, que pode ajudar. Observe que essa ferramenta não está disponível em algumas versões do Windows, como o Home. Para usuários com Windows Pro ou Enterprise, siga estas etapas:
- Clique com o botão direito do mouse no botão Iniciar e selecione Executar .
- Digite
gpedit.msce pressione Enter. - No Editor de Política de Grupo Local, acesse:
Computer Configuration\Administrative Templates\System
- No painel direito, clique duas vezes em Especificar configurações para instalação de componente opcional e reparo de componente .
- Na próxima janela, selecione a opção Habilitado para ativar a seção Opções :.
- Marque a caixa ao lado de Baixar conteúdo de reparo e recursos opcionais diretamente do Windows Update em vez do Windows Server Update Services (WSUS).
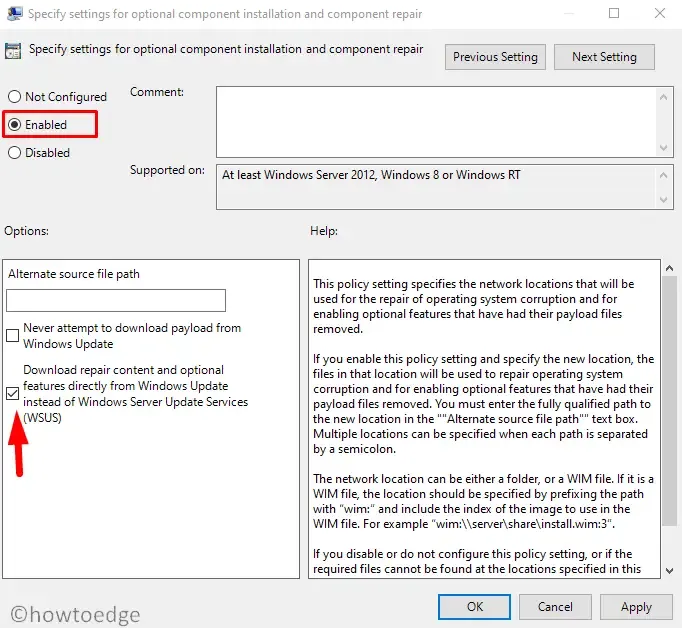
- Clique em Aplicar para confirmar as alterações.
- Agora reinicie o sistema e verifique se o problema foi resolvido.
Como forçar a instalação do .NET Framework 3.5?
Se ainda não conseguir instalar o .NET Framework 3.5, você pode tentar uma instalação forçada seguindo estas etapas:
- Pressione a tecla Windows e digite “Recursos do Windows”.
- Quando você vê-lo nos resultados, clique nele.
- Procure por “.NET Framework 3.5 (inclui .NET 2.0 e 3.0)” e marque as duas caixas disponíveis abaixo dele.
- Clique em OK para salvar essas configurações e reiniciar o computador.



Deixe um comentário