Como corrigir o código de erro 10 do driver do touchpad Synaptics
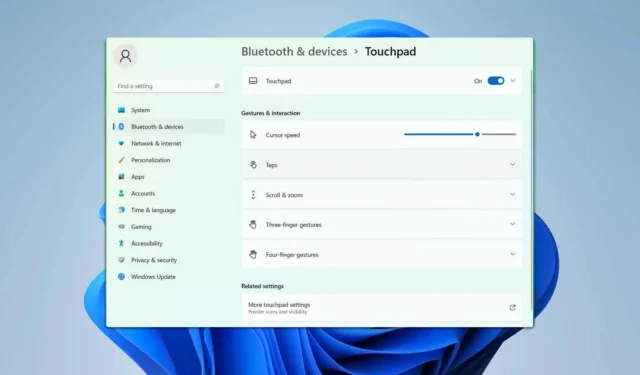
Você se deparou com o código de erro 10 do driver do Synaptics Touchpad? Se sim, é importante resolver esse problema, pois ele pode prejudicar o funcionamento adequado do seu touchpad. Este guia fornecerá as etapas necessárias para corrigir esse problema.
Como resolver o código de erro 10 do driver do touchpad Synaptics?
Antes de mergulhar nas soluções, certifique-se de que seu touchpad esteja habilitado. Você pode ligá-lo pressionando a tecla F8 ou F6. Além disso, reiniciar seu dispositivo também pode ser benéfico. Verifique se não há danos de hardware em seu dispositivo.
1. Desabilite e reabilite o hardware do touchpad Synaptics
- Abra o aplicativo Configurações pressionando Windows+ I.
- Selecione Bluetooth e dispositivos . Em seguida, role para baixo no menu à direita até ver a opção Touchpad e clique nela.
-
Turn off and then turn ono botão de alternância do Touchpad localizado no canto superior direito.
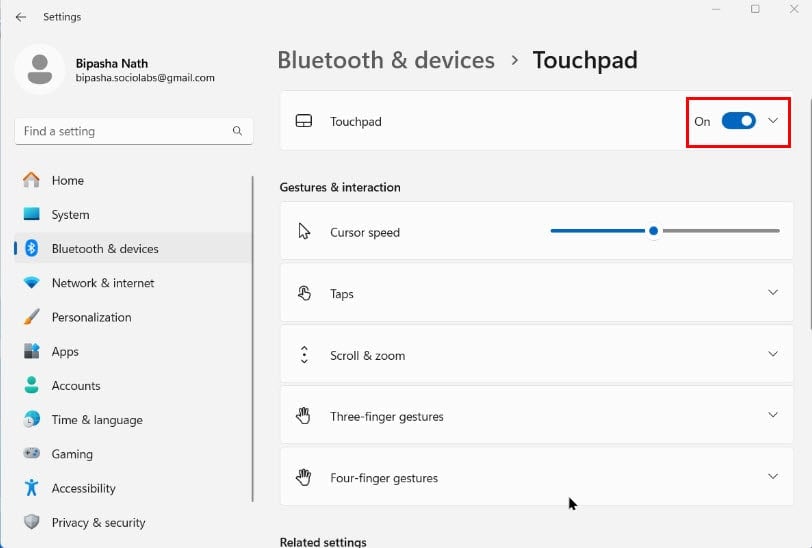
Alternativamente, você pode modificar essa configuração via BIOS. Para instruções detalhadas, consulte o manual do seu laptop.
2. Reverta ou desinstale o driver do touchpad
- Pressione Windows+ Xjuntos para acessar o menu e selecione Gerenciador de Dispositivos .
- Expanda a seção Dispositivos de Interface Humana no Gerenciador de Dispositivos .
-
Right-clickno Synaptics Touchpad (ou o nome do driver do seu touchpad) e escolha Propriedades .
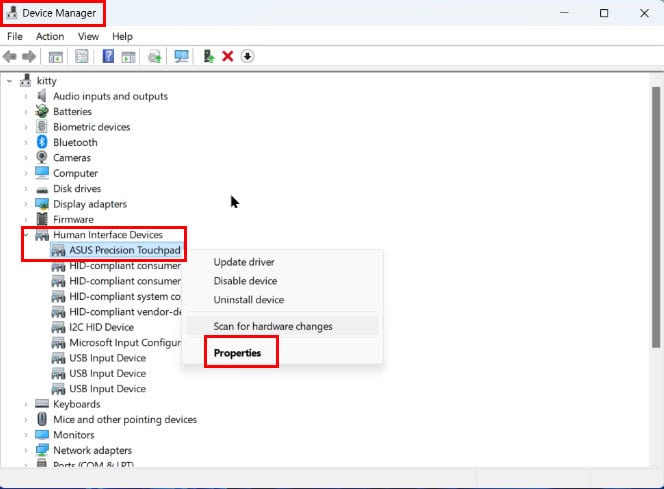
- Navegue até a aba Driver e clique em Reverter Driver , seguindo as instruções para concluir o processo.
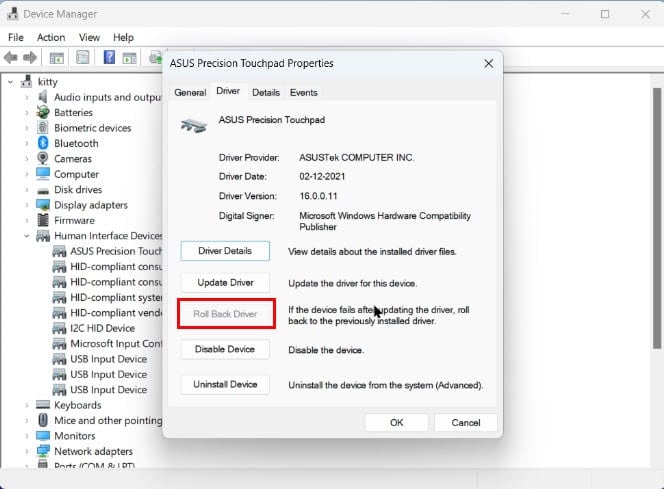
- Pressione OK para fechar a janela de propriedades após a reversão ser concluída.
Após executar o rollback, verifique se o problema ainda persiste. Se a opção de rollback não estiver disponível, você pode escolher desinstalar o driver e reiniciar seu dispositivo.
Essa abordagem direta pode resolver problemas relacionados ao dispositivo I2C HID (Este dispositivo não pode ser iniciado. (Código 10) Uma solicitação para o descritor HID falhou.).
3. Atualize o driver do touchpad Synaptics
- Inicie o Gerenciador de Dispositivos.
- No Gerenciador de Dispositivos , expanda a seção Dispositivos de Interface Humana. Clique com o botão direito do mouse em Synaptics Touchpad (ou no nome do driver de hardware do seu touchpad) e selecione Atualizar Driver .
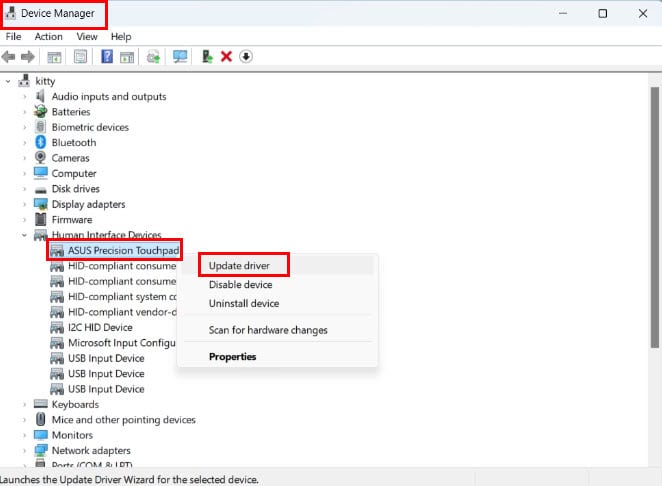
- Na caixa Atualizar driver , escolha Pesquisar drivers automaticamente .
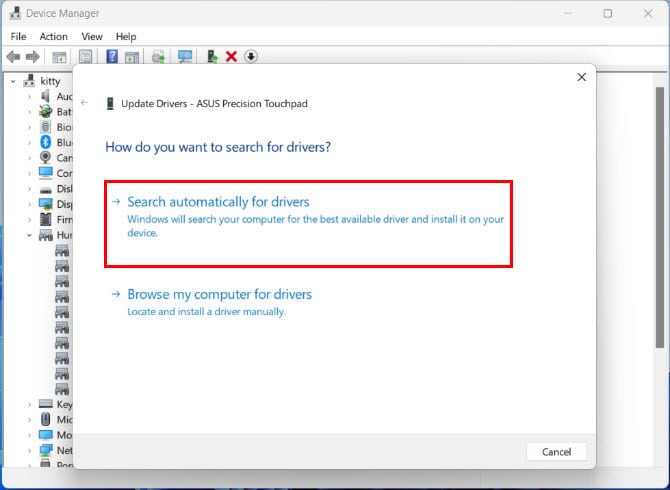
- O Windows pesquisará on-line e baixará todas as atualizações disponíveis para o driver do touchpad.
- Após a conclusão da atualização, reinicie o computador, se solicitado.
Para obter melhores resultados, pode ser aconselhável baixar manualmente os drivers do site do fabricante.
Depois de atualizar o driver, a mensagem de erro informando Este dispositivo não pode iniciar deve ser resolvida.
4. Realize uma inicialização limpa
- Abra o menu Iniciar , digite Sistema e selecione Configuração do Sistema nos resultados.
- Na janela Configuração do Sistema , navegue até a guia Serviços .
- Marque a caixa Ocultar todos os serviços da Microsoft na parte inferior e clique em Desativar tudo para desabilitar serviços que não sejam da Microsoft.
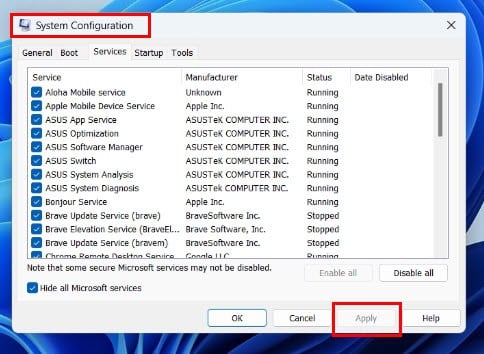
- Vá para a aba Inicialização e clique em Abrir Gerenciador de Tarefas . Desabilite cada item de inicialização clicando com o botão direito neles e selecionando Desabilitar .
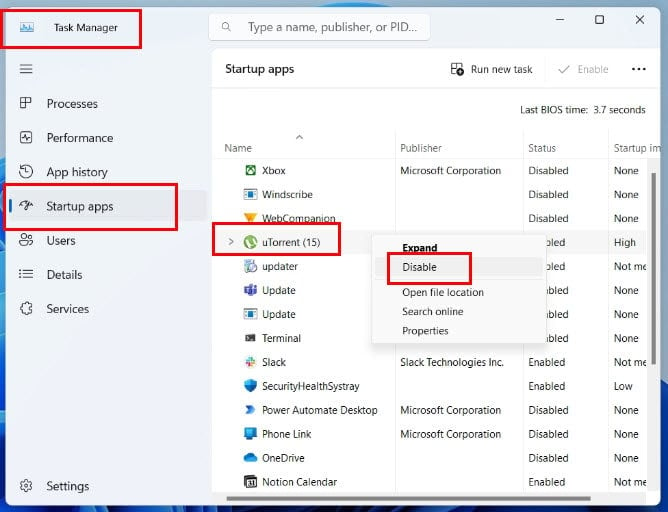
-
CloseGerenciador de Tarefas e retornar à janela Configuração do Sistema . Clique em Aplicar e depois em OK . -
Restart your computerpara iniciar um ambiente de inicialização limpa .
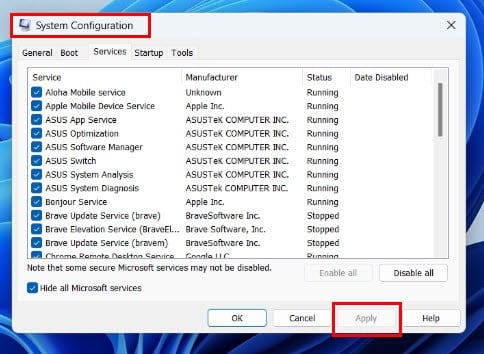
Se o problema for resolvido, repita as etapas, reativando os serviços um por um ou em grupos até identificar a causa do problema.
5. Inicialize no Modo de Segurança
- Abra o menu Iniciar e mantenha pressionada a Shifttecla.
- Mantendo a Shifttecla pressionada, reinicie o seu PC a partir do menu Energia dentro do menu Iniciar .
- Na seção Solução de problemas , selecione Opções avançadas .
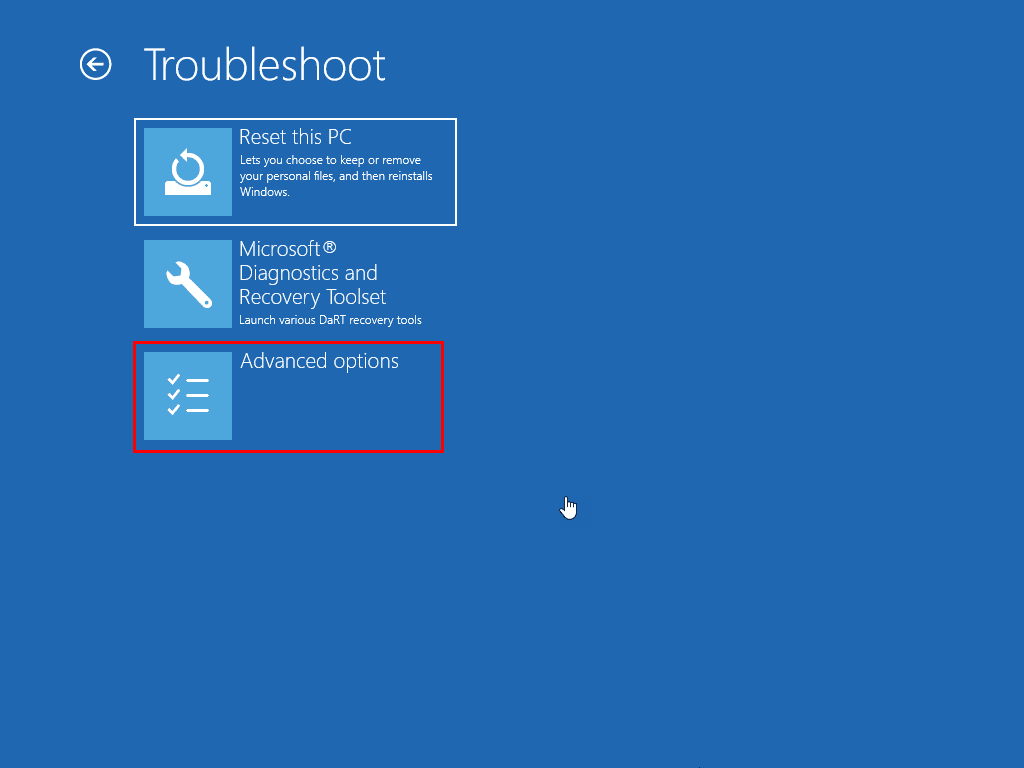
- Em seguida, clique em Configurações de inicialização .
- Clique em Reiniciar na tela seguinte.
- Depois que o sistema reiniciar, pressione F4 ou 4 para entrar Safe Mode.
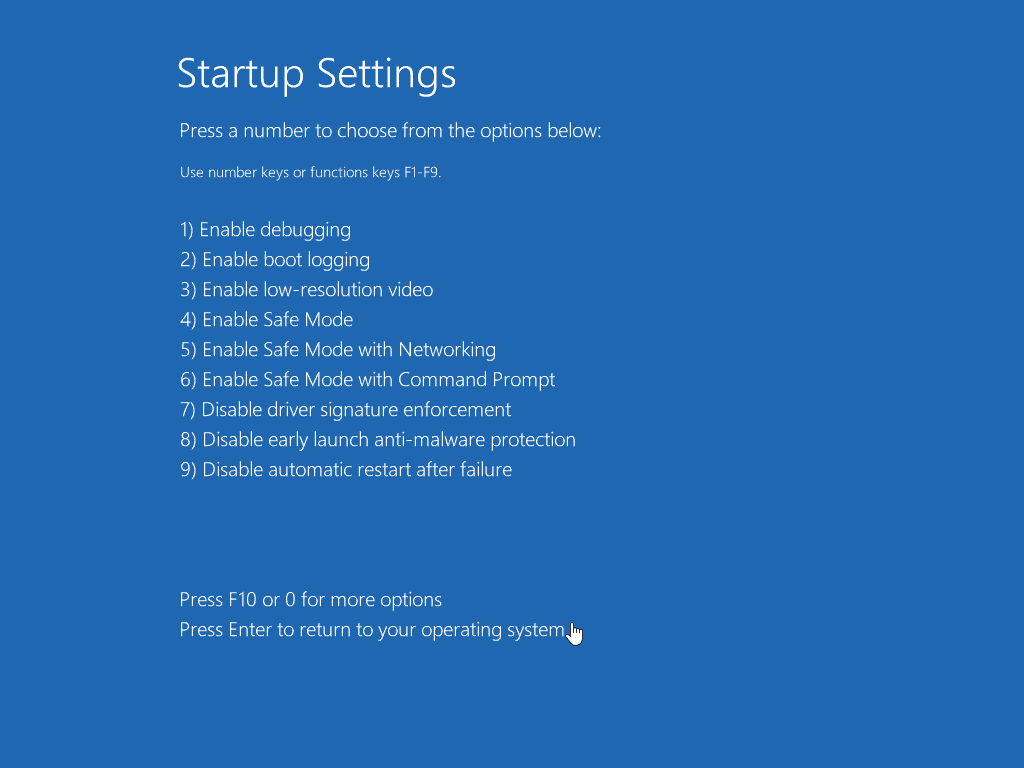
- Verifique se o seu touchpad está funcionando corretamente.
- Se funcionar, reinicie o seu PC .
Quando voltar ao modo normal, desinstale todos os aplicativos adicionados recentemente que possam ter acionado o erro Este dispositivo não pode ser iniciado. (Código 10).
6. Recoloque o cabo do touchpad Synaptics
- Antes de abrir o dispositivo, use uma pulseira antiestática para evitar danos.
- Consulte o manual do usuário do laptop para abrir o painel traseiro com segurança.
- Localize o cabo do touchpad Synaptics , normalmente um cabo plano conectado à placa-mãe.
-
Carefully detacho cabo do conector levantando o clipe ou puxando-o suavemente. - Examine o conector e o cabo em busca de detritos ou sinais de danos.
-
Reconnect the cablefirmemente em seu conector, garantindo que esteja devidamente encaixado. -
Reattach the back panele prenda-o com os parafusos.
Este guia de solução de problemas para o Synaptics Touchpad ajudou você a resolver o problema com seu notebook? Sinta-se à vontade para deixar um comentário abaixo. Se você tiver outras soluções eficazes para resolver esse problema, compartilhe!
Tenha em mente que esse não é o único problema que você pode enfrentar; vários usuários também relataram problemas ao instalar o driver do touchpad Synaptics ou encontraram o código de erro 24 do driver do touchpad Synaptics.



Deixe um comentário