7 soluções eficazes para consertar o Telegram que não funciona no PC
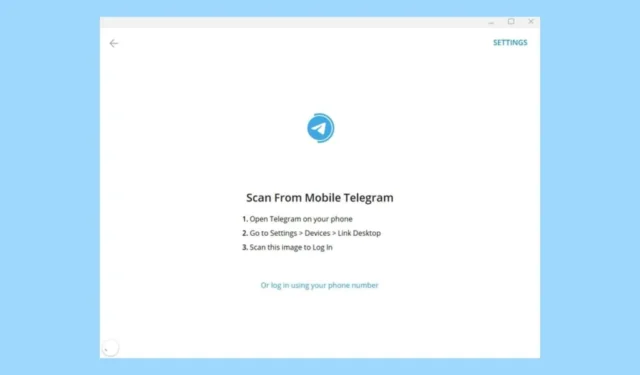
O Telegram, um aplicativo de mensagens popular para Windows 11, pode encontrar problemas devido a interrupções de rede ou atualizações problemáticas. Dada sua reputação como uma plataforma de mensagens altamente segura, garantir que ele opere sem problemas é essencial. Portanto, compilamos uma lista de etapas de solução de problemas eficazes que se mostraram bem-sucedidas para nós.
O que devo fazer se o Telegram não estiver funcionando no meu PC?
1. Utilize o solucionador de problemas de aplicativos da Windows Store
- Pressione a Windows tecla e selecione Configurações .
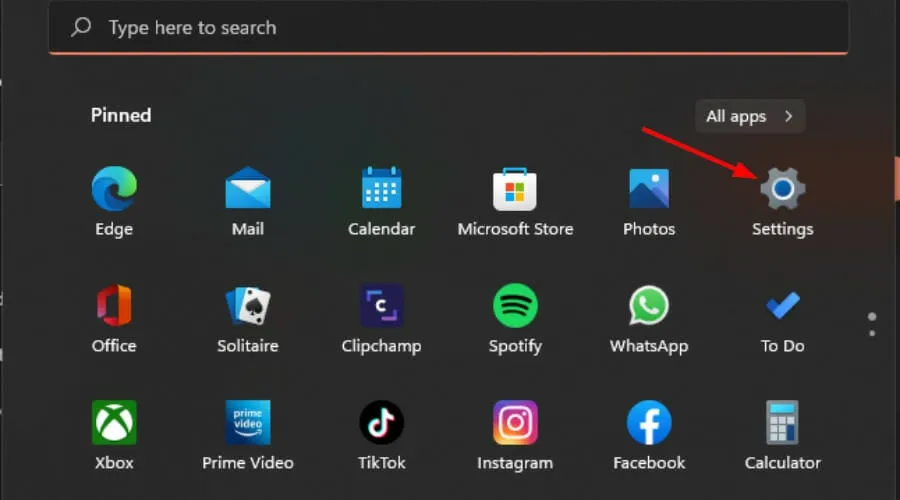
- Navegue até Sistema e escolha Solucionar problemas .
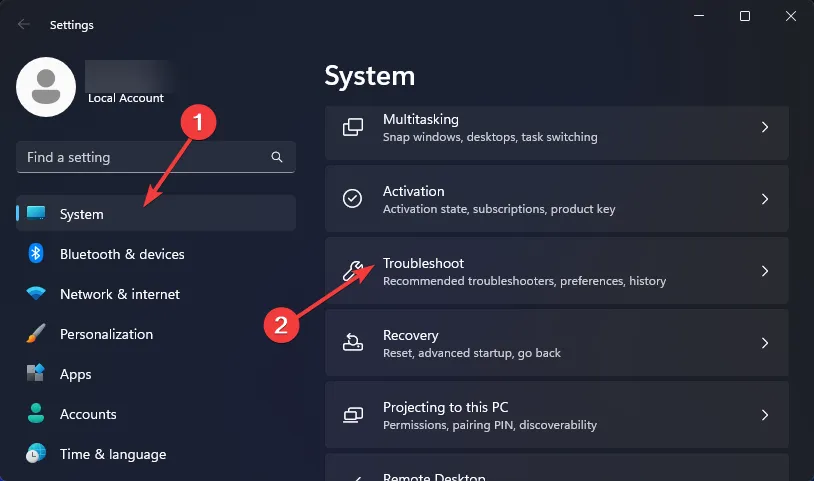
- Prossiga para Outros solucionadores de problemas.
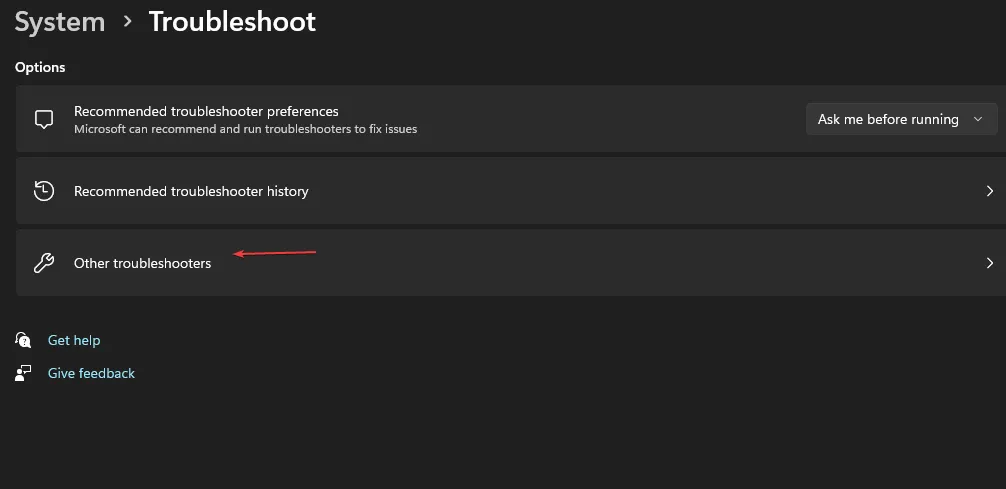
- Selecione Executar para o solucionador de problemas do Windows Update.
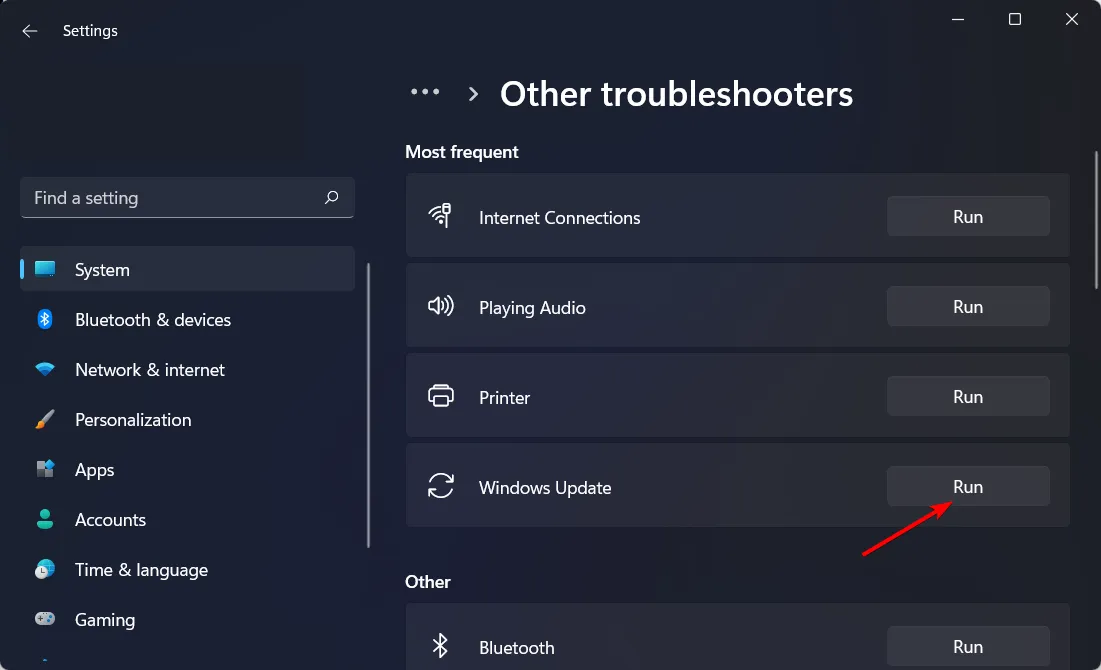
2. Execute solucionadores de problemas pertinentes
2.1 Execute o solucionador de problemas do adaptador de rede
- Pressione a Windows tecla e vá em Configurações .
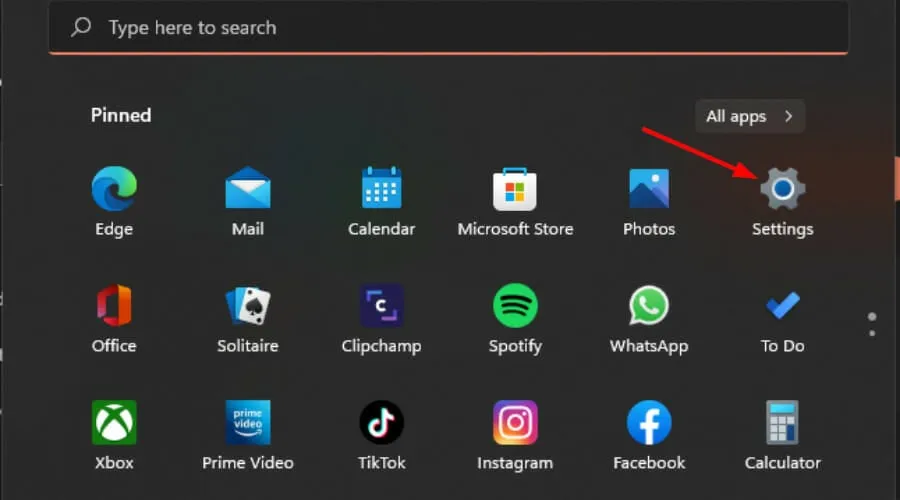
- Selecione Sistema e clique em Solucionar problemas .
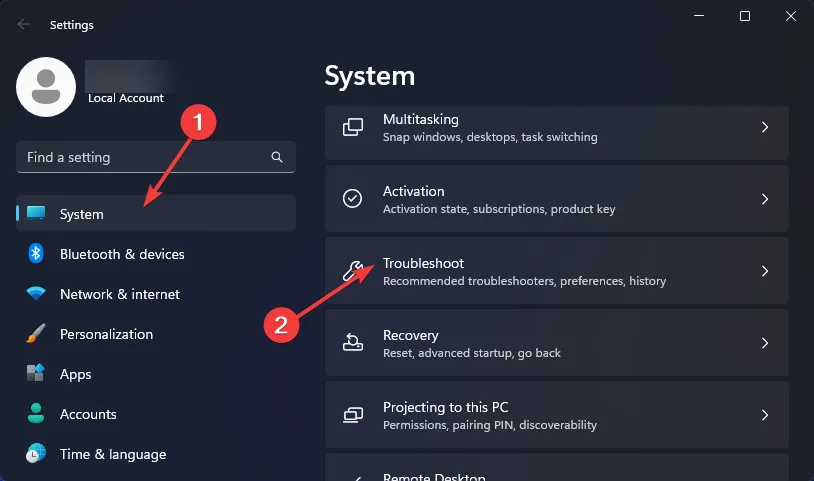
- Clique em Outros solucionadores de problemas .
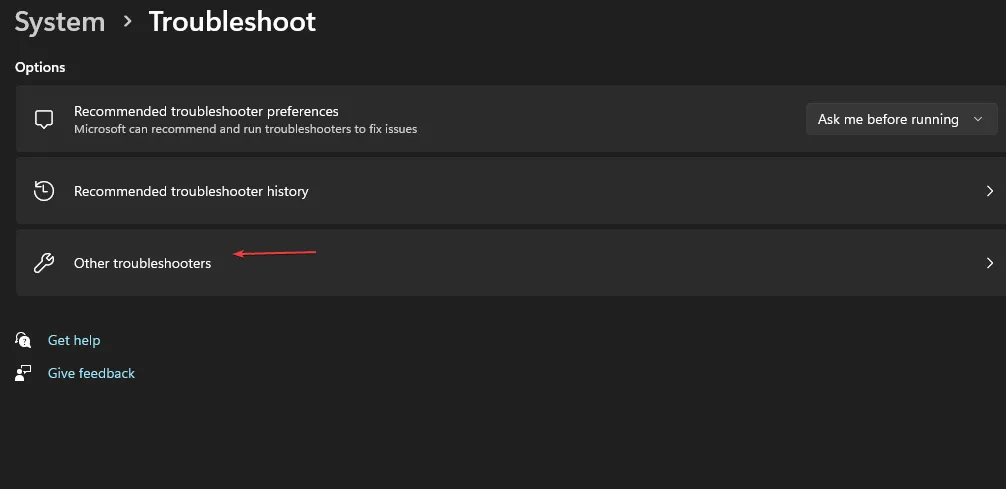
- Encontre o solucionador de problemas do adaptador de rede e clique em Executar ao lado dele.
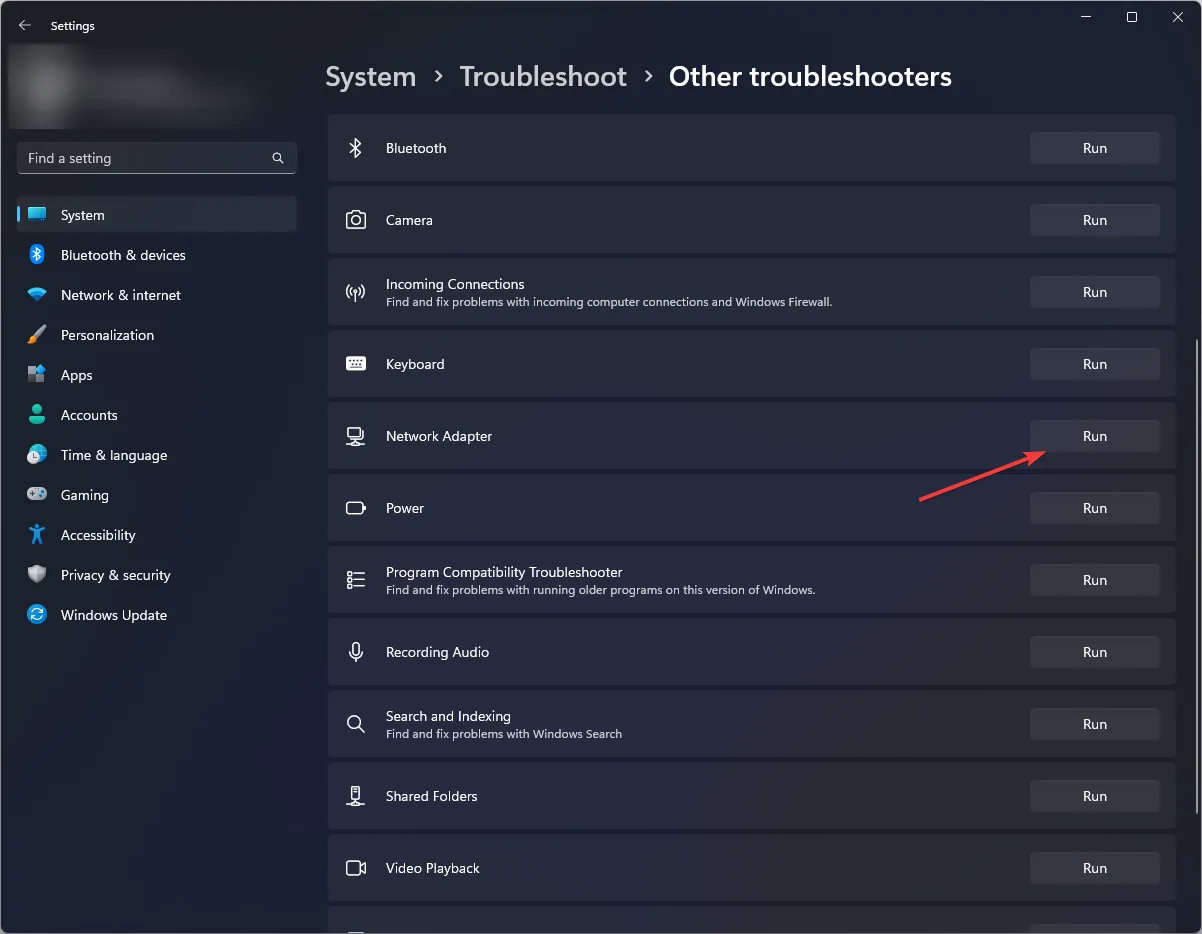
2.2 Execute o solucionador de problemas de conexões com a Internet
- Pressione a Windows tecla e acesse Configurações .
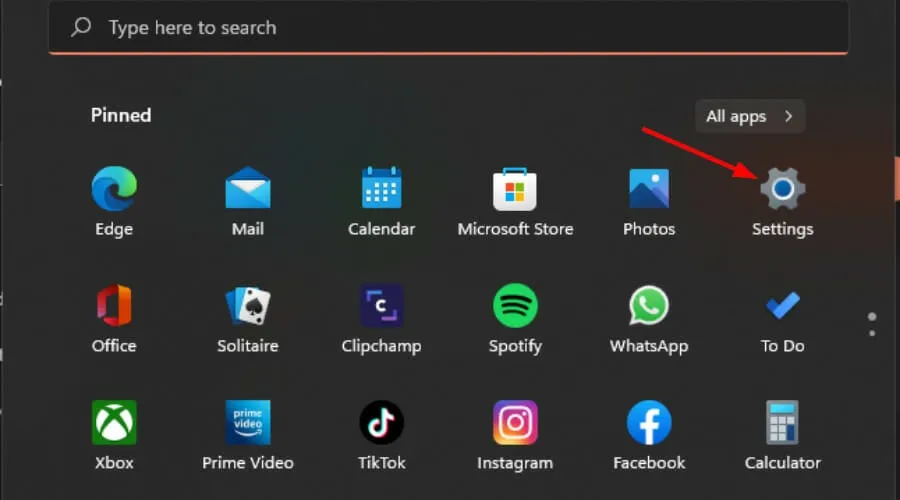
- Clique em Sistema e depois em Solucionar problemas .
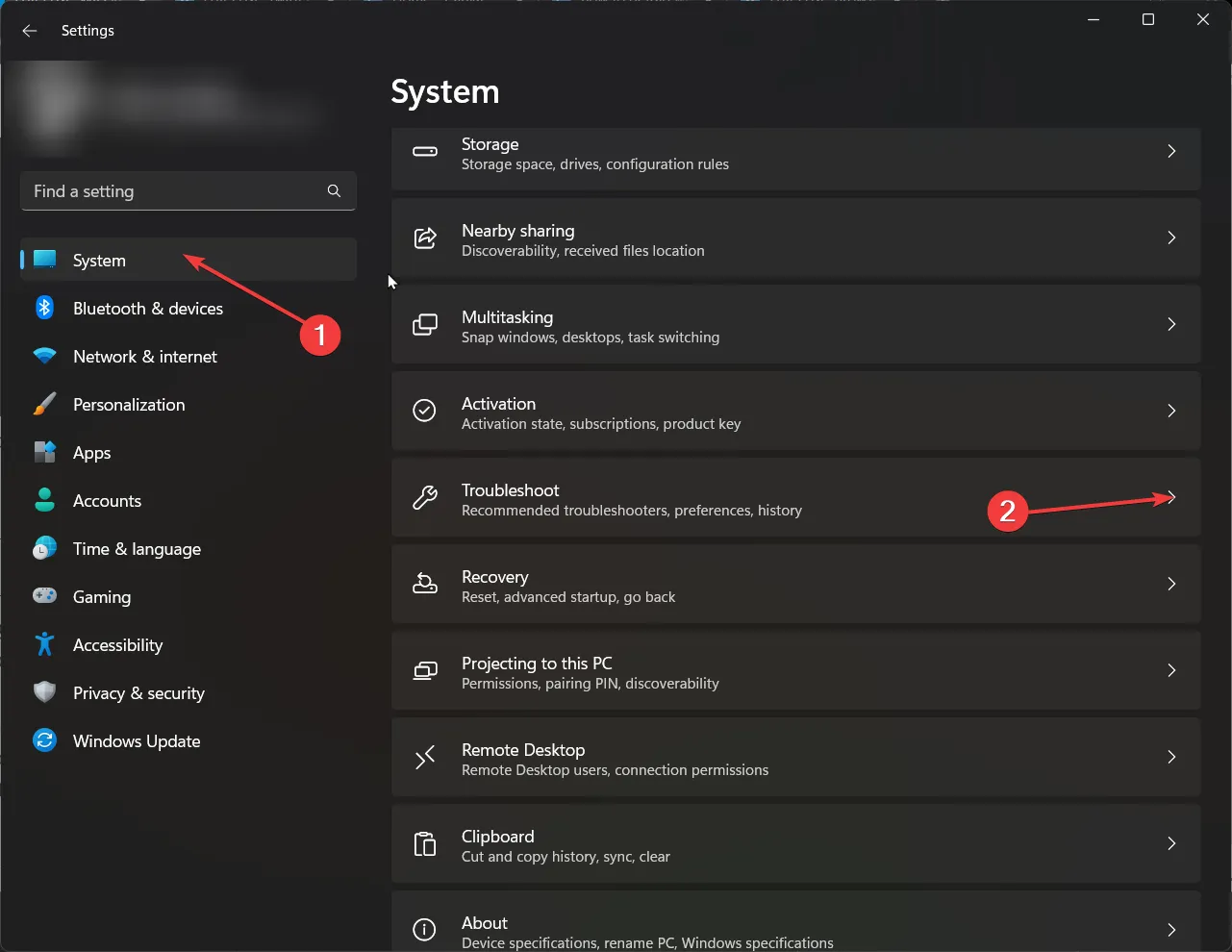
- Em seguida, selecione Outros solucionadores de problemas .
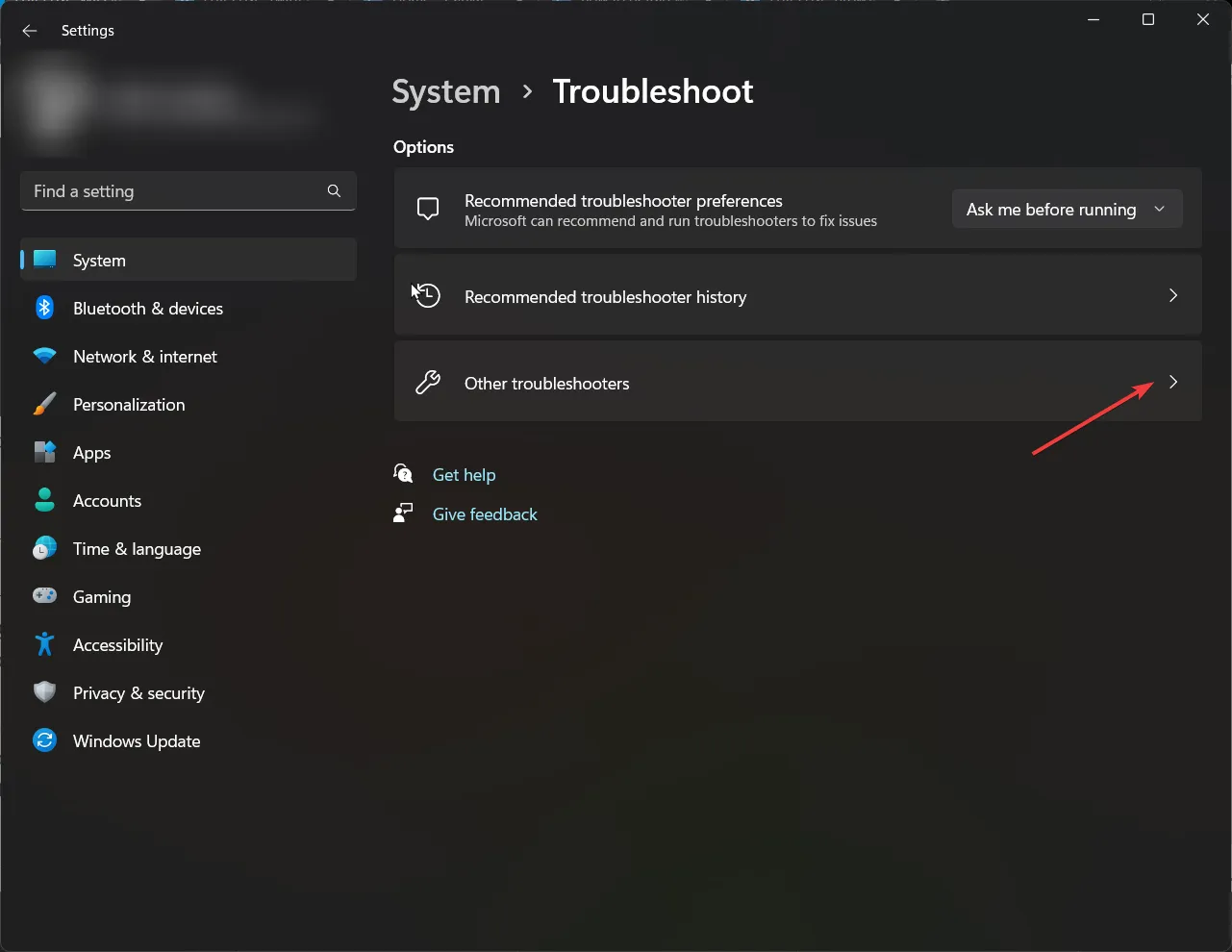
- Identifique as conexões de Internet e clique em Executar .
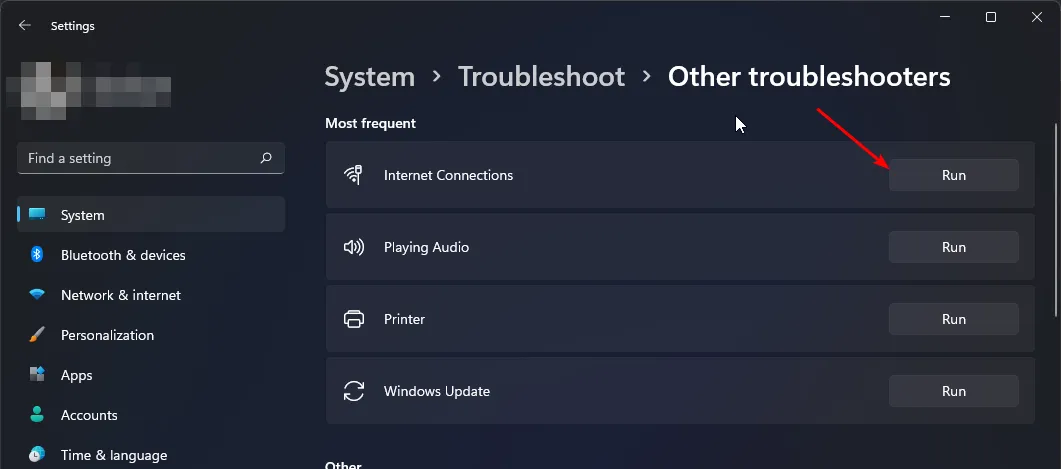
- Siga as instruções na tela para concluir o processo.
Se sua internet estiver funcionando, teste usando uma conexão diferente, de preferência de um provedor de internet alternativo, pois certos provedores podem restringir o acesso a aplicativos específicos.
3. Reparar ou redefinir o Telegram
- Pressione a Windows tecla e abra Configurações .
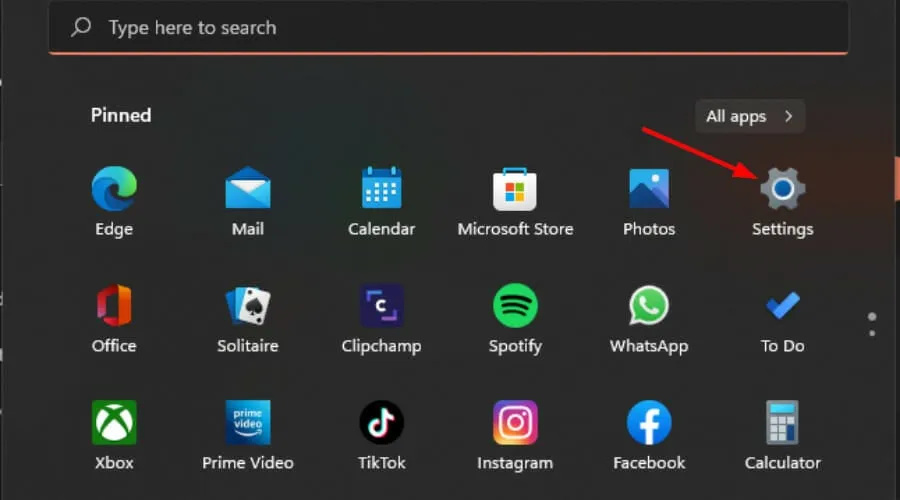
- No painel esquerdo, clique em Aplicativos e, à direita, escolha Aplicativos e recursos .
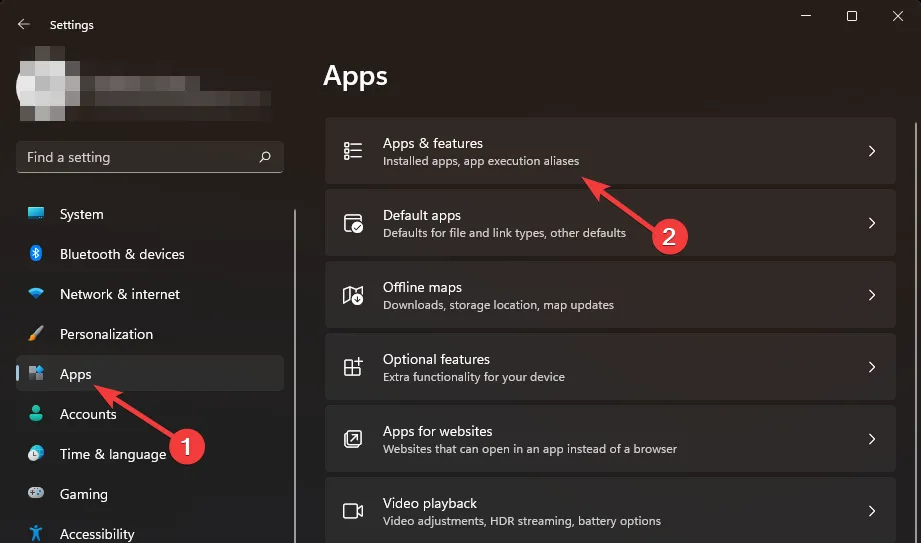
- Localize o Telegram, clique nos três pontos e selecione Opções avançadas .
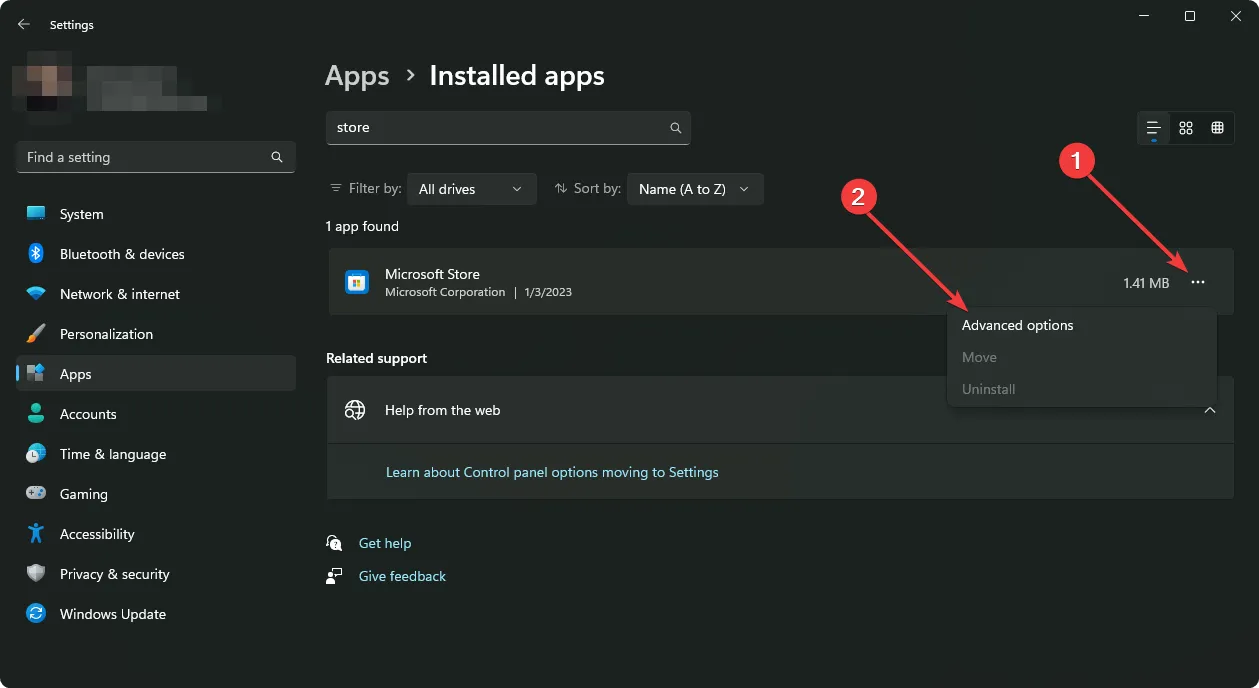
- Pressione Reparar .

- Se o problema persistir, retorne a este menu e clique em Redefinir .
4. Desative temporariamente seu antivírus
- Abra o menu Iniciar , digite Segurança do Windows e clique em Abrir .
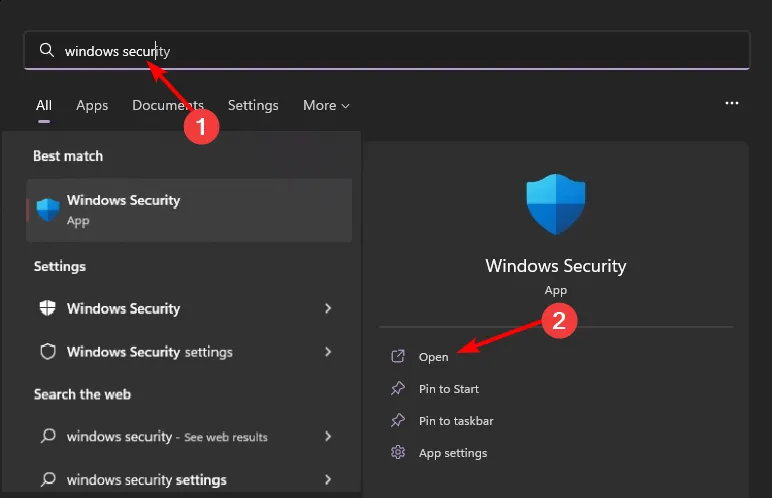
- Navegue até Firewall e proteção de rede e selecione Rede pública .
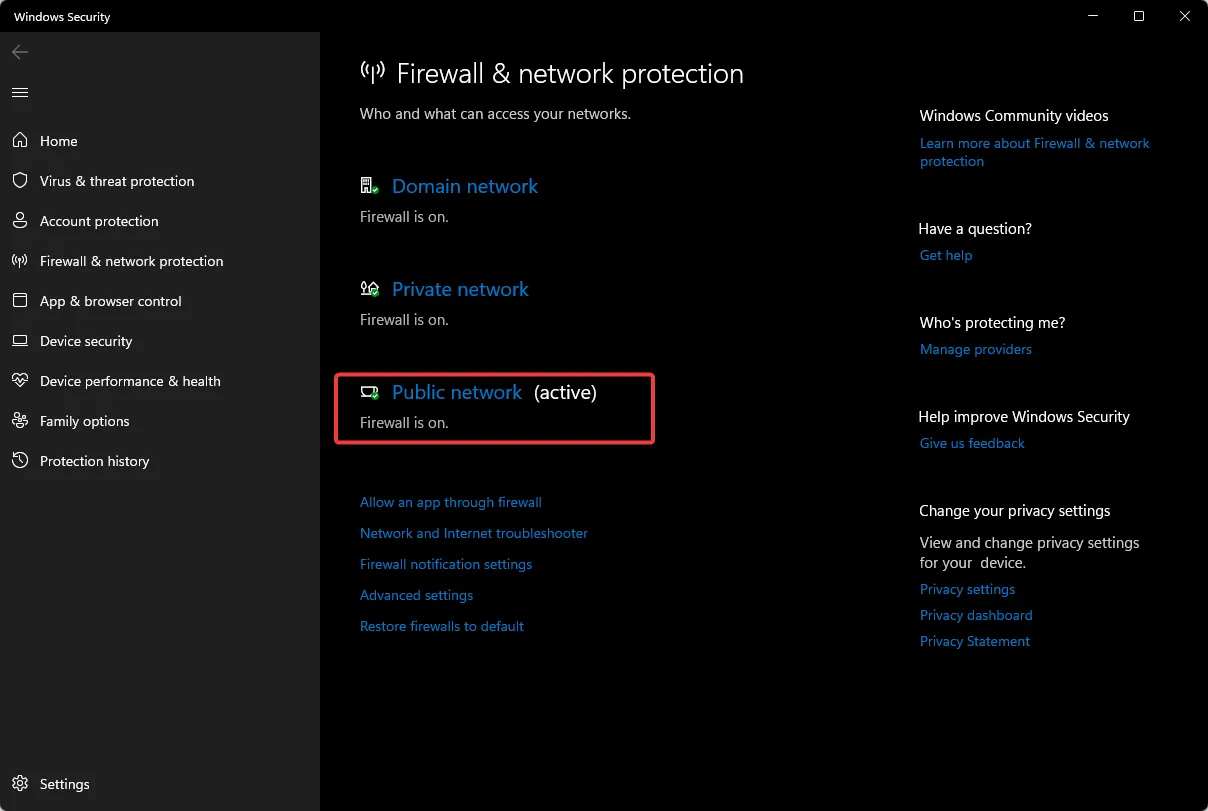
- Localize o Microsoft Defender Firewall e alterne o botão para desativá-lo.
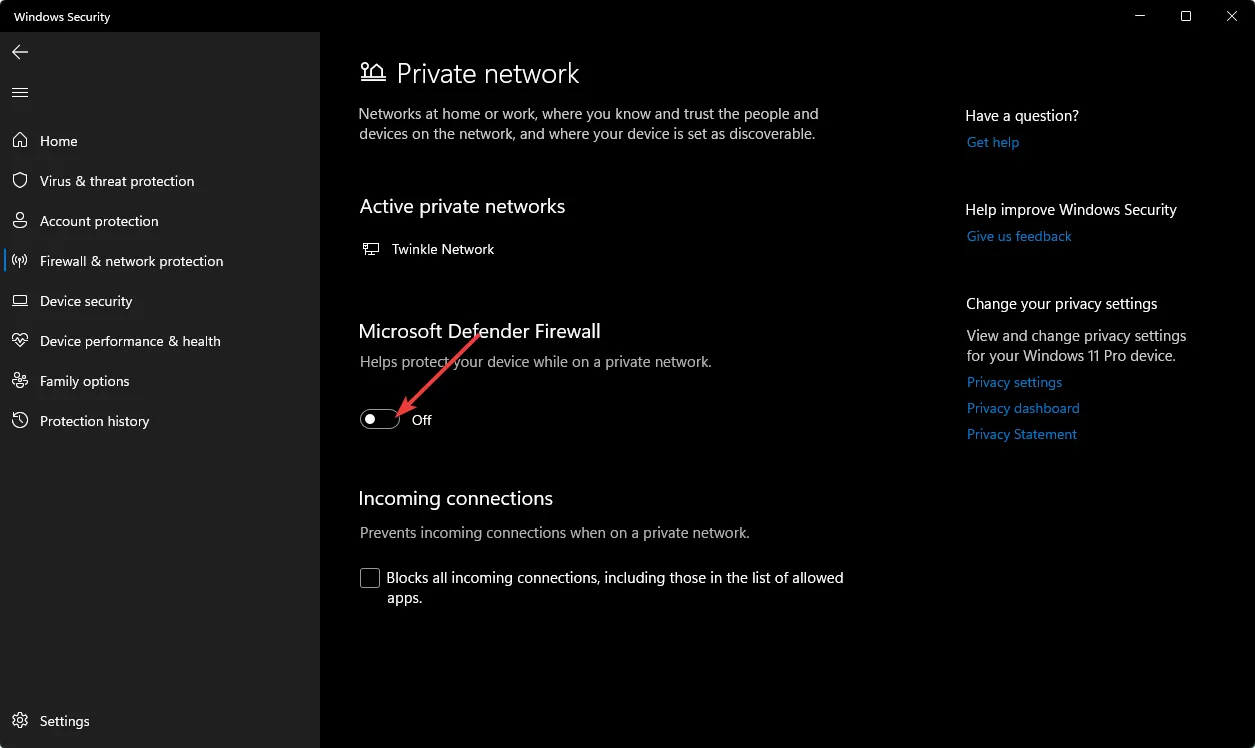
Seu software de segurança pode estar exagerando, colocando aplicativos essenciais em quarentena e bloqueando conexões. Se o Telegram começar a funcionar após desabilitá-lo, considere adicioná-lo à sua lista de permissões.
5. Ative uma VPN
- Pressione a Windows tecla e vá em Configurações .
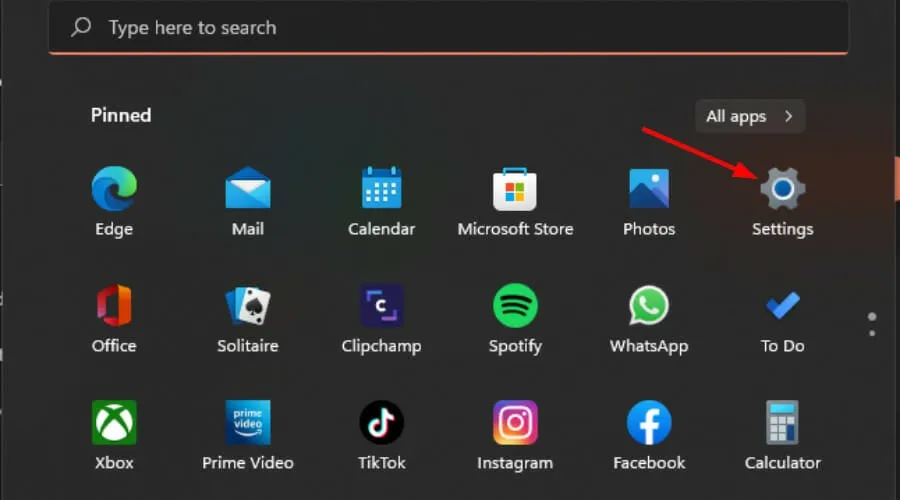
- Selecione Rede e Internet e clique em VPN no menu lateral.
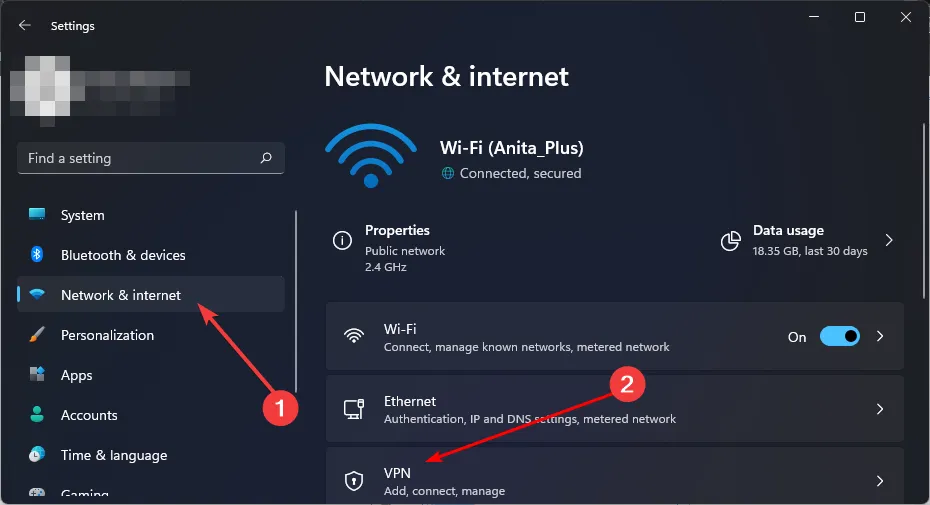
- Clique em Adicionar VPN e siga as instruções para configurá-la.
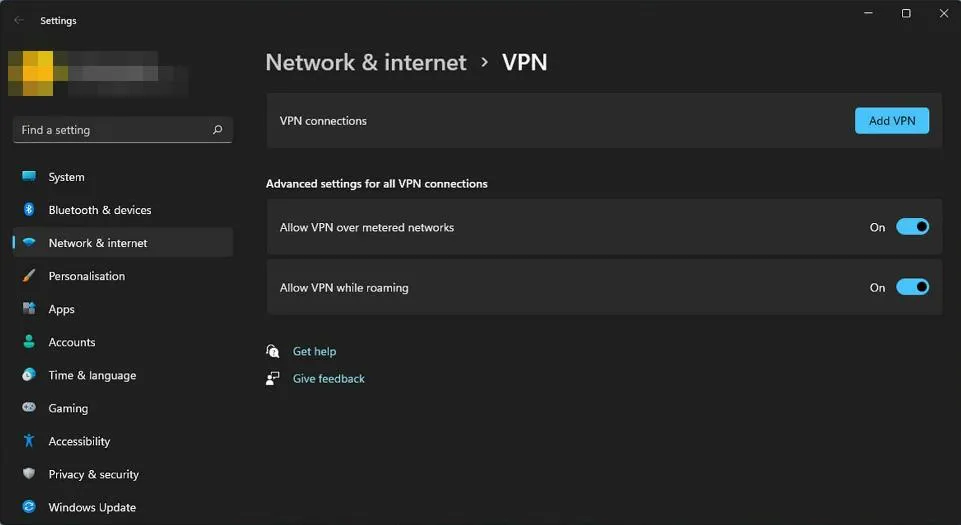
- Após a configuração, tente efetuar login no Telegram novamente para verificar se o problema foi resolvido.
Uma VPN pode ser uma solução viável, especialmente se você estiver em uma área onde o Telegram é geo-restrito. No entanto, tenha em mente que algumas VPNs são fáceis de identificar; se você encontrar problemas novamente, considere trocar de servidor ou procurar uma opção mais discreta. Ferramentas como ExpressVPN podem ser uma ótima escolha, oferecendo uma ampla gama de servidores e excelentes velocidades de conexão.
6. Reinstale o Telegram
- Clique no Menu Iniciar , procure por Painel de Controle e selecione Abrir .
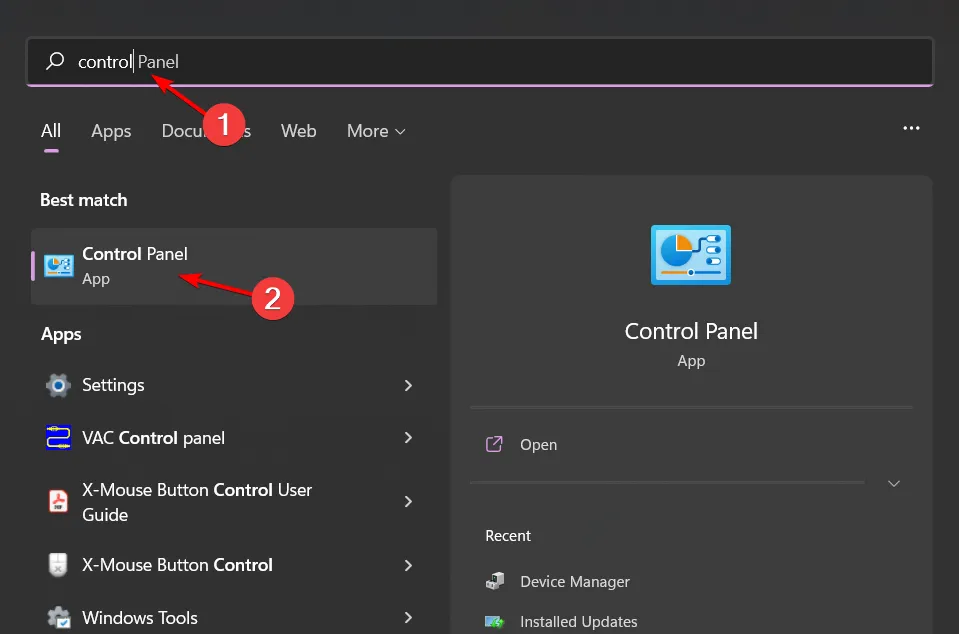
- Em Programas , clique em Desinstalar um programa.
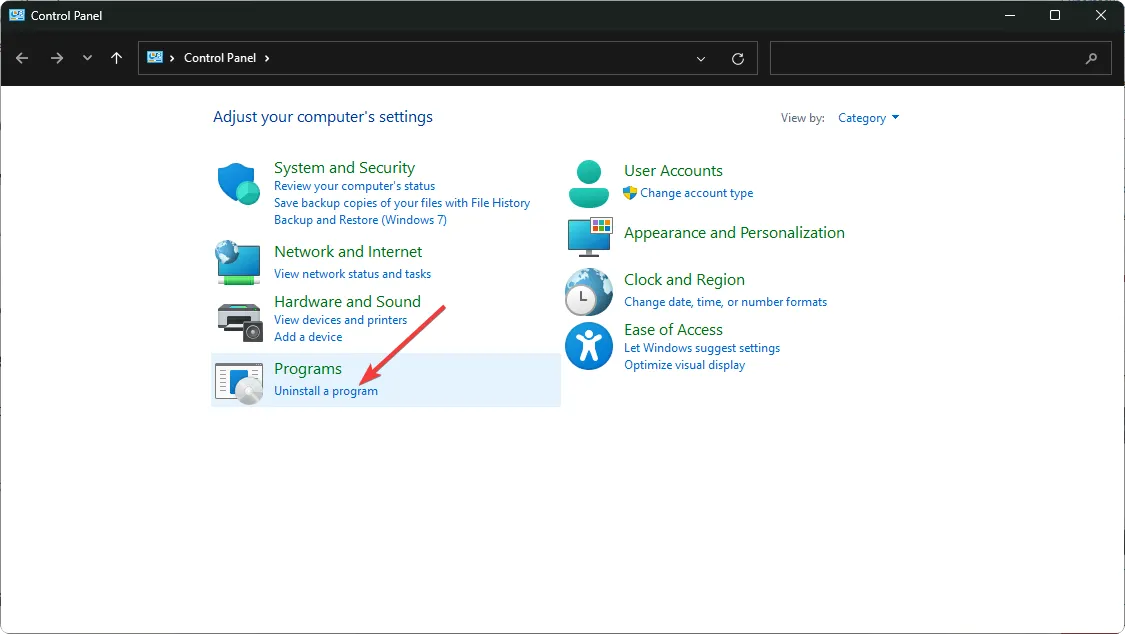
- Encontre o Telegram, selecione-o e clique em Desinstalar .
- Confirme a desinstalação quando solicitado.
- Abra seu navegador e acesse o site oficial do Telegram .
- Você será redirecionado para a página de download da versão para Windows. Clique em Obter Telegram para Windows x64 .
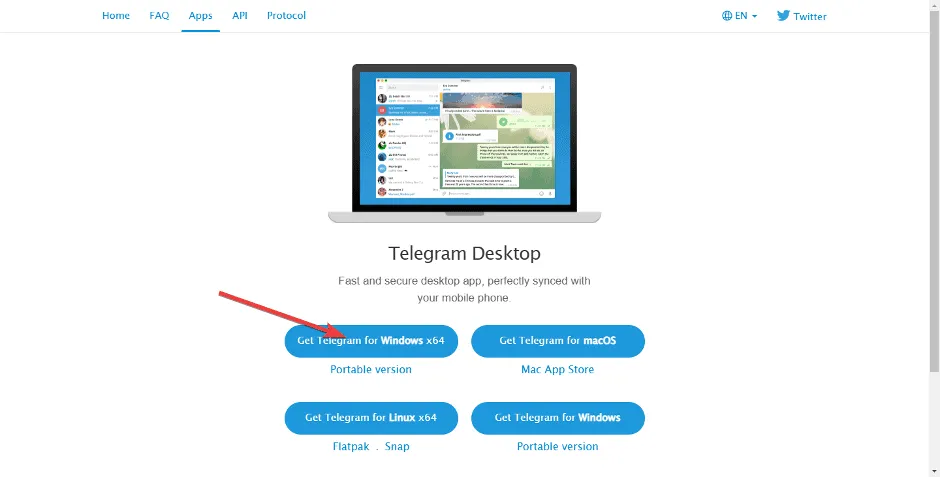
- Após o download, clique no ícone Downloads no canto superior direito para acessar o arquivo e clique para executar a configuração.
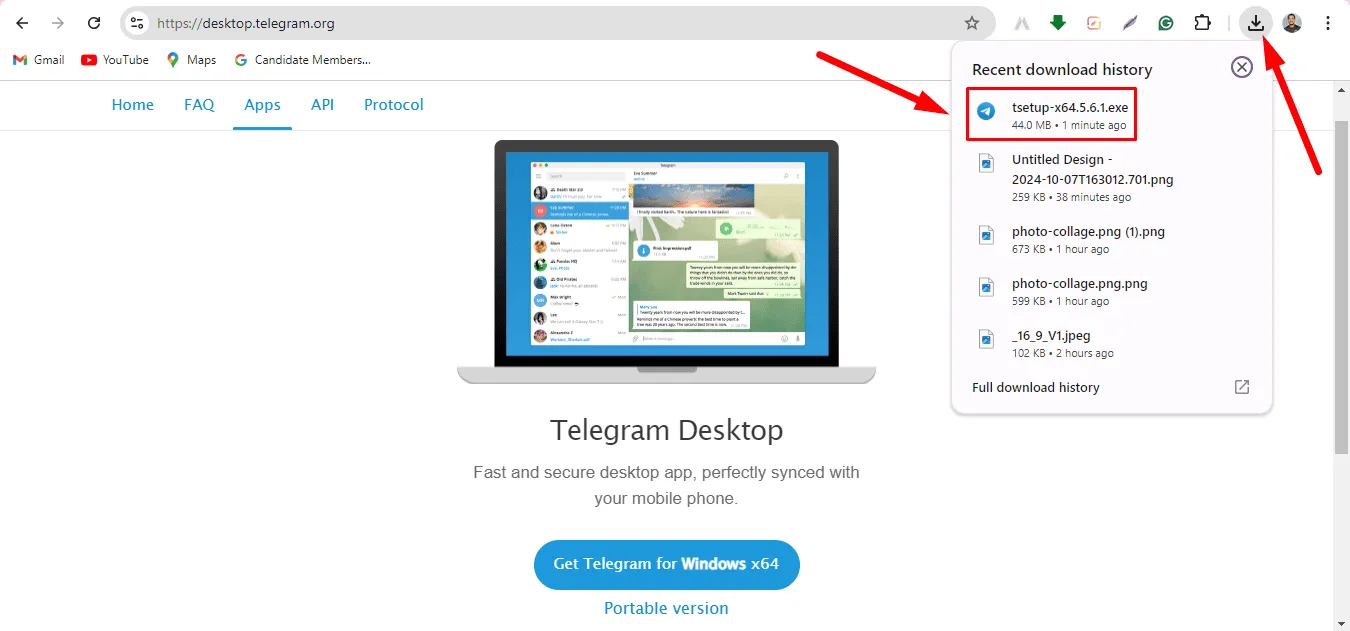
7. Faça downgrade para uma versão anterior
- Abra seu navegador e acesse o repositório do GitHub .
- Role para baixo e clique em Versões mais antigas .
- Escolha uma versão anterior à versão mais recente e clique nela.
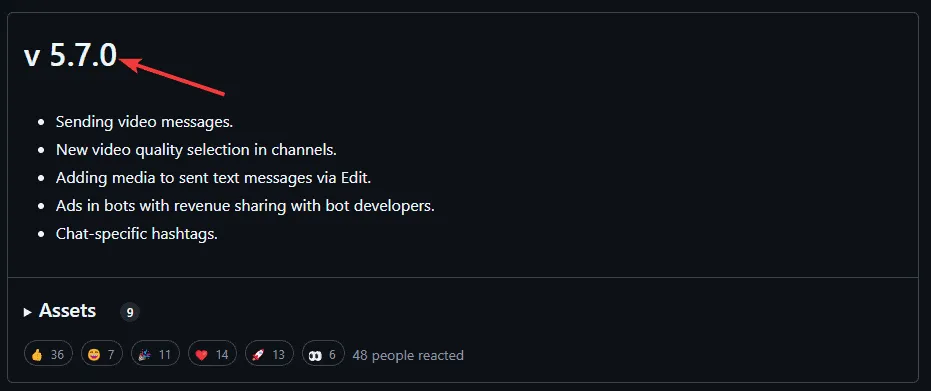
- Na lista de ativos, baixe a versão do Windows 11 de 64 bits e siga as instruções de instalação.
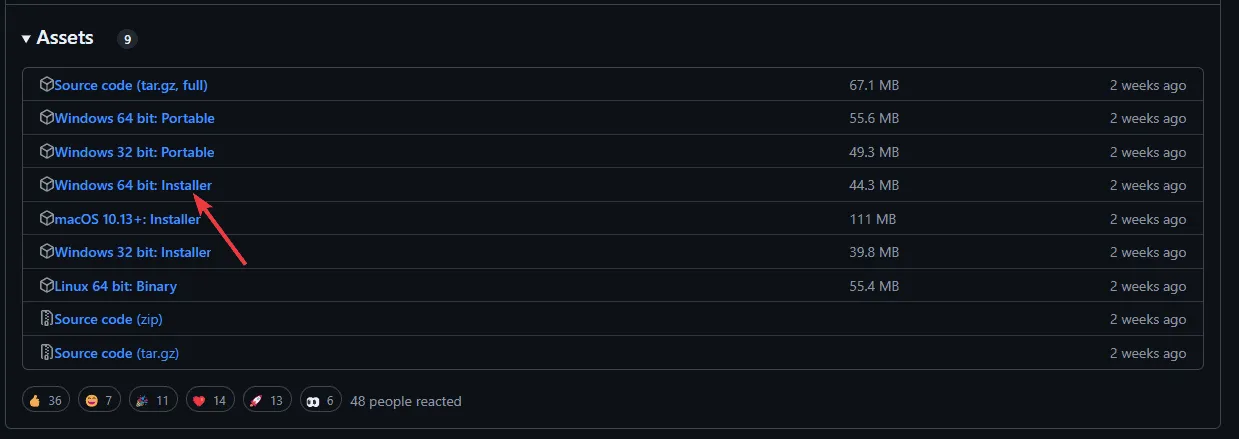
Às vezes, a versão atual do Telegram pode não ser compatível com seu sistema. Atualizar pode introduzir bugs que levam tempo para serem resolvidos, então usar uma versão mais antiga até que uma versão estável esteja disponível pode ser a melhor opção.
Se você encontrou problemas ao baixar o Telegram no seu sistema Windows 11, você pode achar a versão web uma alternativa, embora ela também possa enfrentar interrupções. Se essas soluções não derem resultados, considere explorar outras opções de mensagens seguras.
Algum desses métodos restaurou seu aplicativo Telegram com sucesso? Gostaríamos muito de ouvir de você; deixe seu feedback nos comentários abaixo.



Deixe um comentário