Não é possível desinstalar o dispositivo: componentes descendentes recusaram a solicitação

Se você estiver recebendo a mensagem Não é possível desinstalar este dispositivo porque seus descendentes recusaram a solicitação ao tentar remover um dispositivo do Gerenciador de Dispositivos, o guia a seguir ajudará você a resolver esse problema.
A mensagem Não é possível desinstalar este dispositivo porque seus descendentes recusaram a solicitação geralmente aparece quando o dispositivo é essencial para a operação de inicialização do sistema.
Como resolver o erro ‘Não é possível desinstalar este dispositivo porque seus descendentes recusaram a solicitação’
Se você encontrar o erro Não é possível desinstalar este dispositivo porque seus descendentes recusaram a solicitação ao tentar remover um driver de dispositivo no seu PC com Windows 10 ou Windows 11, considere implementar as seguintes soluções:
- Verifique o código de erro do Gerenciador de dispositivos
- Baixe o driver mais recente do site do fabricante
- Desinstale o driver enquanto estiver no Modo de Inicialização Limpa ou de Segurança
- Utilize um programa desinstalador de terceiros
- Realizar uma restauração do sistema
- Execute uma atualização de reparo ou reinicie seu PC
Antes de prosseguir, é importante observar que esse erro geralmente surge quando o dispositivo que você está tentando desinstalar é crucial para o processo de inicialização do seu computador. Sugerimos reiniciar o computador como o primeiro passo para ver se isso resolve o problema. Se isso falhar, continue lendo.
1] Verifique o código de erro do Gerenciador de dispositivos
Em muitos casos, não é necessário desinstalar um driver do Gerenciador de Dispositivos, desde que o hardware esteja funcionando corretamente. Se um dispositivo parar de funcionar, reinstalar seu driver pode corrigir o problema. Acesse as Propriedades do Driver, anote o código de erro e procure solucionar e resolver o problema observado.
2] Baixe o driver mais recente do site do fabricante
Uma abordagem alternativa envolve instalar o driver do dispositivo novamente sem remover o existente. Visite o site oficial do fabricante para obter a versão mais recente do driver e, em seguida, execute o instalador para atualizar o driver.
Se o novo driver resolver o problema e seu dispositivo funcionar corretamente, não há necessidade de remover o driver antigo.
3] Desinstale o driver no modo de inicialização limpa ou de segurança
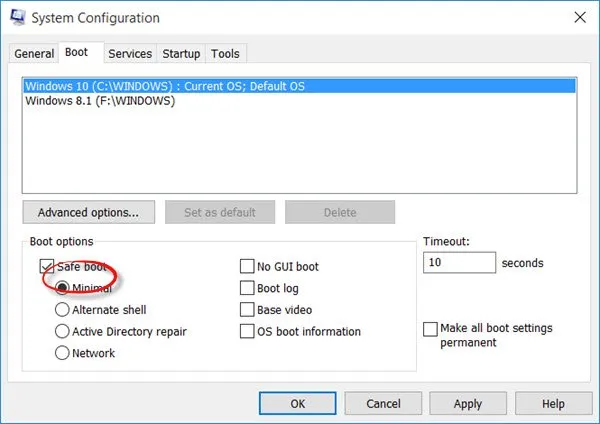
Você pode achar eficaz desinstalar o driver quando seu sistema estiver no modo Clean Boot ou Safe Mode. O Clean Boot desabilita todos os aplicativos e serviços de terceiros. Se o mesmo erro ocorrer no Clean Boot, tente iniciar seu computador no Safe Mode antes de tentar desinstalar o driver.
4] Utilize uma ferramenta de desinstalação de terceiros

Aplicativos de gerenciamento de driver de terceiros simplificam o processo de atualização de drivers de dispositivos. Softwares como o Outbyte Driver Updater também podem ajudar você a desinstalar o driver de dispositivo problemático.
5] Realizar uma restauração do sistema
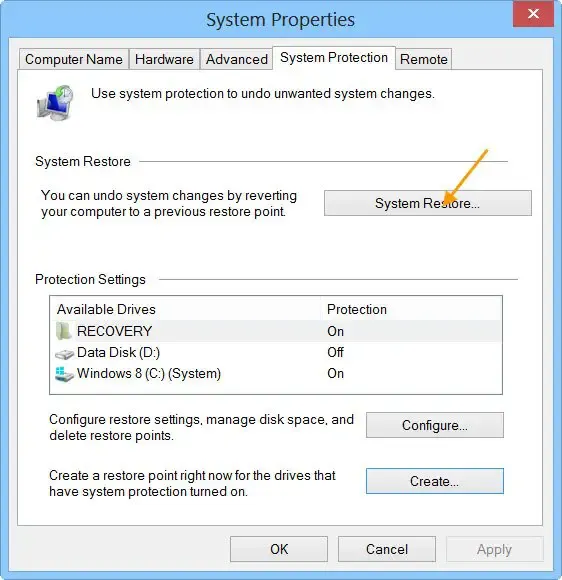
Restaurar seu computador para um estado anterior também pode resolver problemas relacionados a drivers. Utilize a Restauração do Sistema para selecionar um ponto no tempo antes do dispositivo encontrar problemas.
6] Execute uma atualização de reparo ou reinicie seu PC
Uma atualização de reparo reinstala o sistema operacional sem remover a instalação atual. Normalmente, esse método serve para corrigir problemas dentro do próprio sistema operacional Windows. Execute essa atualização de reparo quando necessário.
Como alternativa, você pode escolher redefinir seu PC para as configurações de fábrica, mantendo seus arquivos pessoais. Essa ação pode resolver esses problemas de forma eficaz, mas certifique-se de selecionar a opção que diz Manter meus arquivos durante o processo de redefinição. Sempre faça backup dos seus dados antes de executar uma atualização de reparo ou redefinir seu sistema por segurança.
Como posso remover um dispositivo do Gerenciador de Dispositivos?
Remover um dispositivo do Gerenciador de Dispositivos é simples, pois envolve desinstalar o driver do dispositivo. No entanto, após a reinicialização do sistema ou uma verificação de hardware, o Windows pode reinstalar o driver automaticamente. Para evitar que o Windows reinstale o driver, certifique-se de marcar a caixa que diz “Tentar remover o driver para este dispositivo” ou “Excluir o software do driver para este dispositivo” durante o processo de desinstalação no Gerenciador de Dispositivos.
O que acontece se você desinstalar um dispositivo no Gerenciador de Dispositivos?
O Gerenciador de Dispositivos mantém um catálogo de todos os drivers instalados no seu sistema. Quando você desinstala um dispositivo do Gerenciador de Dispositivos, você também está removendo seu driver. Consequentemente, o dispositivo relacionado deixará de funcionar.



Deixe um comentário