Como fazer e receber chamadas no Windows 11 e Windows 10: um guia completo
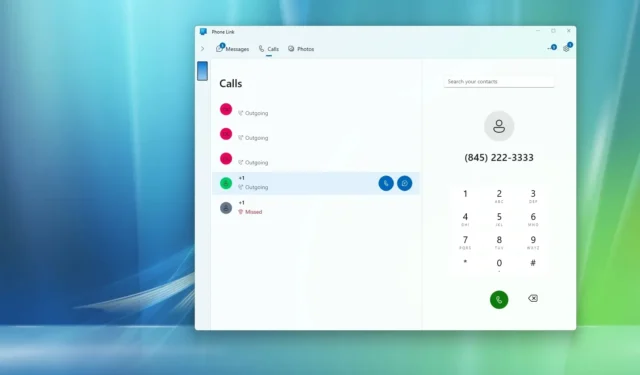
- Para habilitar os recursos de chamada no Windows 10 ou 11, baixe e configure o aplicativo “Phone Link” no seu PC e o aplicativo “Link to Windows” no seu dispositivo móvel. Em seguida, acesse a seção “Calls” no aplicativo Phone Link e clique em “Get started” , conecte seu telefone ao seu PC usando Bluetooth e você estará pronto para iniciar e receber chamadas.
O Windows 10 e 11 fornecem uma maneira perfeita de fazer e receber chamadas de smartphone por meio do aplicativo Phone Link. Este tutorial descreve como configurar essa funcionalidade no seu sistema.
O aplicativo Phone Link foi desenvolvido para usuários do Windows, permitindo a integração de um Android ou iPhone com seu computador. Ele permite acesso a mensagens, notificações e imagens, além de facilitar o gerenciamento de chamadas. Tenha em mente que seu computador não gerencia diretamente as chamadas; em vez disso, ele se comunica com o aplicativo “Link to Windows”, que direciona seu smartphone para lidar com os processos de chamadas.
Antes de prosseguir para fazer chamadas no seu dispositivo Windows, certifique-se de que tanto o seu computador quanto o smartphone tenham o Bluetooth ativado, o “Não Perturbe” esteja desativado no Windows e ambos os gadgets estejam conectados à mesma rede Wi-Fi. Além disso, certifique-se de ter instalado o aplicativo “Phone Link” no seu PC, enquanto o aplicativo “Link to Windows” precisa ser instalado no seu smartphone.
Este guia fornece etapas detalhadas sobre como iniciar, atender e recusar chamadas telefônicas diretamente do Windows 10 ou 11 sem precisar desbloquear seu smartphone. Embora este tutorial seja voltado principalmente para usuários do Android, usuários do iPhone acharão as etapas bem semelhantes.
Etapas para fazer ou receber chamadas no Windows 11 (ou 10)
Para gerenciar chamadas por meio de sua máquina Windows, comece configurando o aplicativo Phone Link em seu computador junto com o aplicativo Link to Windows em seu dispositivo móvel. Normalmente, o aplicativo Phone Link é pré-instalado, enquanto você precisará instalar o aplicativo Link to Windows em seu smartphone.
Conectando seu telefone ao seu PC
Siga estas etapas para vincular seu dispositivo Android ao seu computador Windows:
-
Inicie o Windows e abra o menu Iniciar .
-
Digite Phone Link na barra de pesquisa e selecione-o nos resultados.
-
Clique no botão Continuar e faça login na sua conta da Microsoft, se necessário.
-
Selecione a opção para Android.
-
No seu dispositivo Android, abra o aplicativo Câmera para escanear o código QR exibido.
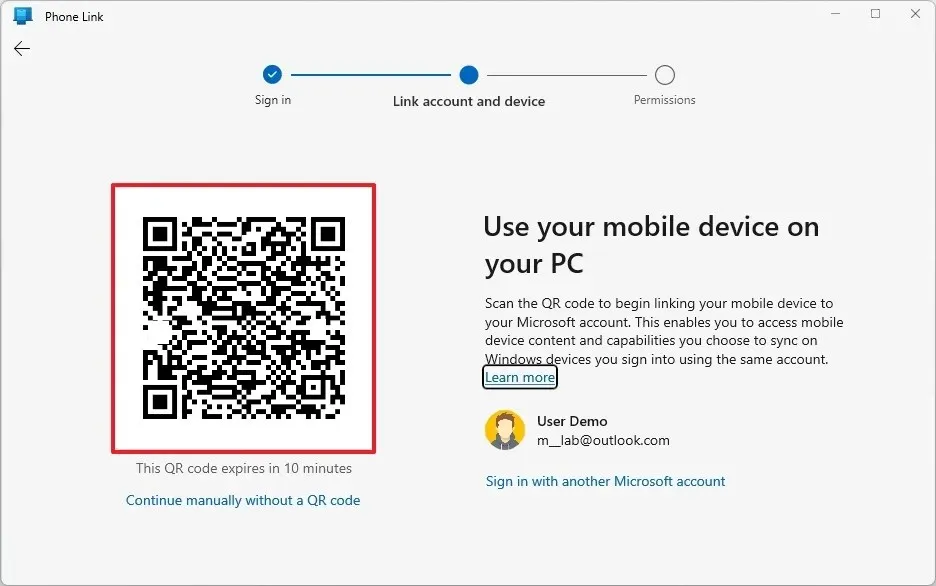 Nota rápida: Escanear o código QR iniciará o processo de vinculação. Se o aplicativo “Link to Windows” não estiver presente, o código QR o levará para sua página de instalação.
Nota rápida: Escanear o código QR iniciará o processo de vinculação. Se o aplicativo “Link to Windows” não estiver presente, o código QR o levará para sua página de instalação. -
Clique em Continuar .
-
Verifique o código do dispositivo móvel que aparece no seu PC.
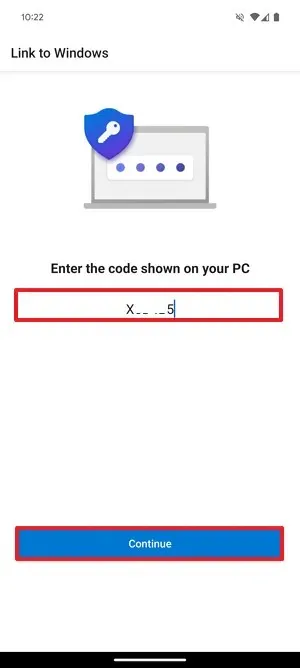
-
Pressione Continuar .
-
Autentique sua conta da Microsoft, se necessário.
-
Clique em Permitir para autorizar o acesso a mensagens SMS.
Observação rápida: as solicitações de permissão podem aparecer em uma sequência diferente; conceder cada permissão é necessário para a funcionalidade ideal do aplicativo. -
Pressione Permitir para obter permissão para gerenciar chamadas telefônicas.
-
Clique em Permitir para compartilhar o acesso aos seus contatos.
-
Selecione Permitir acesso ao registro de chamadas.
-
Selecione a opção “Durante o uso do aplicativo” para conceder acesso a fotos e gravar vídeos.
-
Opte pela opção “Permitir acesso limitado” para visualizar fotos e vídeos no seu dispositivo.
-
Clique em Permitir para receber notificações.
-
Selecione Negar para restringir a execução do aplicativo em segundo plano, ajudando a conservar a bateria do seu telefone.
-
Finalize clicando em Concluído .
-
No Windows, clique em Continuar, se solicitado.
-
Selecione a aba Chamadas .
-
Clique em Começar .
-
Pressione Iniciar pareamento .
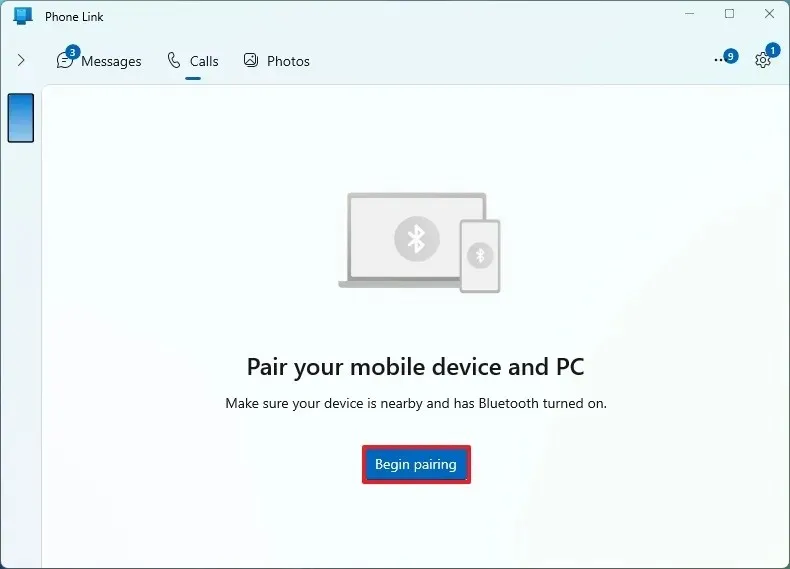
-
Clique no botão Configurar .
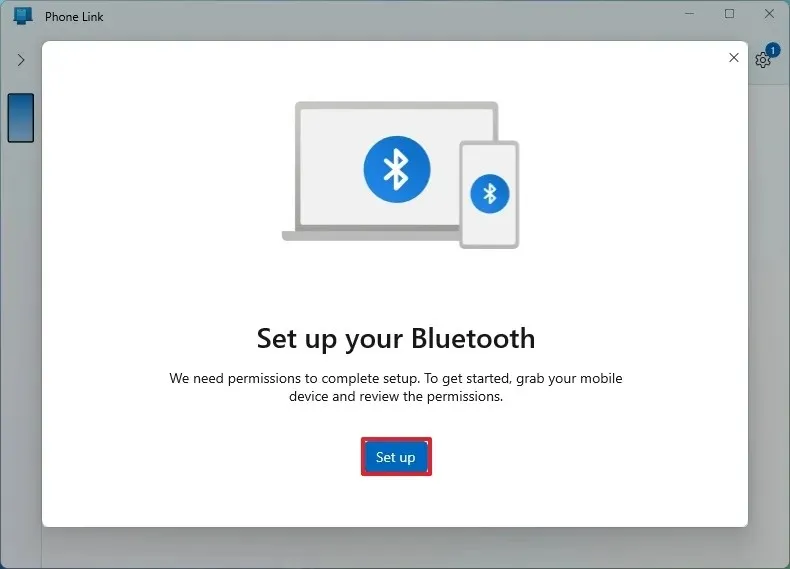
-
No Android, toque em Permitir para autorizar o acesso ao telefone via Bluetooth.
-
Ative “Permitir também acesso a contatos e histórico de chamadas” .
-
Clique em Emparelhar se o código de emparelhamento Bluetooth no seu celular corresponder ao do seu PC.
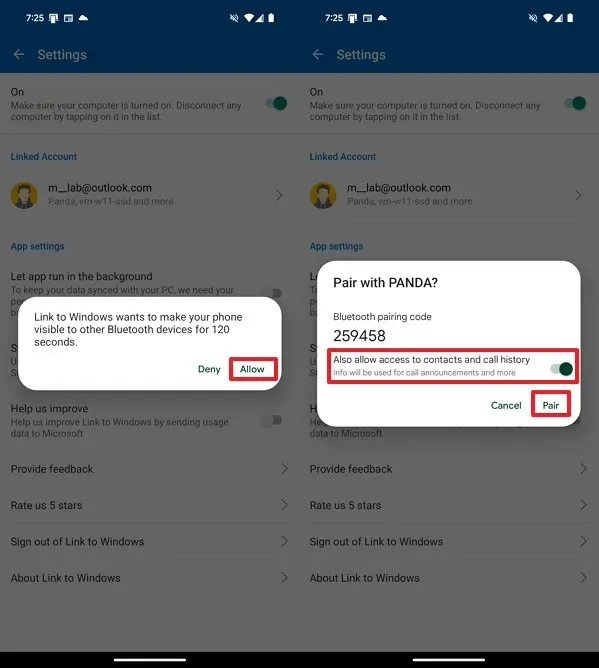
-
No Windows, clique em Sim .
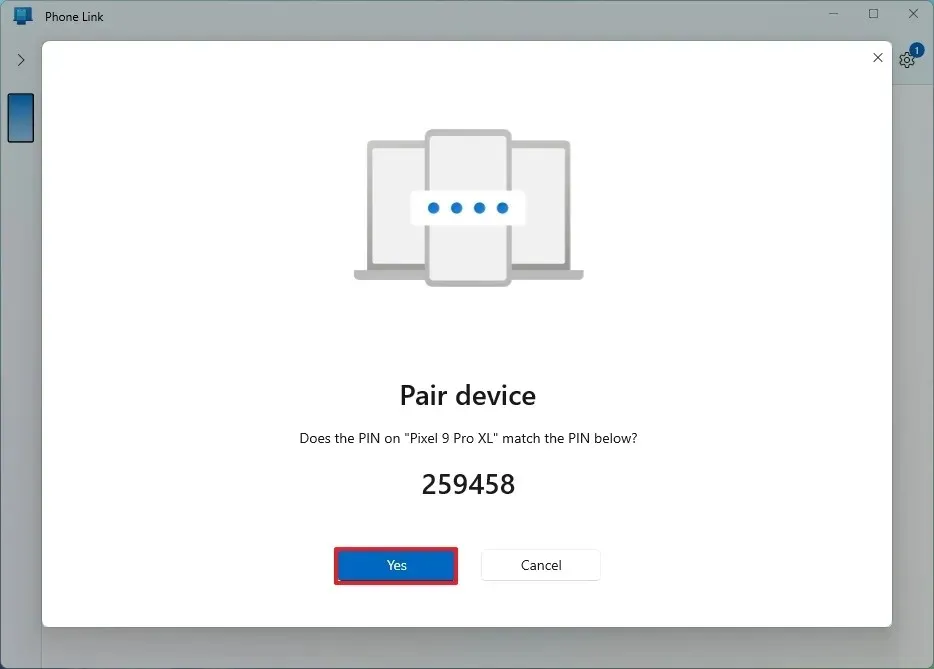
-
Pressione Continuar .
Conclua estas etapas para começar a fazer e receber chamadas.
Gerenciando chamadas do seu computador
Para fazer ou atender chamadas usando o Windows 10 ou 11, siga estas instruções:
-
Abra o aplicativo Phone Link.
-
Vá para a aba Chamadas .
-
(Opção 1) Digite o número de telefone e pressione o botão Chamar .
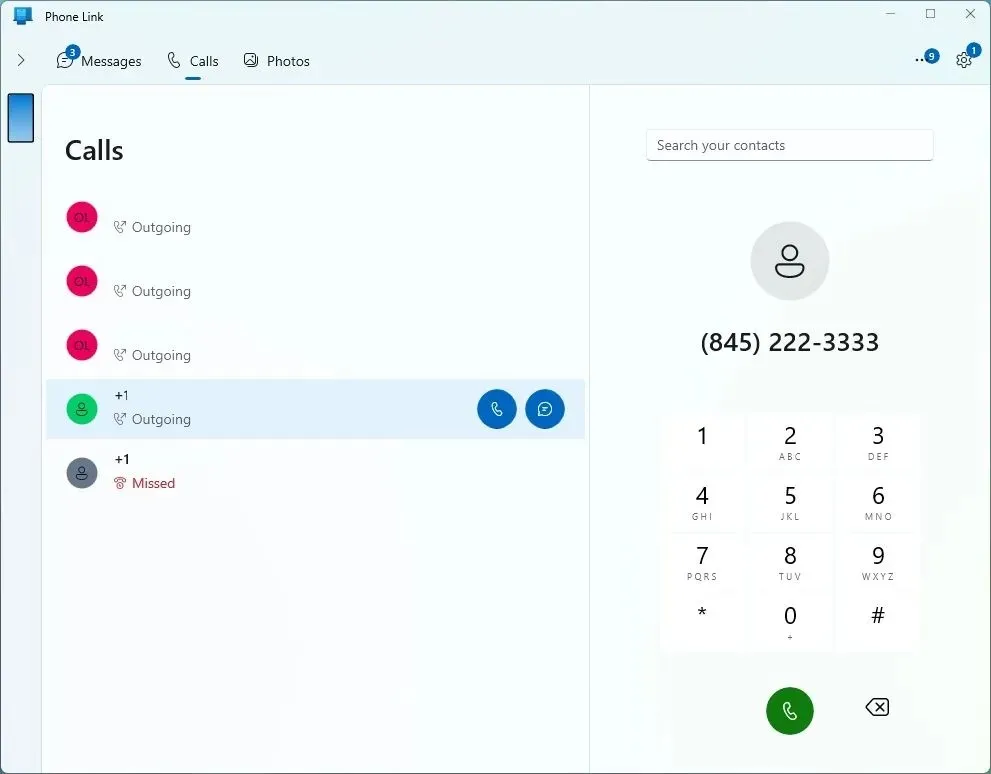
-
(Opção 2) Selecione uma chamada recente na lista à esquerda e clique no botão Chamar .
Depois de executar essas etapas, seu telefone tratará a chamada como uma chamada telefônica comum, com a interação entre o dispositivo móvel e o computador facilitada via Bluetooth.
Para chamadas recebidas, mantenha o aplicativo “Phone Link” em execução no seu PC. Quando uma chamada recebida chega, o telefone utiliza o “Link to Windows” para redirecionar a chamada para o seu computador, ativando o aplicativo “Phone Link” para alertá-lo.



Deixe um comentário