Como corrigir o problema de desconexão do hotspot móvel do Windows 11 travado
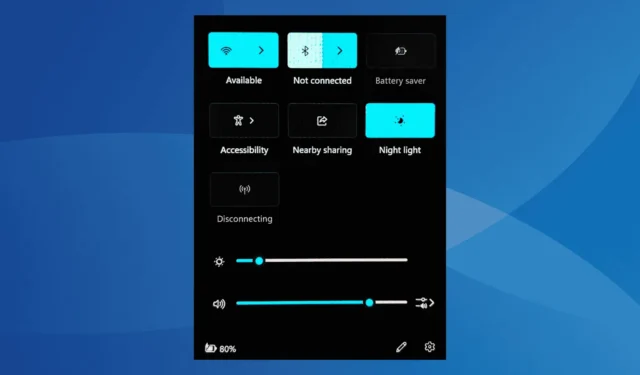
Se você estiver enfrentando uma situação em que seu hotspot móvel do Windows 11 está exibindo constantemente um status de “desconectando” na área de Configurações rápidas, isso pode ser atribuído a configurações de firewall definidas incorretamente, drivers sem fio desatualizados ou corrompidos, configurações de rede defeituosas ou uma atualização instável do Windows.
Embora uma simples reinicialização do seu computador possa fornecer uma correção momentânea, geralmente é uma solução temporária para muitos usuários. Isso sugere que há problemas subjacentes que precisam ser resolvidos.
Antes de se aprofundar, certifique-se de reiniciar seu PC, concluir todas as atualizações pendentes do Windows e, se possível, desconectar e reconectar o adaptador de rede ao seu dispositivo. Para a maioria dos usuários, essas etapas devem ajudar a resolver o problema!
Como resolver o Windows 11 Mobile Hotspot travado na desconexão
1. Redefinir as configurações do Firewall do Windows
- Pressione Windows+ Spara iniciar a Pesquisa, digite Windows Defender Firewall e selecione a opção apropriada.
- Na barra lateral esquerda, clique em Restaurar padrões .
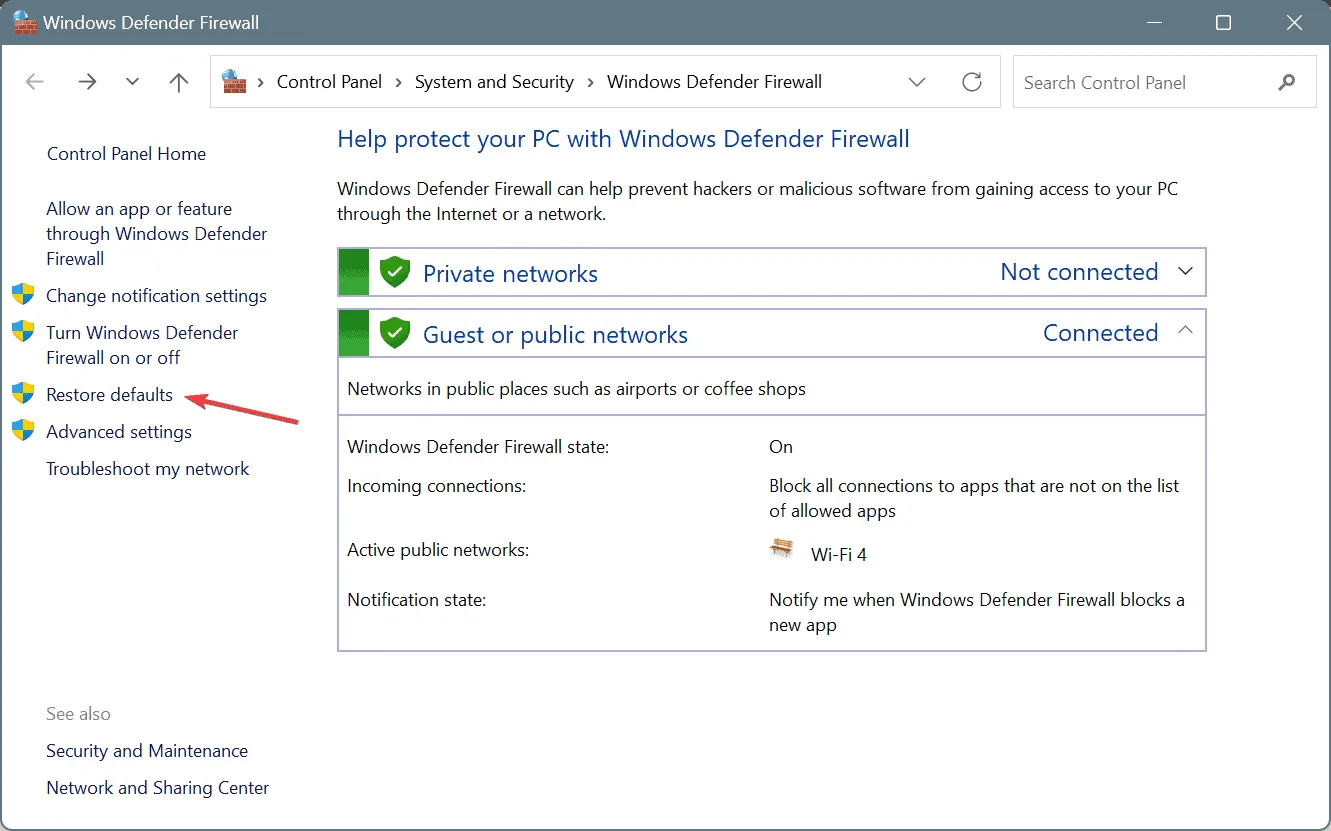
- Clique no botão Restaurar padrões e confirme sua seleção.
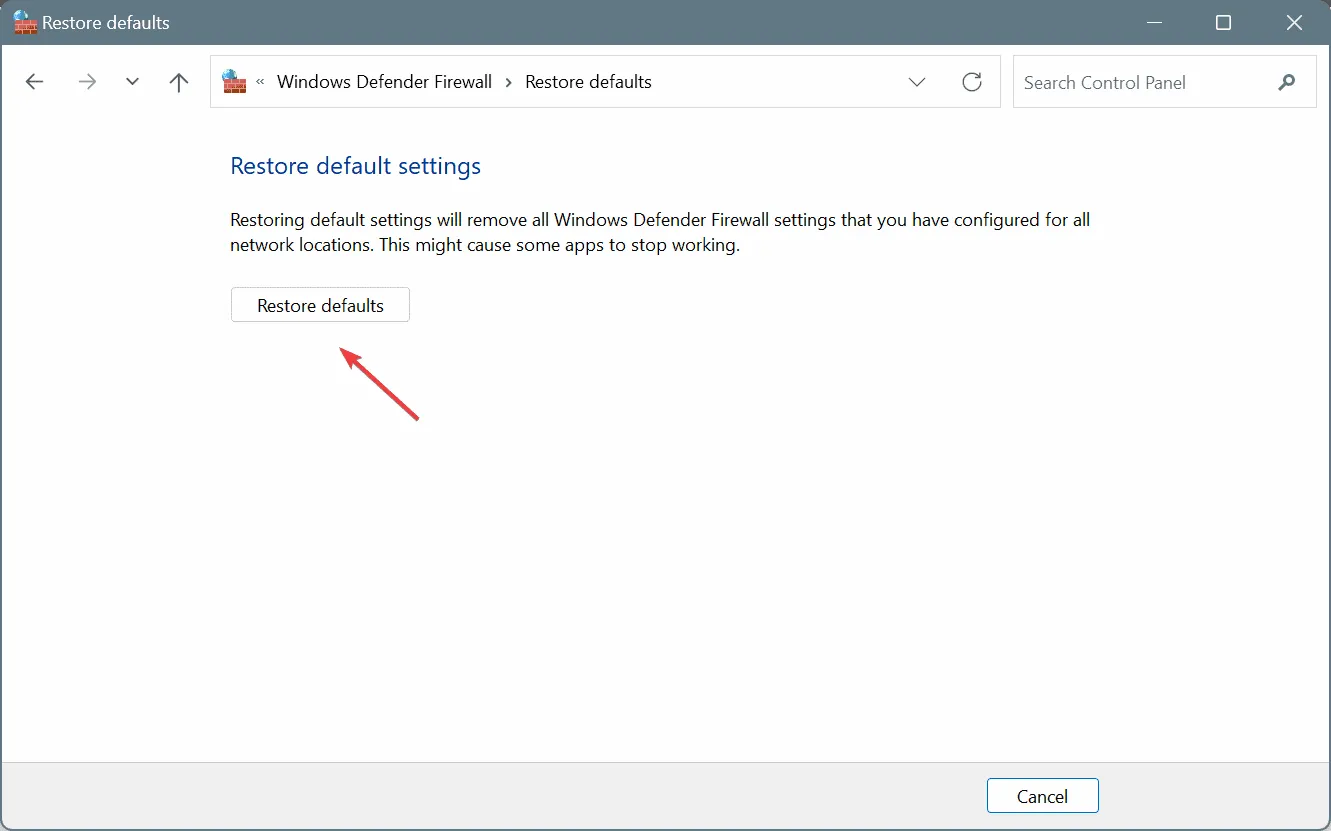
- Reinicie o computador e verifique se o problema do ponto de acesso móvel persiste.
2. Atualize o driver do adaptador de rede
- Pressione Windows+ Xpara abrir o menu Usuário avançado e selecione Gerenciador de dispositivos .
- Expanda a seção Adaptadores de rede, clique com o botão direito do mouse no seu adaptador sem fio e escolha Atualizar driver .
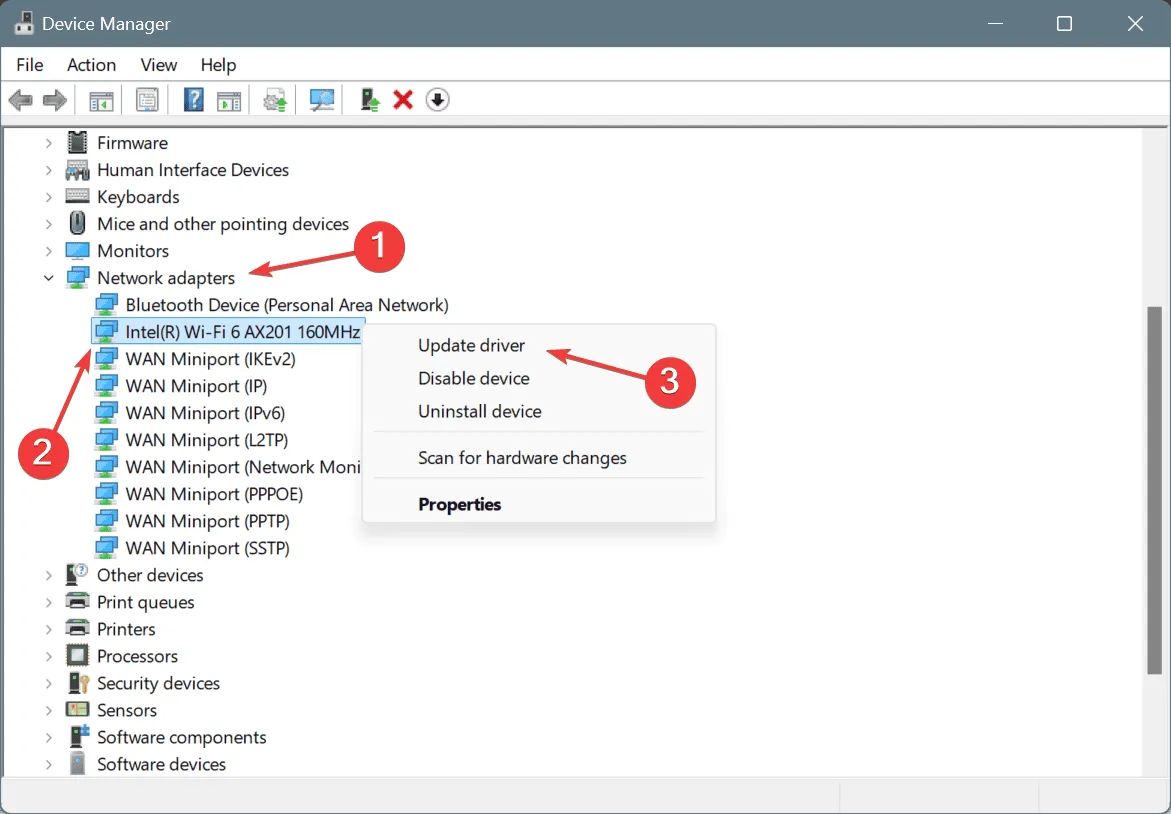
- Selecione Pesquisar drivers automaticamente e aguarde enquanto o Windows instala a melhor versão disponível.
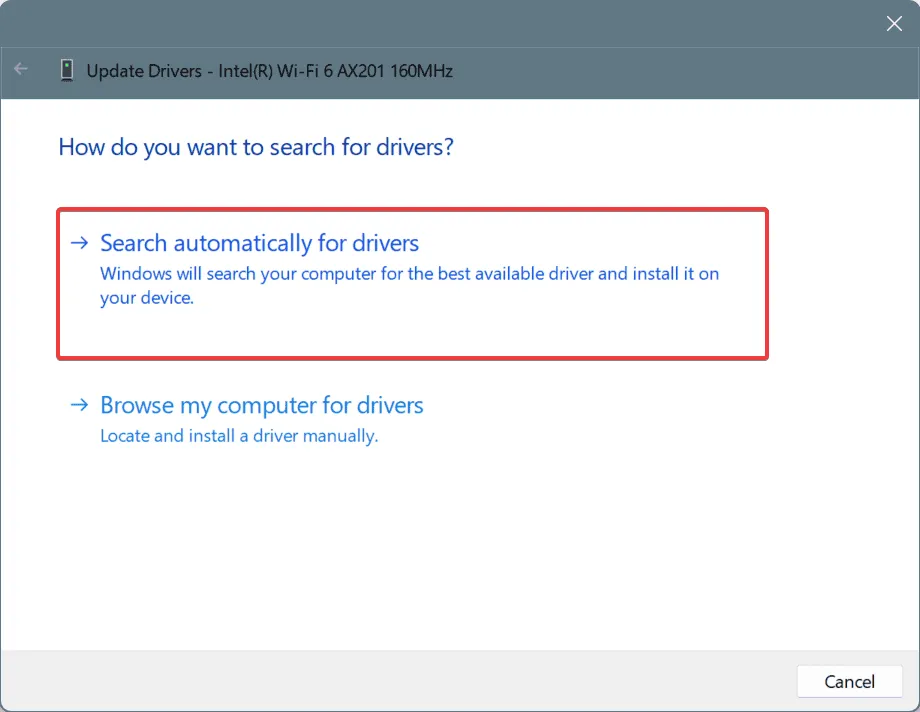
- Reinicie seu PC para finalizar as atualizações.
Se os problemas do seu hotspot móvel forem causados por drivers desatualizados, atualizá-los normalmente resolverá o problema. Se o Windows não encontrar uma atualização apropriada, visite o site do fabricante para obter os drivers mais recentes e instale-os manualmente!
3. Reverta o driver do adaptador sem fio
- Pressione Windows+ Spara acessar a Pesquisa, digite Gerenciador de Dispositivos e selecione o resultado relevante.
- Expanda a seção Adaptadores de rede, clique com o botão direito do mouse no seu adaptador sem fio e escolha Propriedades .
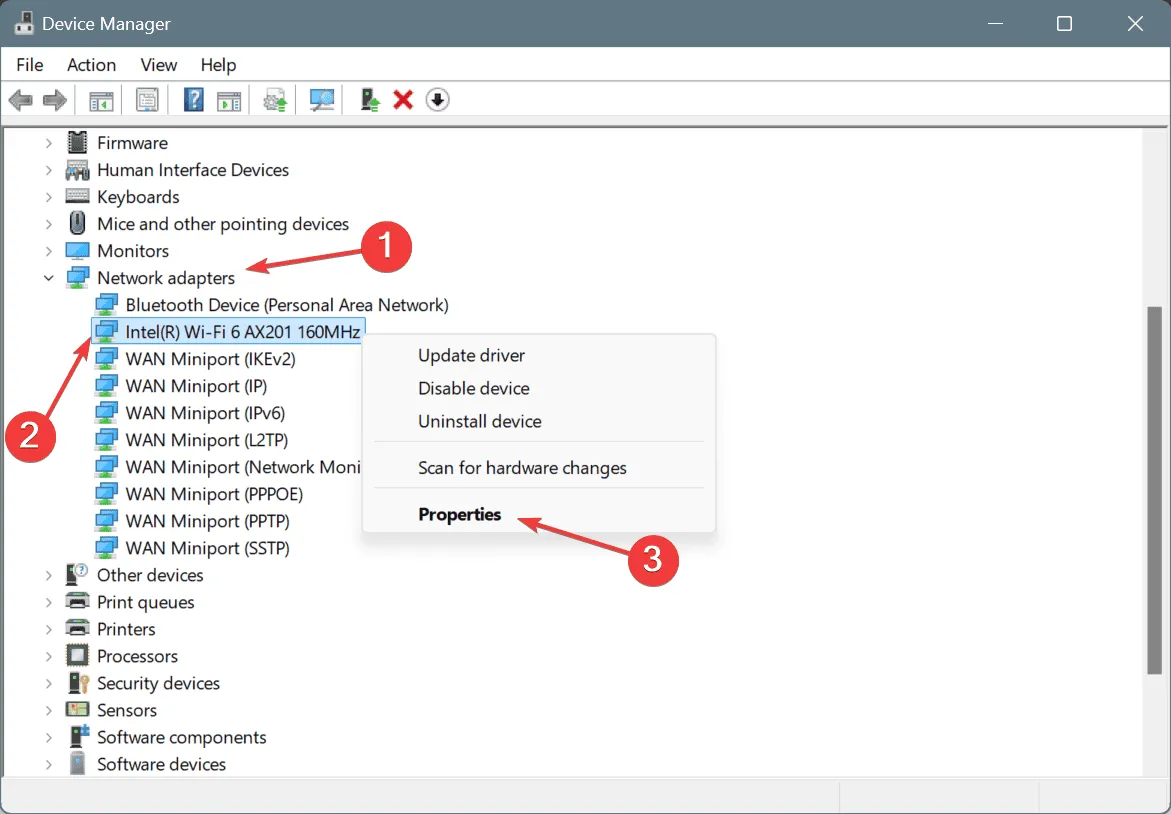
- Navegue até a aba Driver e clique em Reverter Driver .
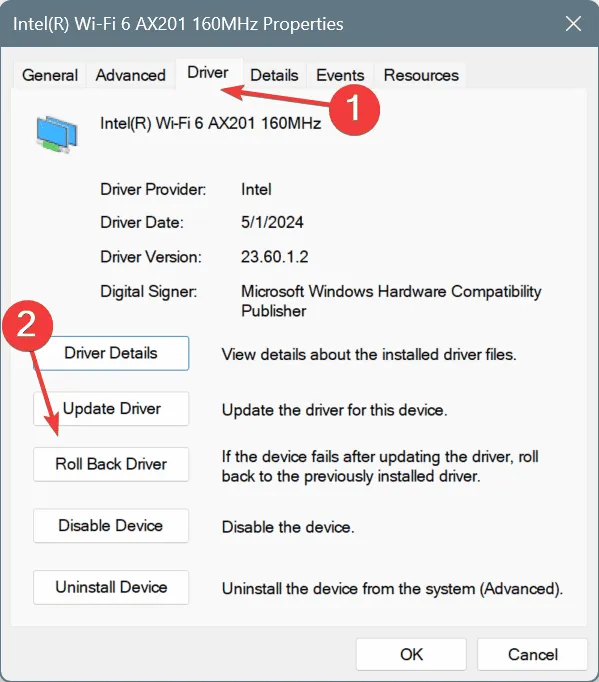
- Selecione um motivo para a reversão ou forneça um na caixa de texto e clique em Sim para confirmar.
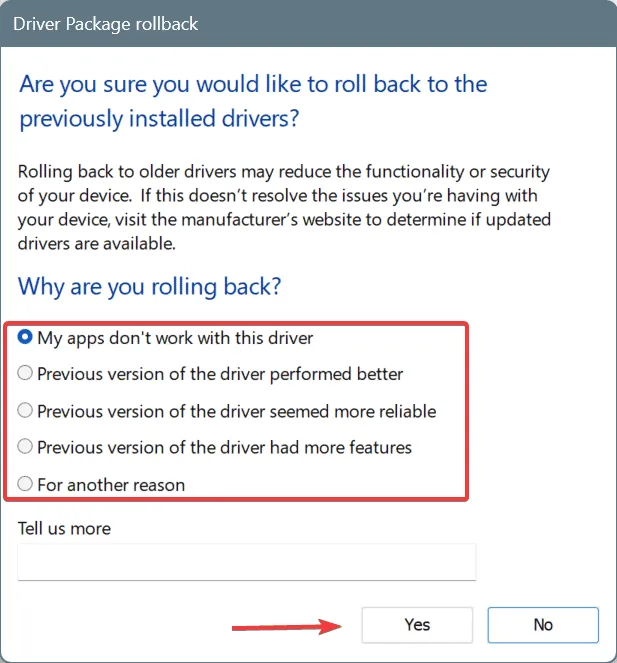
- Reinicie o computador e veja se o problema foi resolvido.
Se a opção Roll Back Driver estiver acinzentada, isso indica que o driver não foi atualizado recentemente ou que o Windows não manteve os arquivos de versões anteriores. Nesses casos, observe a versão atual do driver, visite o site do fabricante para localizar a última versão e instale-a a partir daí.
4. Instale um driver genérico
- Pressione Windows+ Rpara abrir Executar, digite devmgmt.msc e pressione Enter.
- Expanda Adaptadores de rede, clique com o botão direito do mouse no adaptador de rede sem fio e escolha Atualizar driver .
- Selecione Procurar drivers no meu computador .
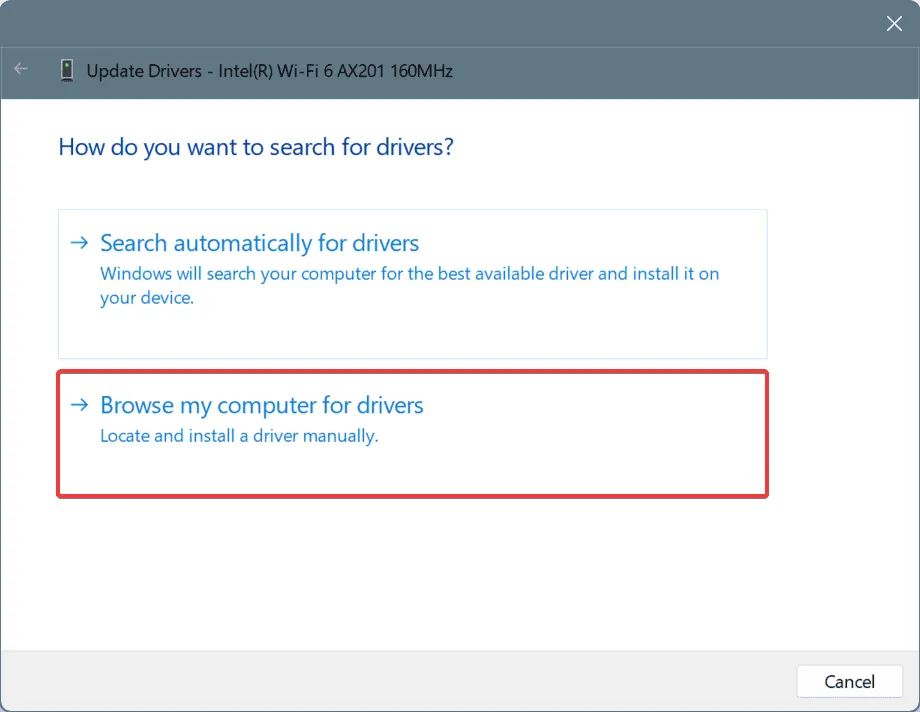
- Em seguida, selecione Deixe-me escolher em uma lista de drivers disponíveis no meu computador .
- Escolha qualquer driver que tenha Microsoft indicado ao lado e clique em Avançar.
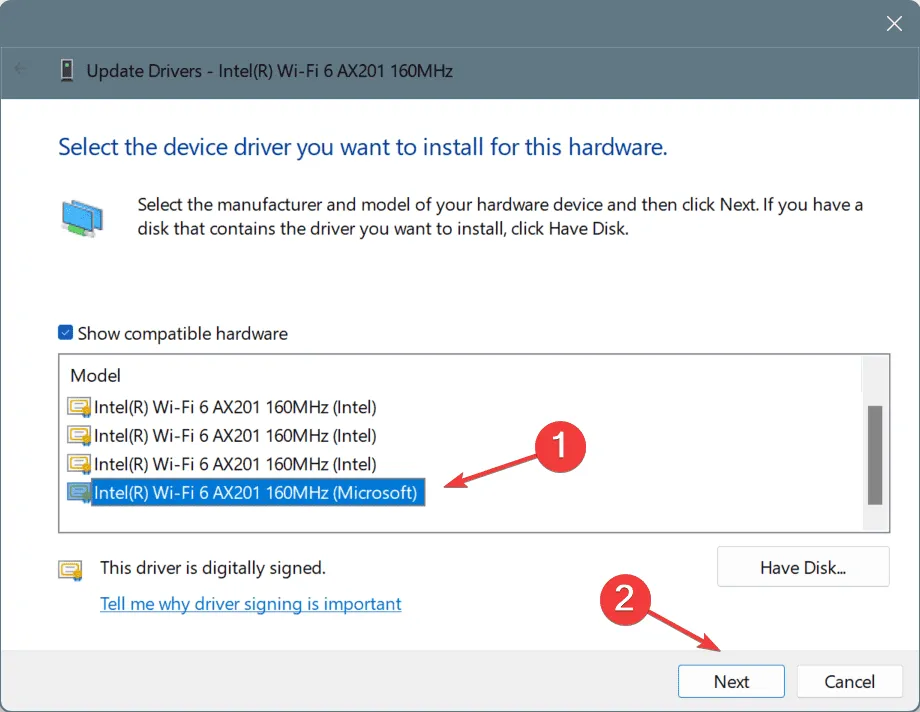
- Reinicie o PC para aplicar as alterações e verifique se o problema do ponto de acesso persiste.
5. Redefinir as configurações de rede
- Pressione Windows + I para abrir Configurações, selecione Rede e Internet no menu lateral e clique em Configurações de rede avançadas à direita.
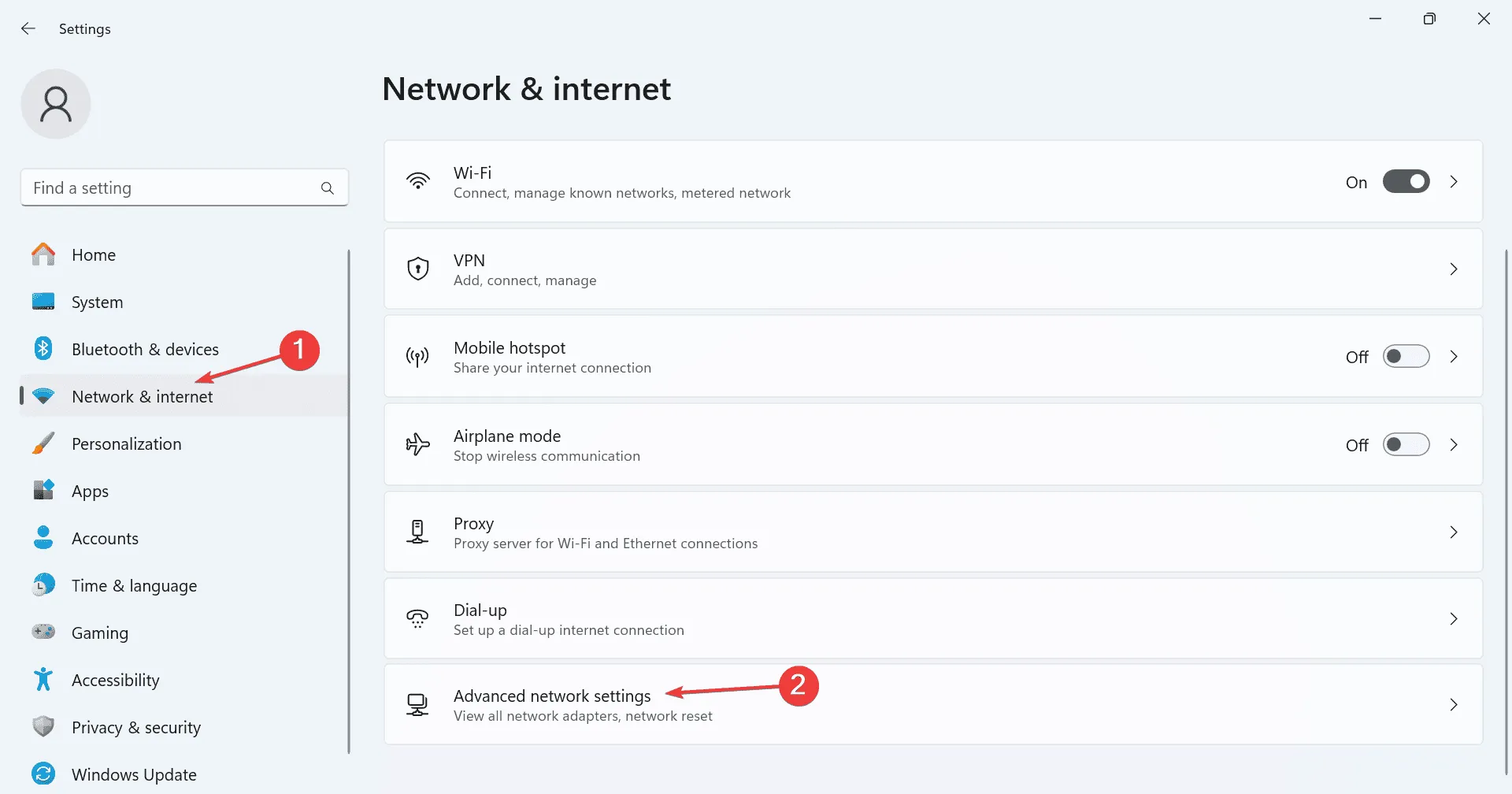
- Clique em Redefinir rede .
- Pressione o botão Redefinir agora .
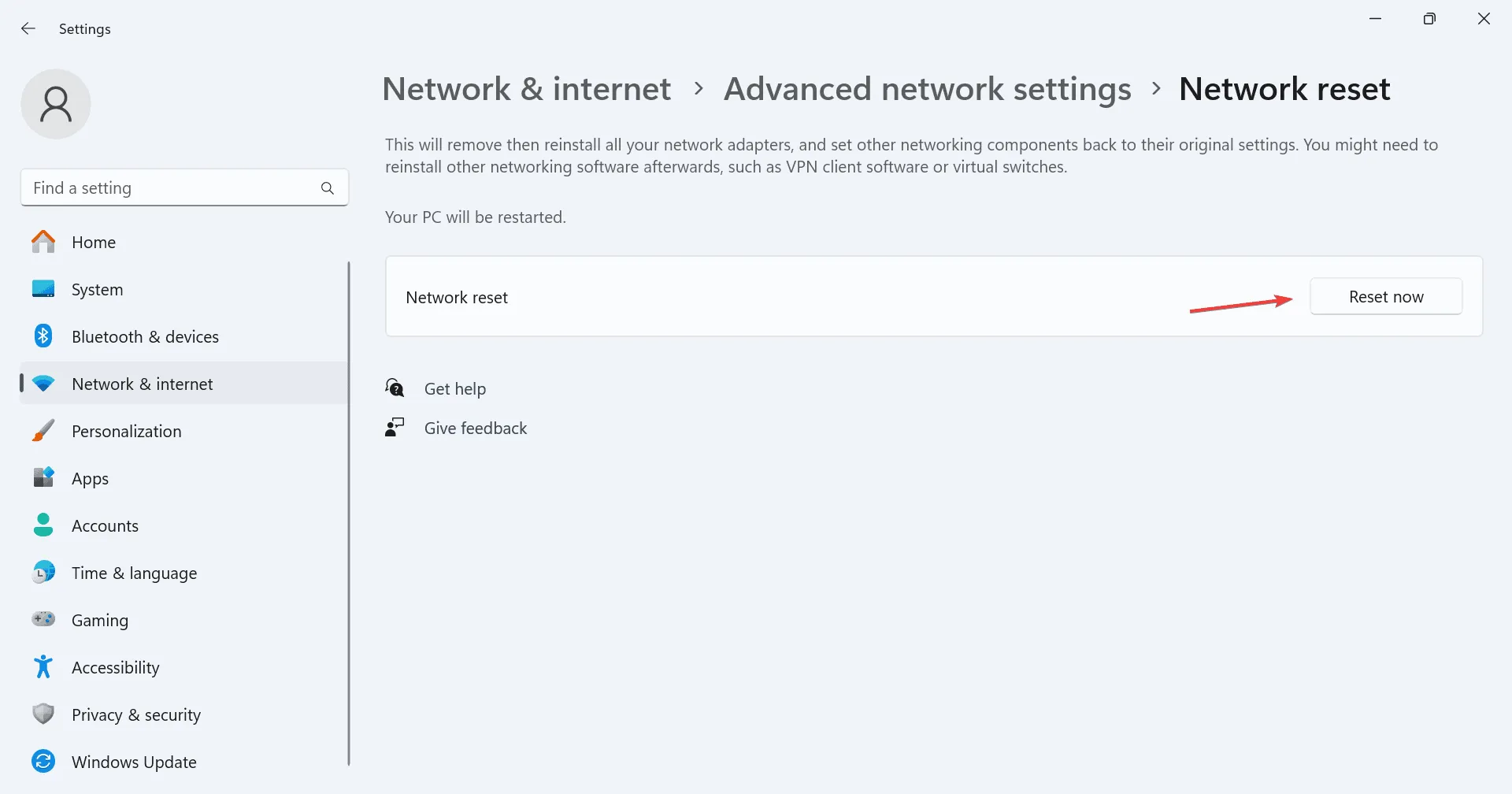
- Novamente, confirme clicando em Redefinir na nova janela.
- Após concluir, reinicie o PC para verificar se os problemas foram resolvidos.
6. Edite o Registro
Certifique-se de fazer backup do seu sistema criando um ponto de restauração antes de fazer qualquer alteração no Registro, pois ele é um componente vital do sistema. Dessa forma, você pode reverter as alterações se surgirem problemas.
- Pressione Windows + R para iniciar Executar, digite regedit e pressione Enter.
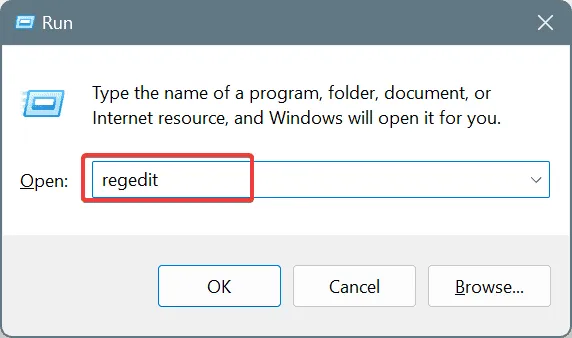
- Clique em Sim quando solicitado pelo Controle de Conta de Usuário.
- Cole o seguinte caminho na barra de endereço e clique em Enter:
HKEY_LOCAL_MACHINE\SOFTWARE\Policies\Microsoft\Windows\Network Connections
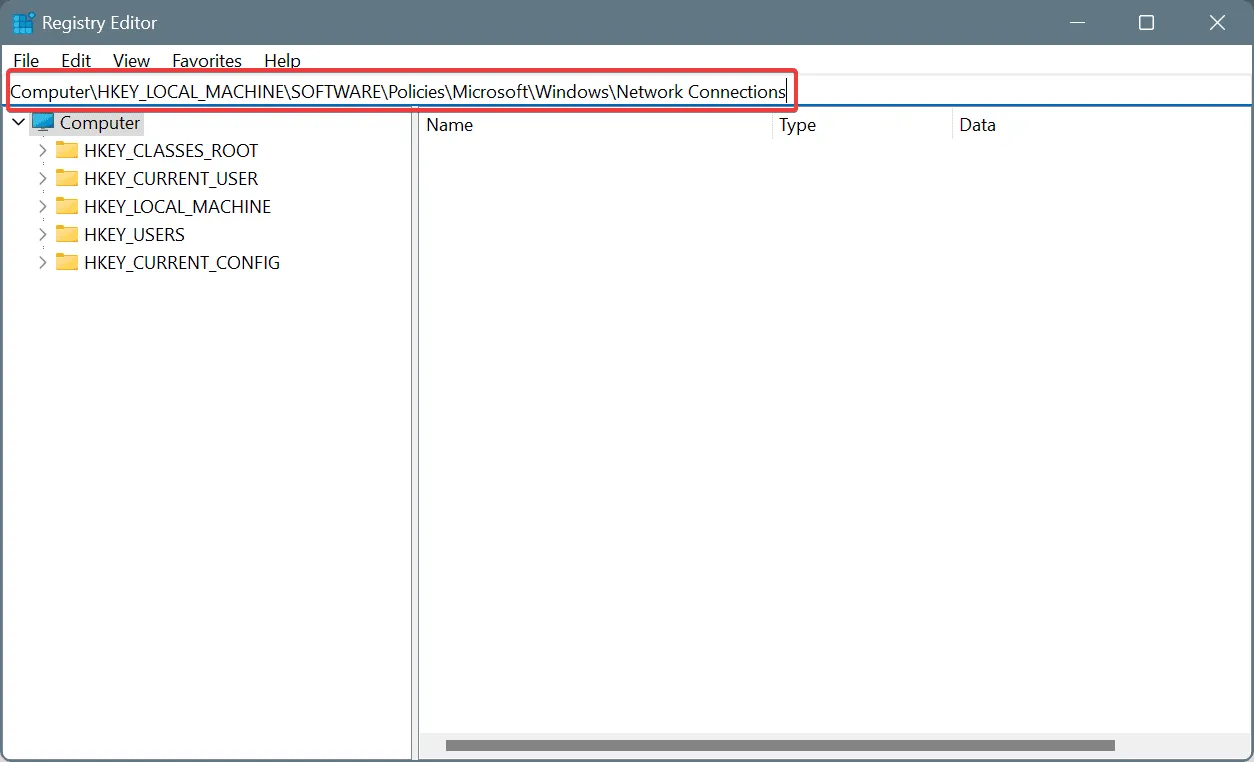
- Procure o DWORD NC_ShowSharedAccessUI à direita. Se ele não existir, clique com o botão direito no espaço em branco, selecione Novo e, em seguida, escolha Valor DWORD (32 bits) , nomeando-o NC_ShowSharedAccessUI.
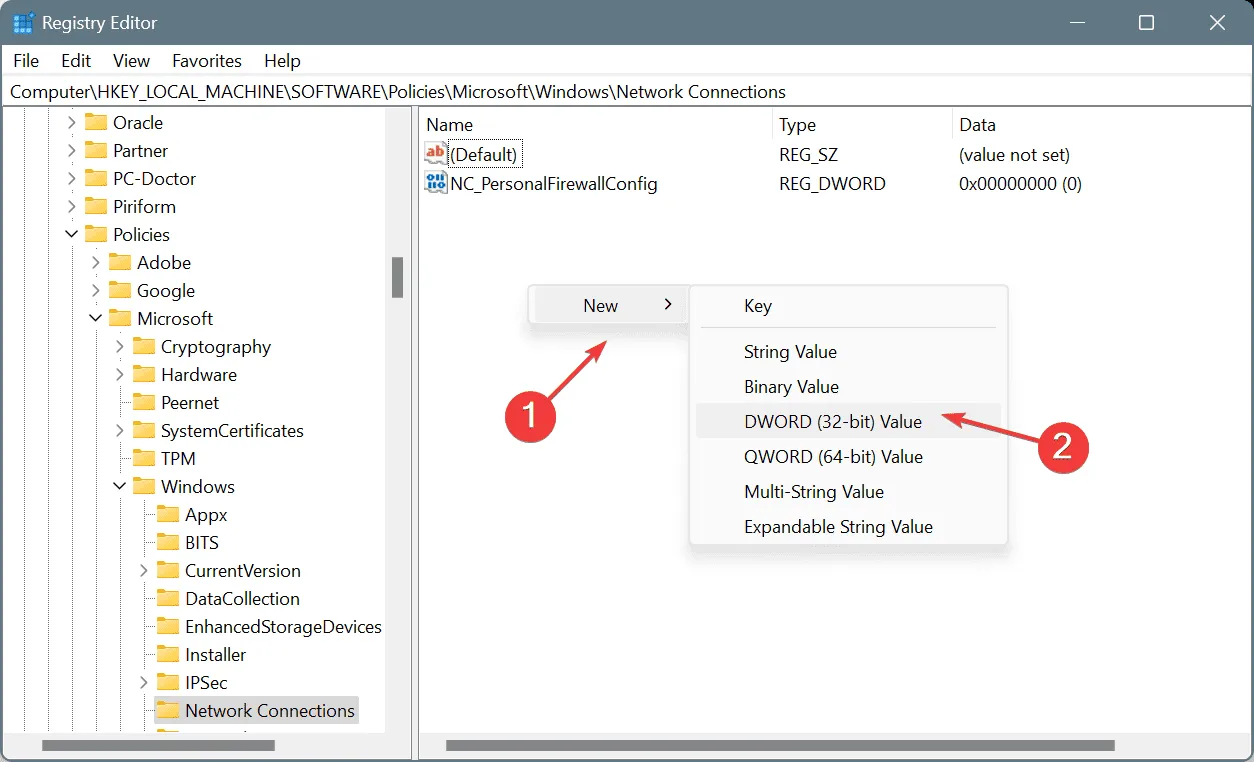
- Clique duas vezes no DWORD recém-criado.
- Insira 1 no campo Dados do valor e clique em OK para salvar.

- Por fim, reinicie o computador e verifique se o problema do ponto de acesso móvel foi resolvido.
7. Desinstale as atualizações recentes do Windows
- Pressione Windows + I para acessar Configurações , navegue até Windows Update no painel esquerdo e clique em Histórico de atualizações .
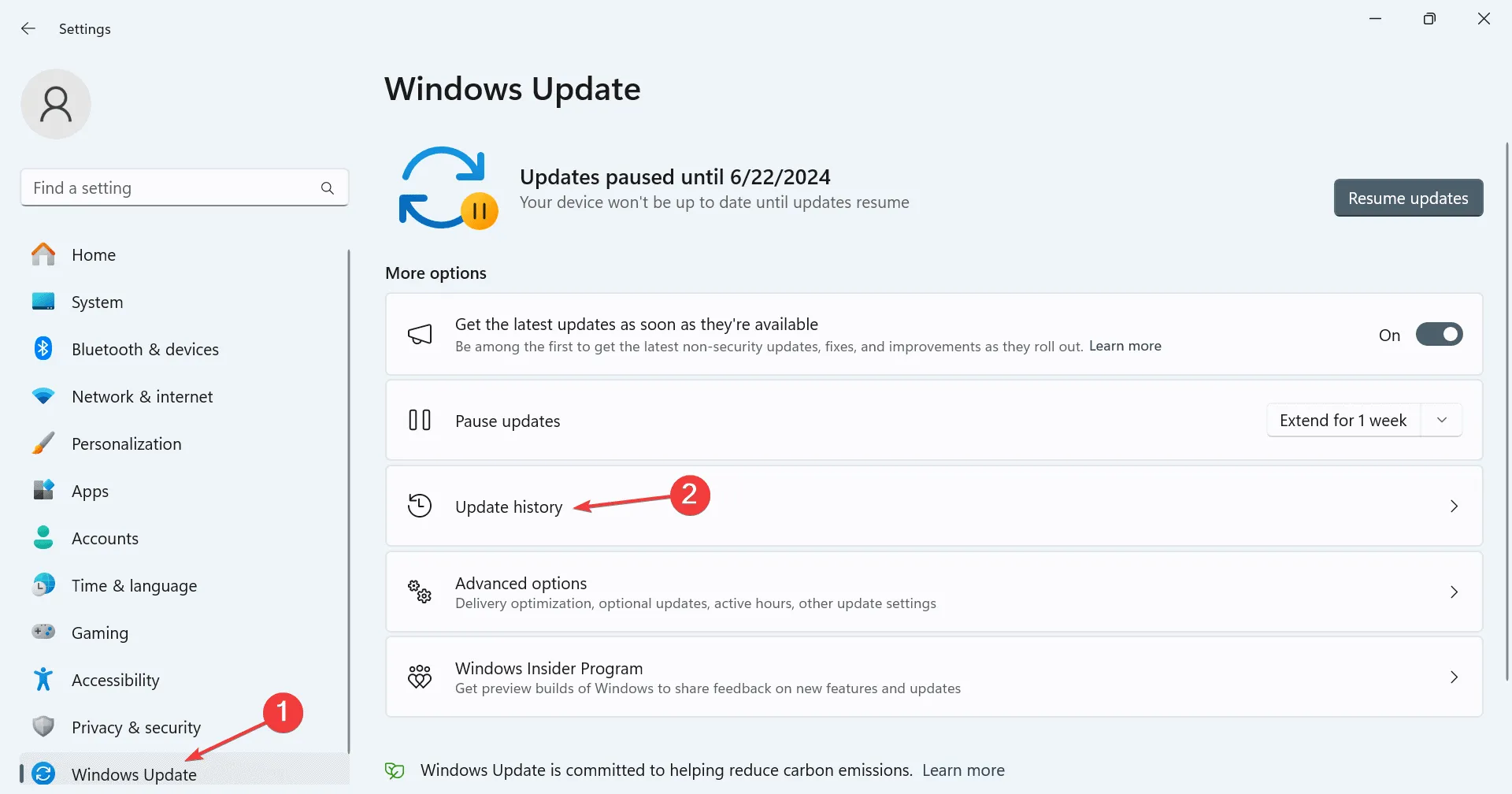
- Role para baixo e selecione Desinstalar atualizações .
- Ao lado da atualização mais recente, clique em Desinstalar .
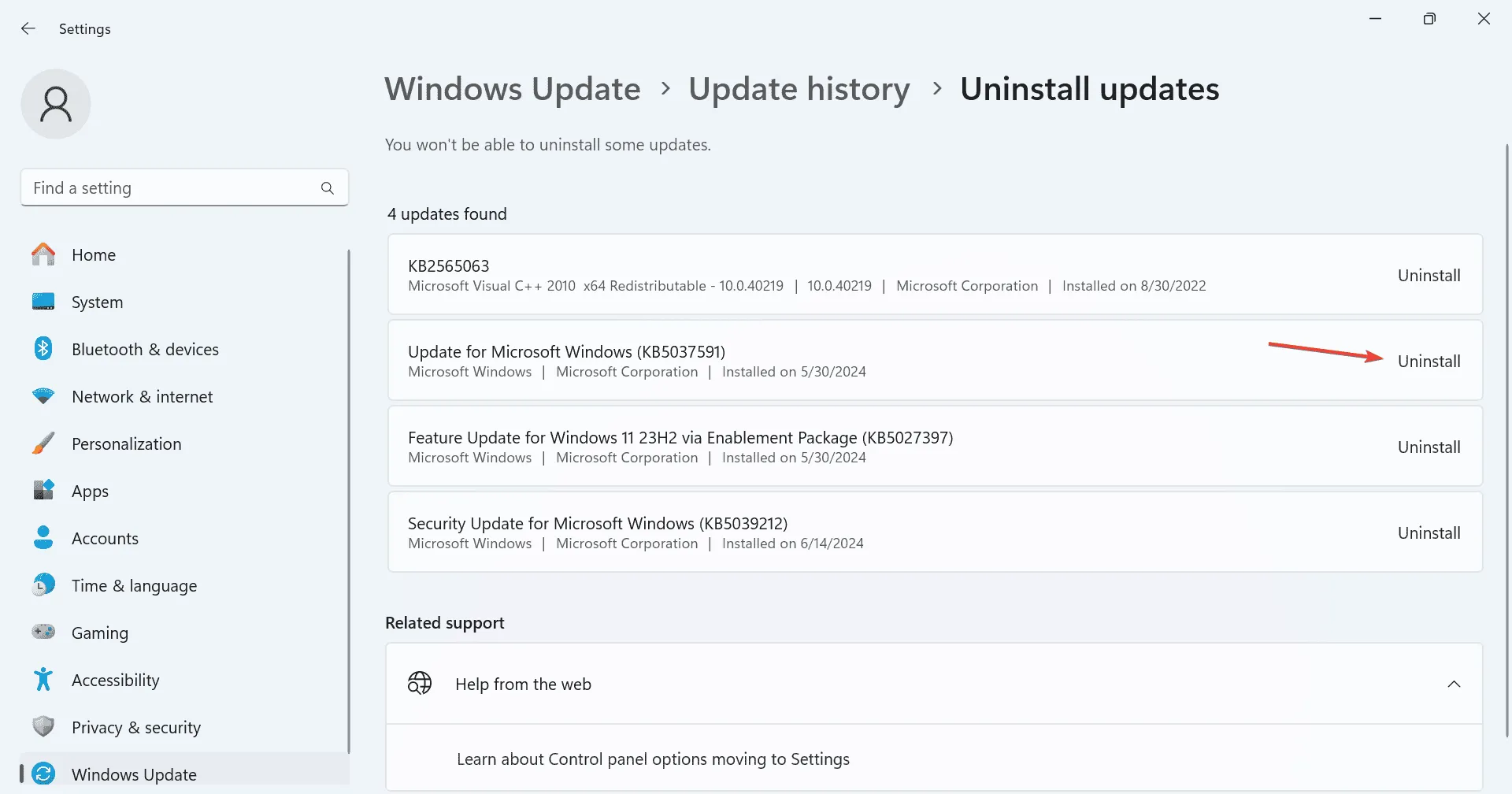
- Confirme a ação clicando em Desinstalar novamente.
- Reinicie seu computador e observe se há alguma alteração. Se o problema persistir, considere desinstalar atualizações recentes adicionais.
Caso o seu hotspot móvel do Windows 11 continue travado durante a desconexão após a atualização, remover as atualizações recentes deve resolver as complicações rapidamente.
Se essas soluções não produzirem nenhum resultado, o último recurso seria reinstalar o Windows, o que pode corrigir inconsistências mais profundas do software. Se o problema do hotspot ocorrer novamente, então o adaptador de rede provavelmente é o culpado, necessitando de uma visita a um técnico local para reparos.
Fique à vontade para deixar um comentário com qualquer dúvida ou compartilhar quais soluções funcionaram melhor para você.



Deixe um comentário