Como corrigir problemas de encaixe do Microsoft Surface Thunderbolt 4 [soluções passo a passo]
![Como corrigir problemas de encaixe do Microsoft Surface Thunderbolt 4 [soluções passo a passo]](https://cdn.thewindowsclub.blog/wp-content/uploads/2024/11/microsoft-surface-thunderbolt-4-dock-not-working-640x375.webp)
Vários usuários relataram problemas com o Microsoft Surface Thunderbolt 4 Dock, principalmente quando ele está conectado a dispositivos Surface ou outros laptops. Problemas comuns incluem as luzes do dock acendendo, mas a configuração de monitor duplo falha em responder, ou podem surgir problemas de carregamento. Às vezes, o aplicativo Surface também falha em identificar o dock.
Essa situação geralmente decorre de preocupações de compatibilidade entre o Thunderbolt 4 Dock, o laptop e as configurações de exibição aplicadas. Além disso, usar cabos e adaptadores não suportados, juntamente com software desatualizado, pode contribuir para essas dificuldades.
Antes de mergulhar na solução de problemas, é aconselhável reiniciar o dispositivo afetado e o Surface Thunderbolt 4 Dock, fazer referência cruzada de problemas de compatibilidade no site oficial e reconectar todos os cabos com segurança. Para muitos, esta etapa pode resolver o problema rapidamente!
O que devo fazer se o Microsoft Surface Thunderbolt 4 Dock não estiver funcionando?
1. Execute uma reinicialização no Surface Thunderbolt Dock
O primeiro passo a ser tomado quando o Microsoft Surface Thunderbolt 4 Dock não detecta monitores ou não responde é reiniciá-lo.
Para fazer isso, desconecte o dock e a fonte de alimentação da tomada, aguarde de 5 a 10 segundos e reconecte-os.
Em aproximadamente 40% dos casos, basta executar essa reinicialização rápida para restaurar a funcionalidade imediatamente!
2. Limpe o cache de exibição por meio de um arquivo de registro
- Acesse a página de suporte da Microsoft , role para baixo até Solução 8 e selecione a opção Baixar o arquivo de registro do Surface Dock .
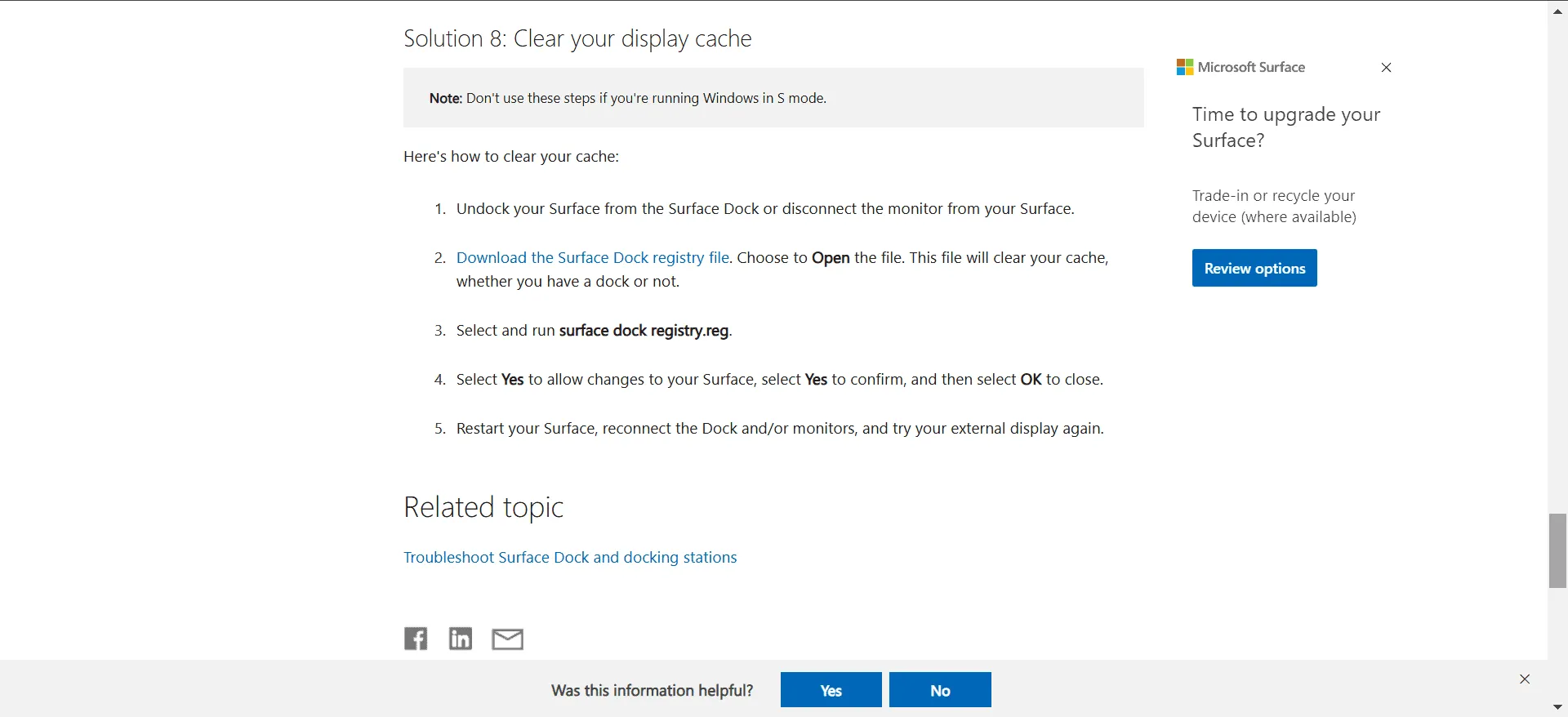
- Clique com o botão direito do mouse no arquivo ZIP baixado e escolha Extrair tudo .
- Escolha um destino para os arquivos extraídos ou mantenha o padrão e clique em Extrair .
- Execute o arquivo surface dock registry.reg .
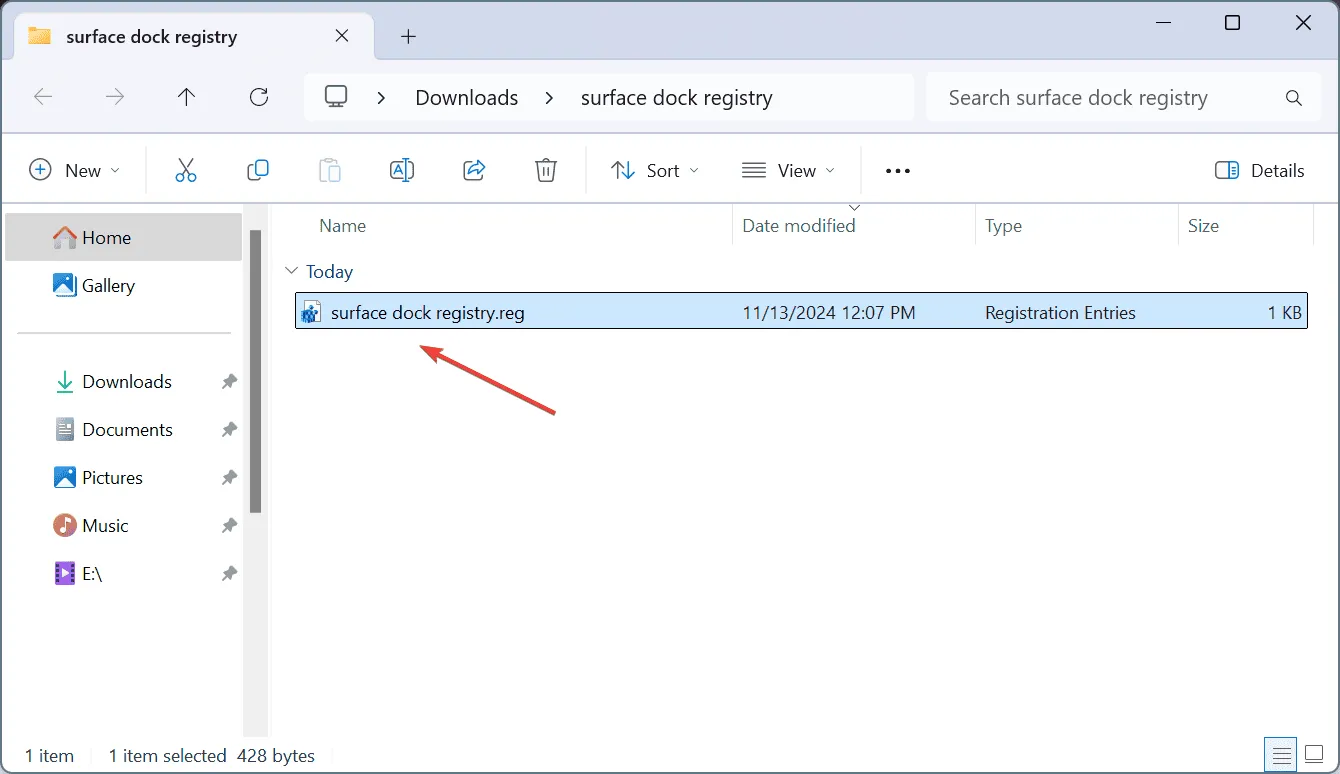
- Na caixa de diálogo de confirmação, selecione Executar .
- Por fim, reinicie o PC para verificar se os problemas foram resolvidos.
Este método recomendado pela Microsoft para limpar o cache de exibição é benéfico se o Microsoft Surface Thunderbolt 4 Dock não estiver funcionando corretamente com seu laptop Surface. Definitivamente vale a pena tentar!
3. Baixe o firmware e os drivers apropriados para o Surface Thunderbolt 4
- Navegue até a página oficial de download da Microsoft e clique no botão Download correspondente ao firmware e drivers do Surface Thunderbolt 4 Dock.
- Selecione o arquivo apropriado com base na versão e arquitetura do Windows instaladas e clique em Download na parte inferior.
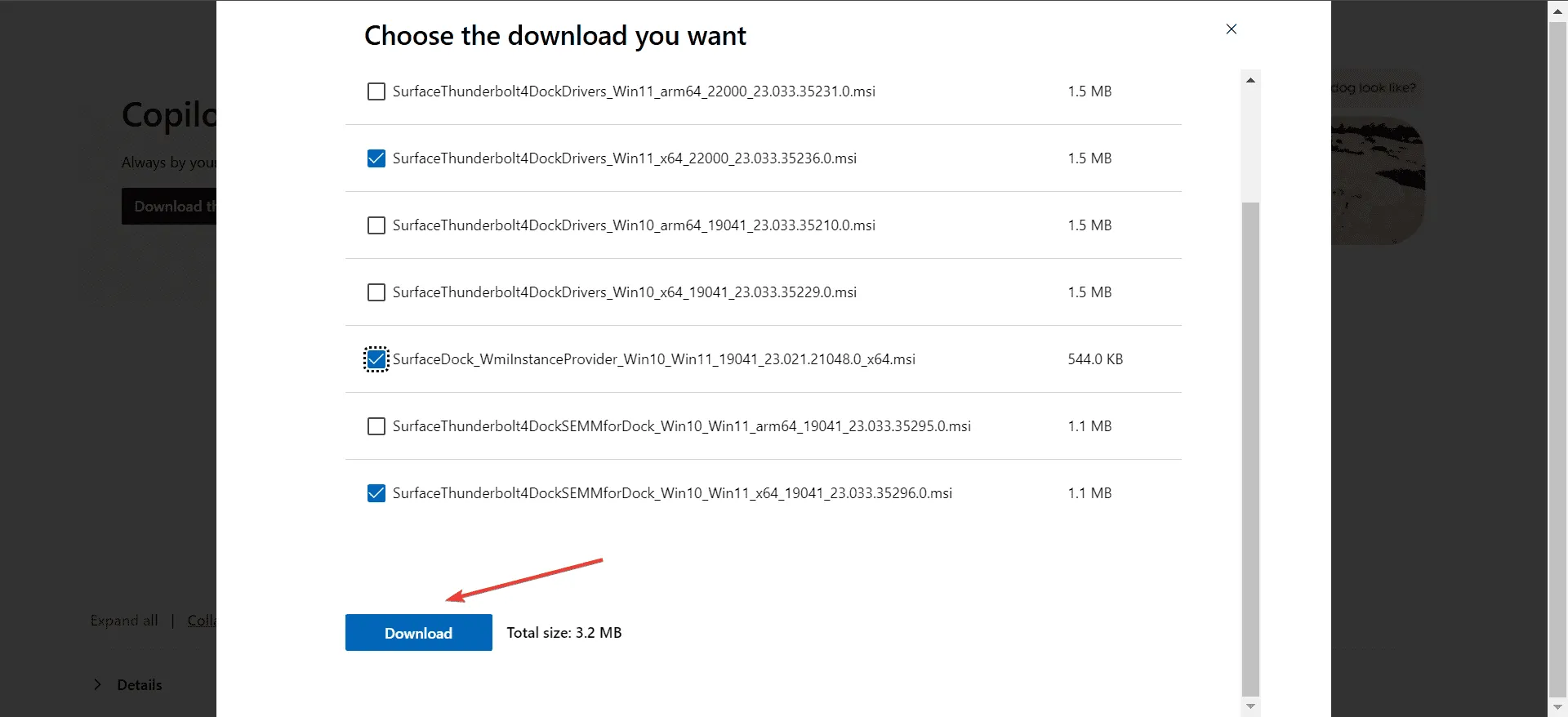
- Execute o arquivo de instalação baixado (.msi) e siga as instruções de instalação que aparecem na tela.
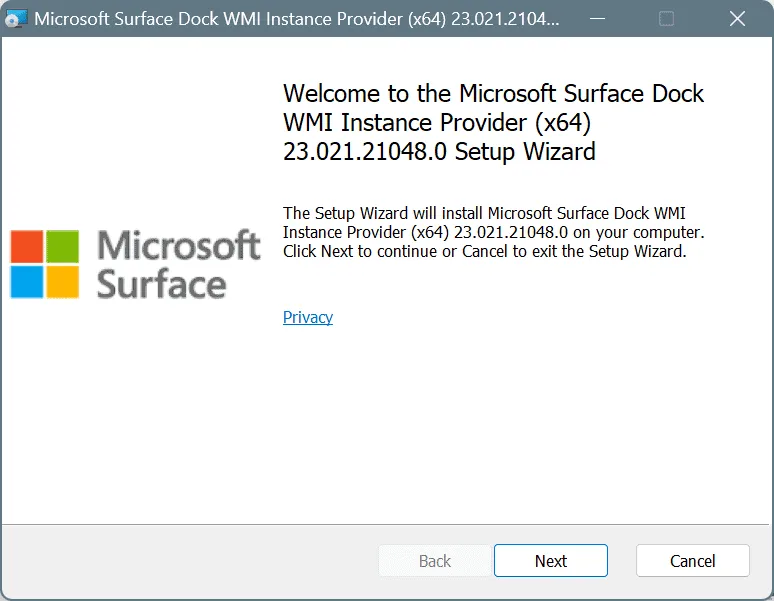
- Reinicie o computador após concluir a instalação para garantir que as atualizações entrem em vigor.
4. Certifique-se de ter as últimas atualizações do Windows instaladas no seu laptop
- Pressione Windows + I para abrir Configurações , navegue até Windows Update e clique em Verificar atualizações nas opções fornecidas à direita.
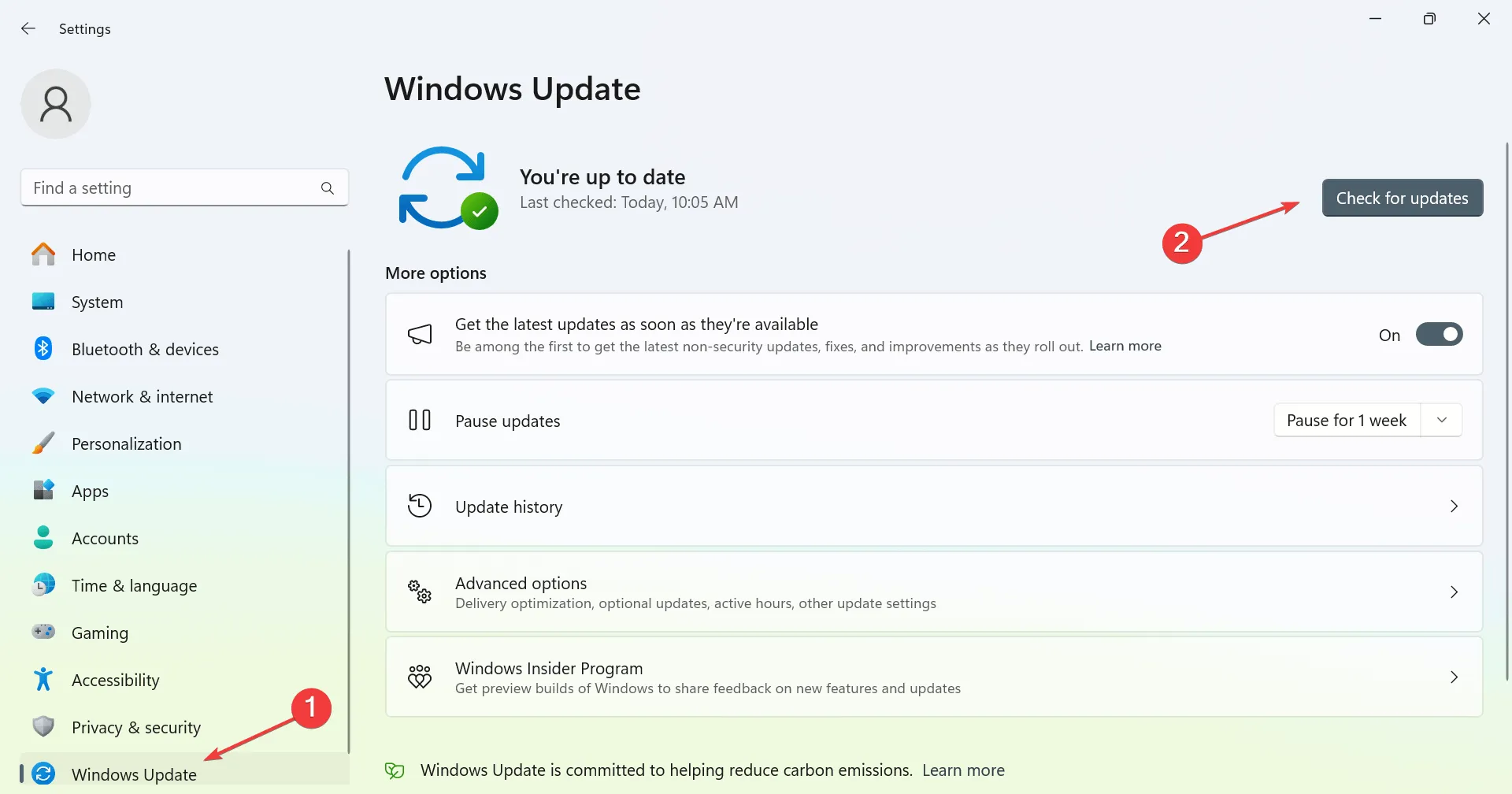
- Se alguma atualização for identificada após a verificação, clique em Baixar e instalar .
- Após a instalação das atualizações, reinicie o PC e verifique se o Microsoft Surface Thunderbolt 4 Dock agora está operacional.
5. Atualize o firmware e os drivers dos seus dispositivos
Se o Microsoft Surface Thunderbolt 4 Dock estiver com dificuldades para identificar monitores, como problemas de cintilação ou apenas um monitor sendo reconhecido, é possível que seu laptop esteja sem atualizações essenciais de firmware ou driver.
Em alguns casos, a instalação da atualização Dell, Inc. – Firmware – 0.1.20.0 resolveu o problema!
Não deixe de visitar o site do fabricante, encontrar as versões mais recentes para o seu modelo específico de laptop e prosseguir com a instalação manual de quaisquer atualizações de firmware e driver disponíveis.
6. Verifique as configurações do seu adaptador e cabo
Como mencionado anteriormente, o uso de cabos ou adaptadores incorretos pode fazer com que o Microsoft Surface Thunderbolt 4 Dock não funcione corretamente em um laptop Windows.
Usuários conseguiram resolver isso trocando de sua configuração atual para alternativas como adaptadores Thunderbolt para HDMI ou USB-C para DisplayPort, com base na compatibilidade do dispositivo e disponibilidade de porta. Vale a pena tentar!
7. Entre em contato com o Suporte da Microsoft
Se tudo mais falhar, sua opção final é entrar em contato com o Suporte da Microsoft . Certifique-se de fornecer informações detalhadas sobre sua configuração, incluindo os cabos e adaptadores que estão sendo utilizados, e eles podem ajudar a determinar se o problema está enraizado na compatibilidade ou em drivers e firmware ausentes.
Você pode então tomar as ações recomendadas. Na maioria dos casos, essas etapas restaurarão efetivamente a funcionalidade do seu Microsoft Surface Thunderbolt 4 Dock!
Com base na minha experiência, o problema geralmente se resolve sozinho após uma reinicialização ou por meio de uma atualização. Problemas significativos de compatibilidade são bem raros e, para aqueles que encontram tal situação, obter um dock ou adaptador compatível geralmente tem sido uma solução bem-sucedida.
Qual solução funcionou para você? Sinta-se à vontade para compartilhar sua experiência nos comentários abaixo.



Deixe um comentário