Corrigindo TTM_FATAL_ERROR no Windows 11: um guia completo
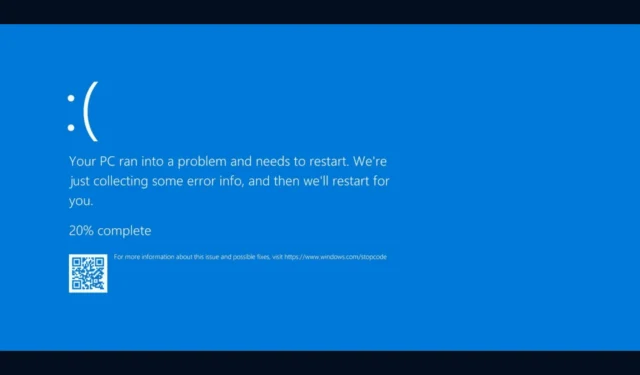
A verificação de bug TTM_FATAL_ERROR, representada pelo código 0x0000019B, significa que o Terminal Topology Manager encontrou uma falha crítica. Esse erro geralmente surge de complicações envolvendo a placa de vídeo, driver gráfico ou conflitos nas configurações de exibição do sistema.
Para começar a resolver esse problema, certifique-se de que seu sistema operacional Windows esteja totalmente atualizado e verifique se há atualizações pendentes. Além disso, verifique se seu computador não está superaquecendo; se estiver, remova a poeira do seu sistema e avalie os mecanismos de resfriamento. Se você estiver usando uma placa de vídeo dedicada, considere testá-la em outro computador para descartar falha de hardware.
Como resolver o TTM_FATAL_ERROR no Windows 11
1. Atualize seu driver gráfico
- Pressione Windows + R para iniciar a caixa de diálogo Executar .
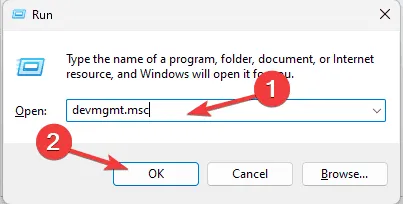
- Insira devmgmt.msc e clique em OK para acessar o Gerenciador de Dispositivos .
- Expanda a seção Adaptadores de vídeo na lista de componentes.
- Clique com o botão direito do mouse no driver gráfico e escolha Atualizar driver no menu suspenso.
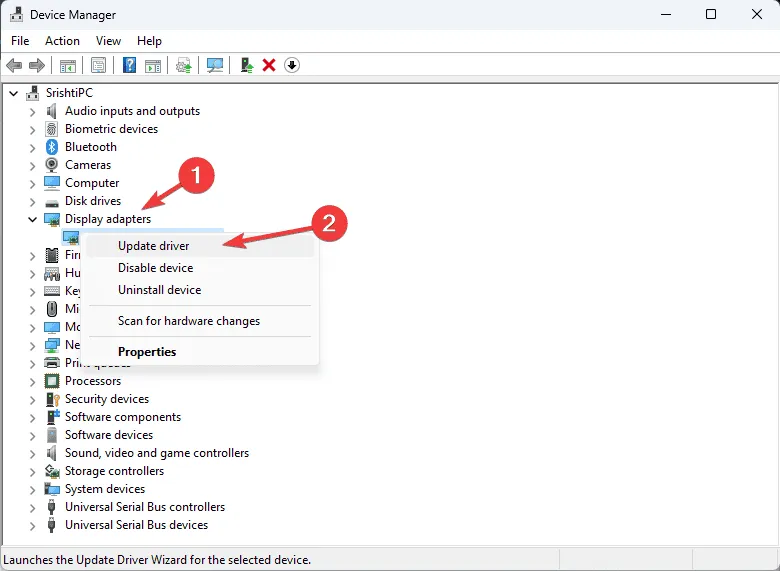
- Selecione Pesquisar drivers automaticamente e siga as instruções na tela para concluir a atualização.

- Após concluir a atualização, reinicie o computador.
Se o Windows não encontrar o driver adequado, acesse o site do fabricante para baixar a versão mais recente. Como alternativa, considere empregar um aplicativo atualizador de driver confiável para manter todos os drivers de dispositivos do sistema atualizados.
Se o problema persistir ou você já tiver o driver mais recente, siga estas etapas para desinstalar e reinstalar o driver:
- Abra novamente o Gerenciador de dispositivos, expanda Adaptadores de vídeo, clique com o botão direito do mouse no driver gráfico e selecione Desinstalar dispositivo .

- Após a desinstalação, vá em Ação e selecione Verificar se há alterações de hardware para reinstalar o driver.
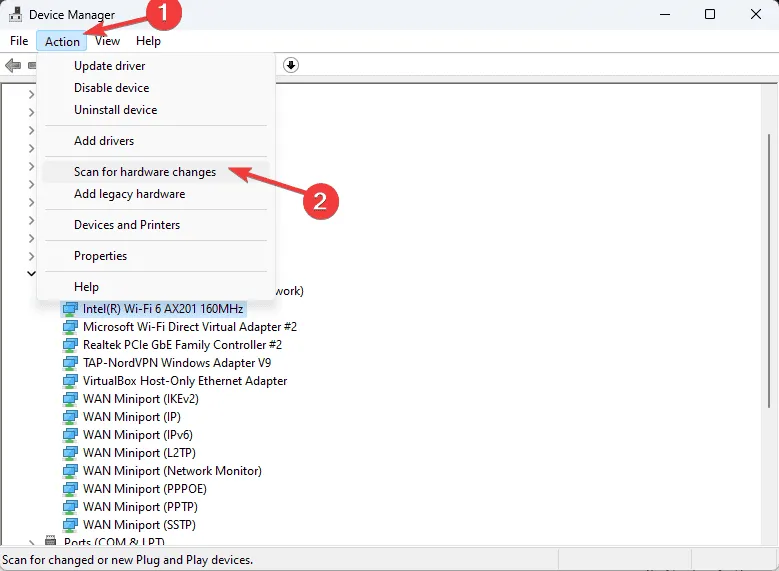
2. Execute varreduras SFC e DISM
- Pressione a Windows tecla , procure por cmd e selecione Executar como administrador para abrir o Prompt de Comando com privilégios administrativos.
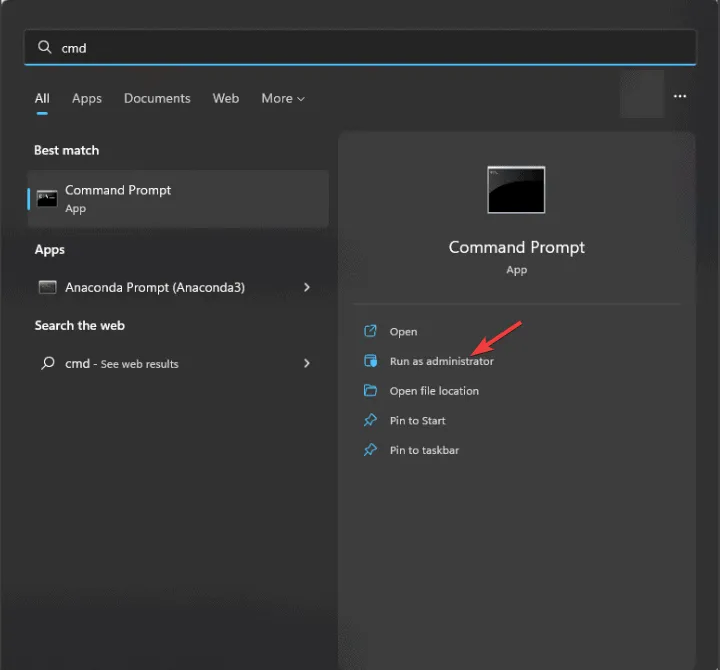
- Para reparar arquivos de sistema corrompidos, cole o seguinte comando e pressione Enter:
sfc /scannow
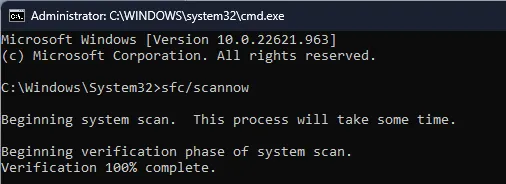
- Após a conclusão da verificação, digite este comando para restaurar a imagem do sistema Windows:
Dism /Online /Cleanup-Image /RestoreHealth
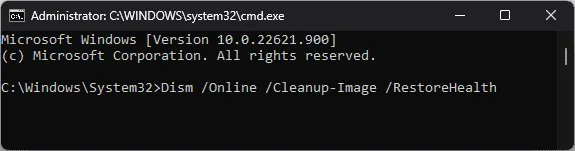
- O processo de restauração levará algum tempo; uma vez concluído, reinicie o computador para aplicar as alterações.
3. Desligue a inicialização rápida
- Pressione a Windows tecla , digite painel de controle e clique em Abrir.
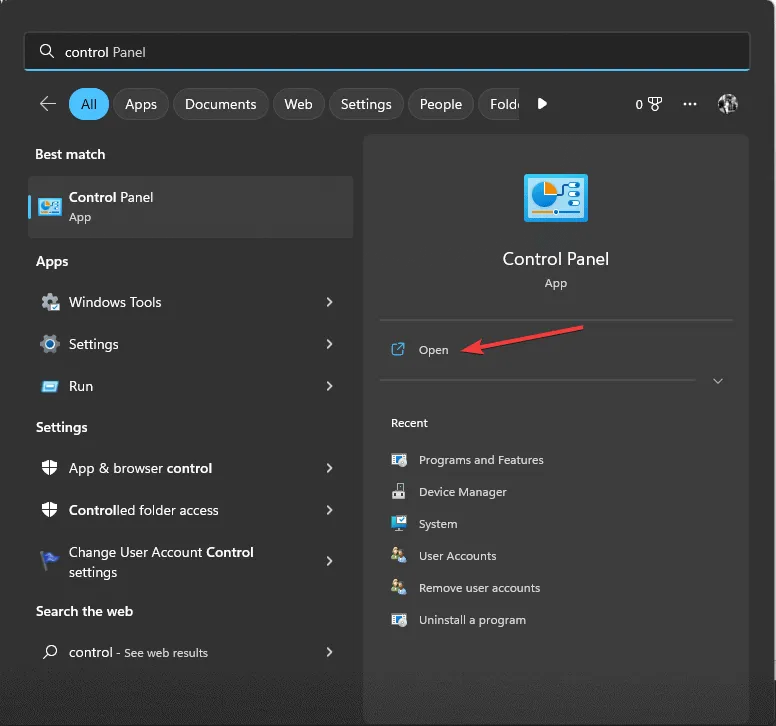
- Altere a exibição configurando-a para Categoria e selecione Opções de energia .
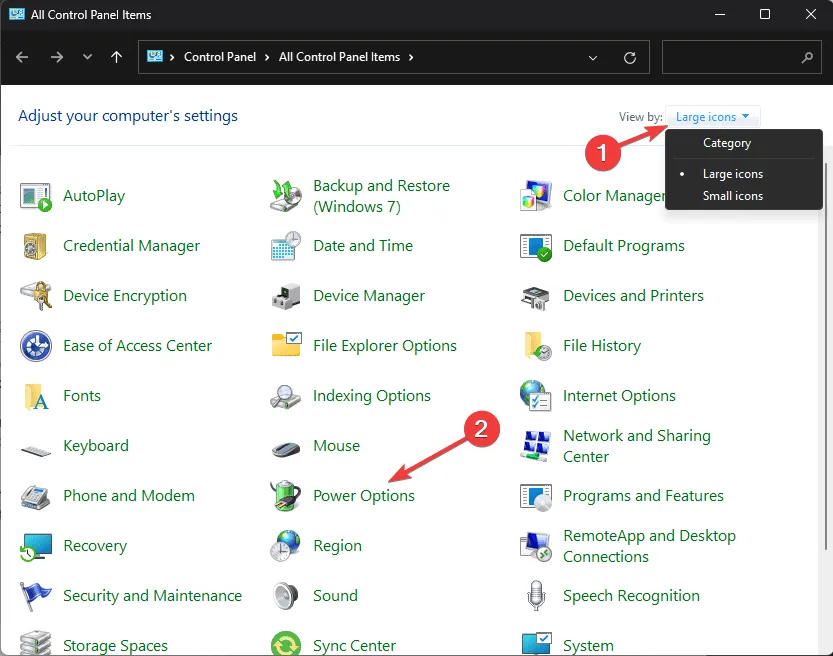
- Na barra lateral esquerda, clique em Escolher a função do botão de energia .
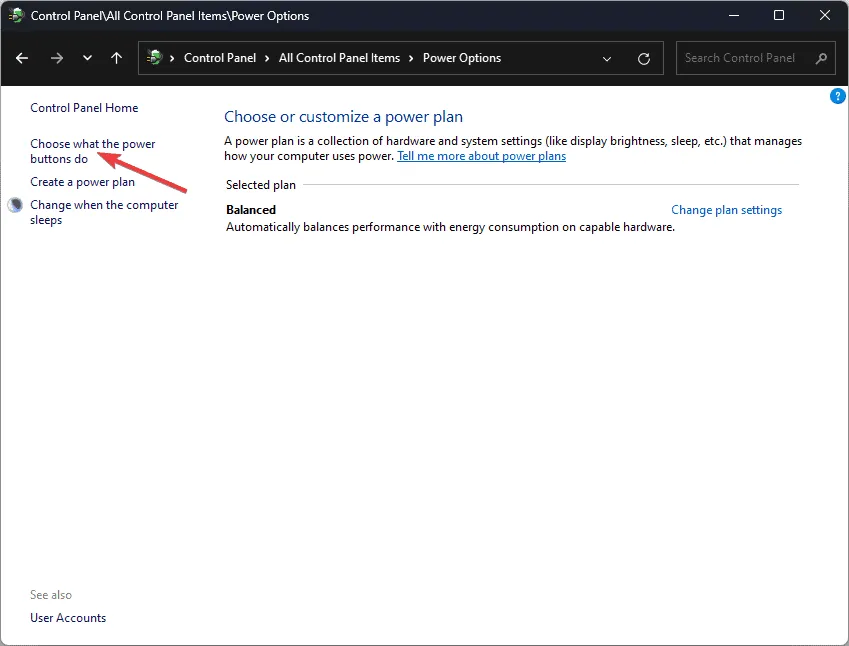
- Selecione Alterar configurações que não estão disponíveis no momento .
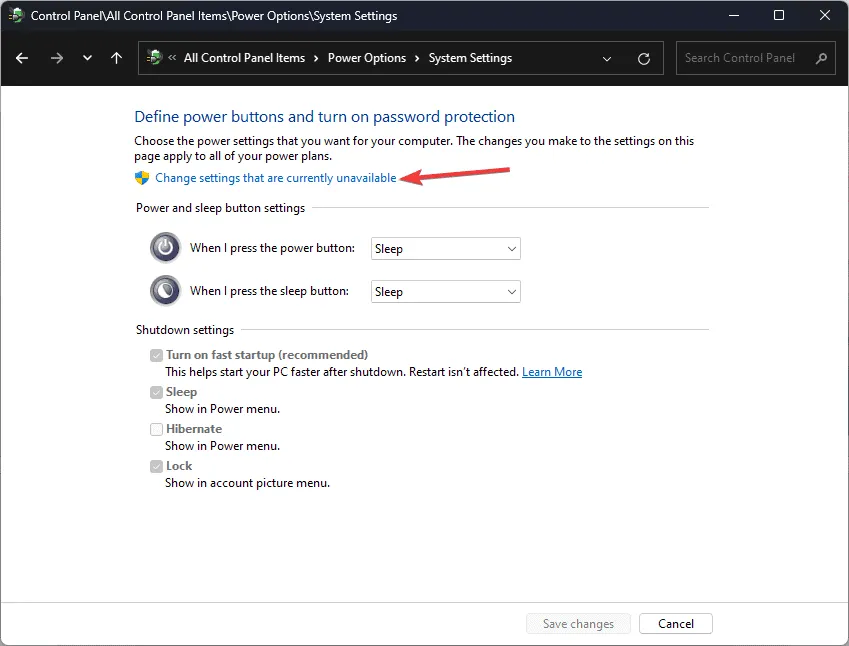
- Na seção Configurações de desligamento, desmarque Ativar inicialização rápida (recomendado) .
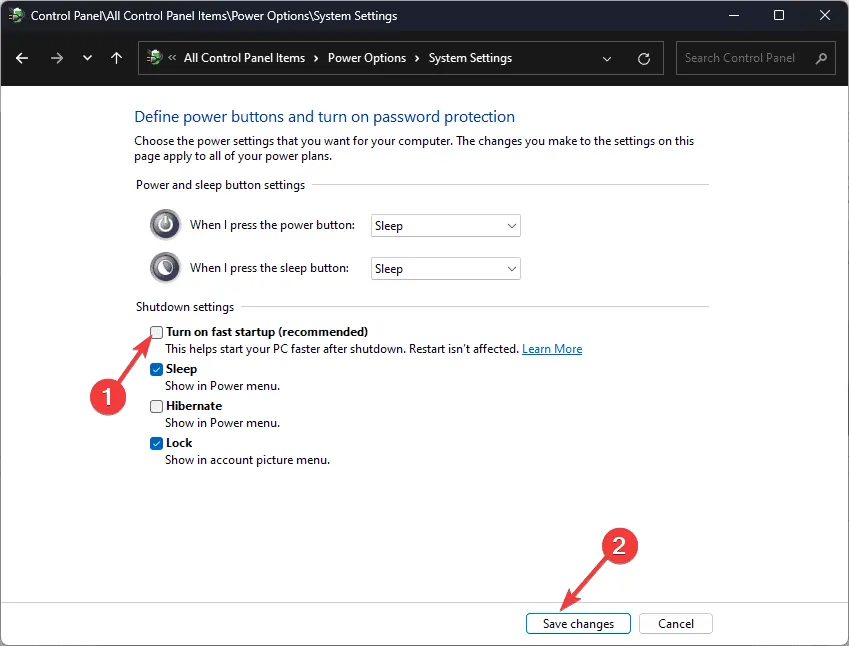
- Por fim, clique em Salvar alterações para aplicar suas configurações.
4. Ajuste as configurações de energia
- Abra o aplicativo Configurações pressionando Windows+ I.
- Navegue até Sistema e selecione Energia e bateria (para laptops) ou Energia (para desktops).
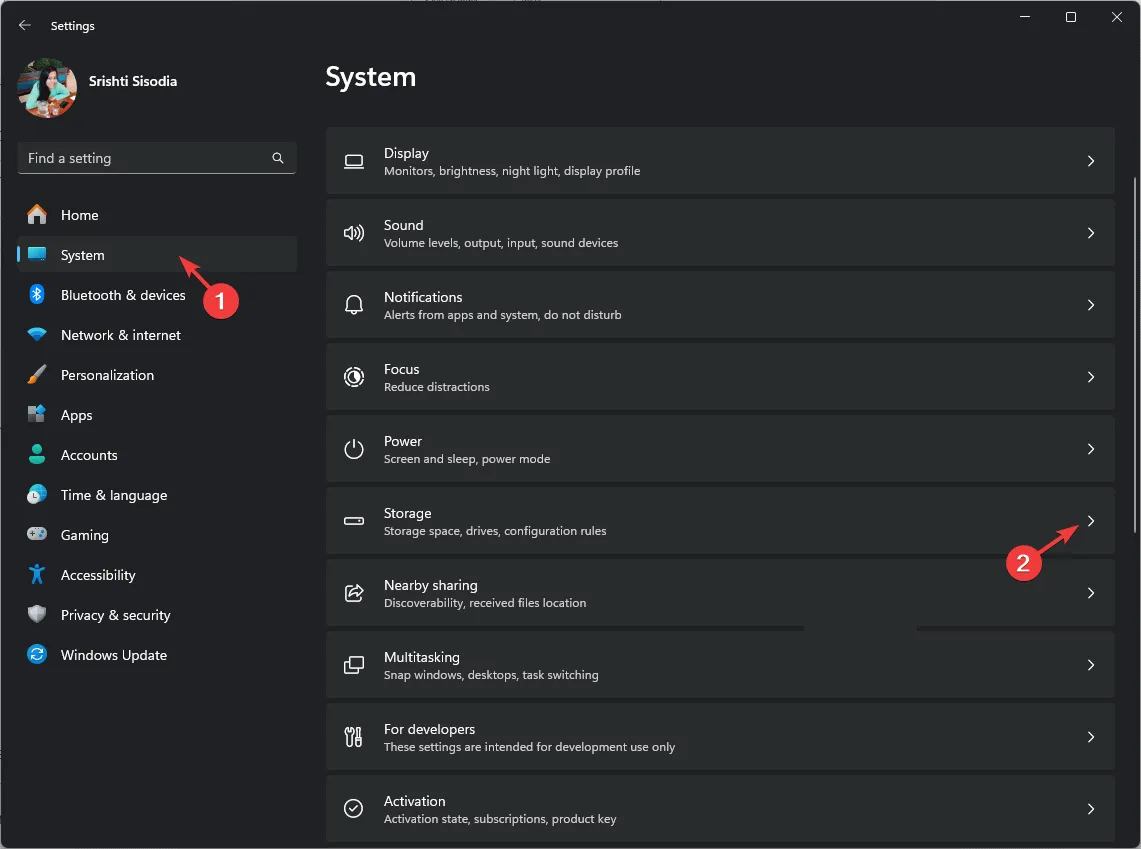
- Procure o Modo de energia e selecione uma opção diferente no menu suspenso.
- Para Conectado e Na bateria , escolha Melhor desempenho entre as opções disponíveis.
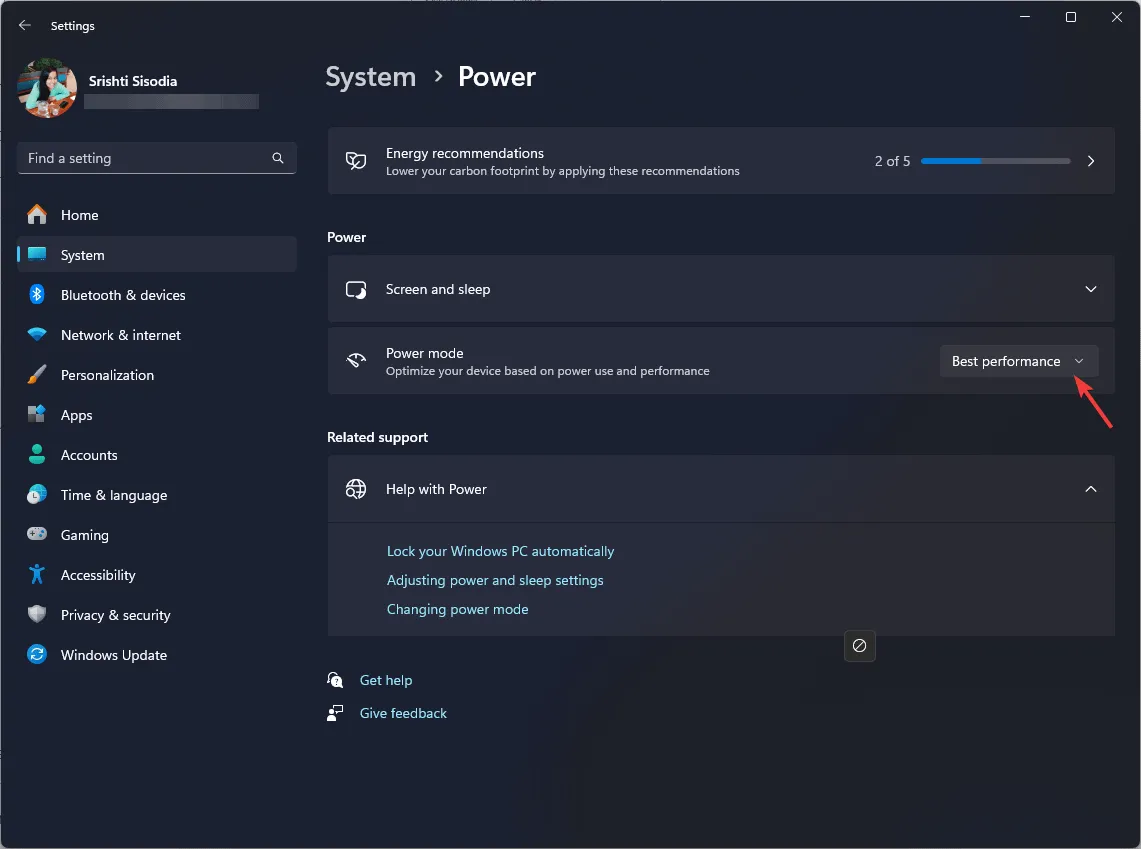
5. Inicialize seu computador em um ambiente limpo
- Abra a caixa de diálogo Executar pressionando Windows + R.
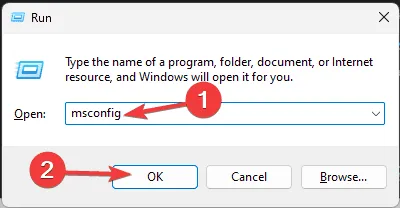
- Digite msconfig e clique em OK para abrir a janela Configuração do Sistema .
- Na guia Serviços, marque a caixa Ocultar todos os serviços Microsoft e selecione Desativar todos .
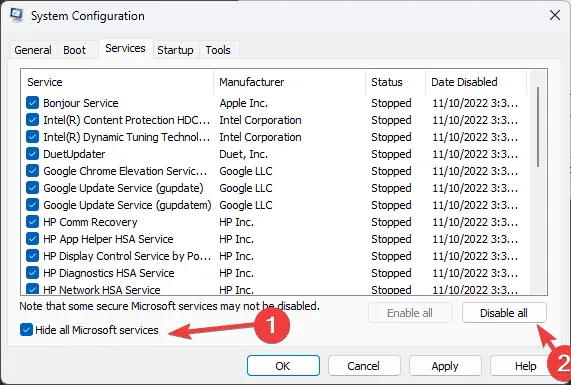
- Em seguida, vá para a aba Inicialização e clique em Abrir Gerenciador de Tarefas .
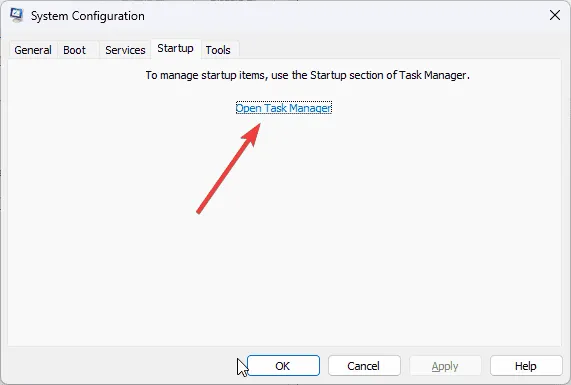
- No Gerenciador de Tarefas, desative cada item de inicialização habilitado, um de cada vez, e feche a janela.
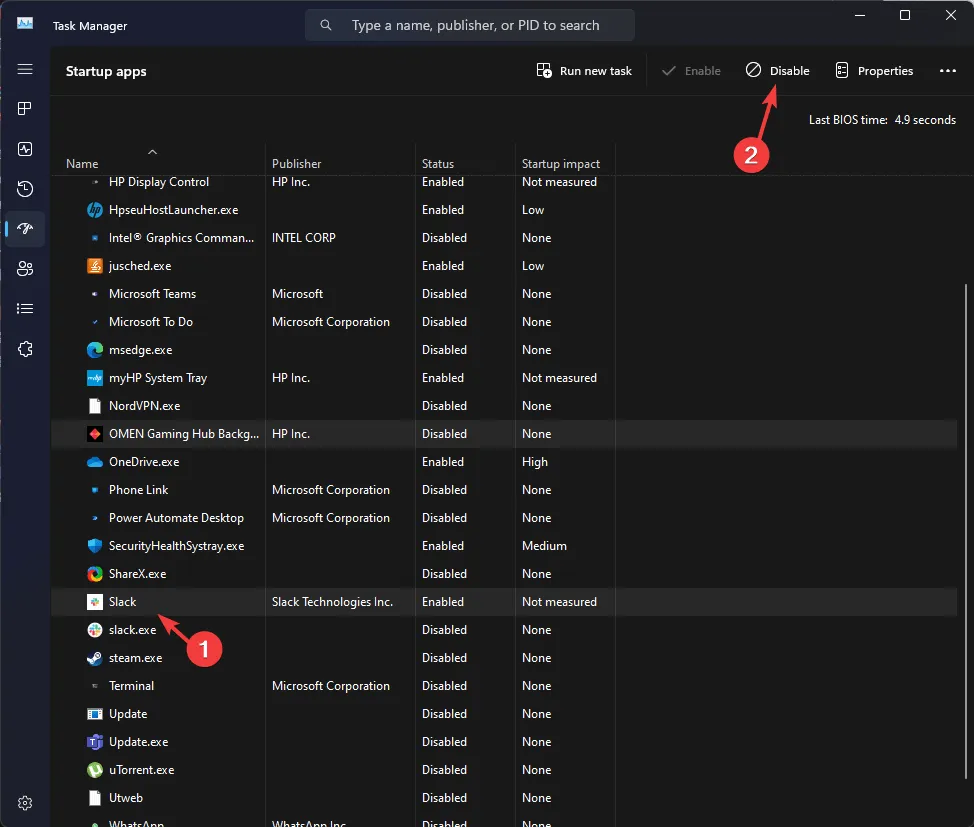
- Retorne à janela Configuração do Sistema, clique em Aplicar e depois em OK.
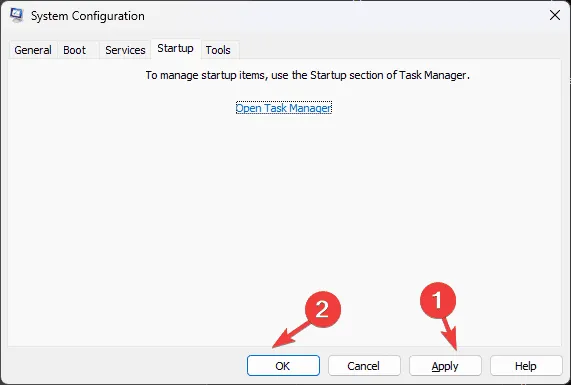
- Por fim, clique em Reiniciar para reiniciar o computador com as novas configurações.
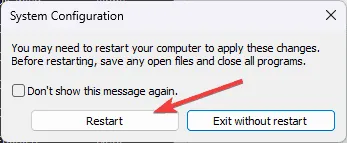
Após o sistema reinicializar no modo limpo, habilite incrementalmente serviços e itens de inicialização para identificar a causa do TTM_FATAL_ERROR. Se a origem do problema permanecer obscura, reverta as etapas para retornar o PC ao modo operacional normal.
6. Restaure seu computador para um estado anterior
- Abra a janela Executar pressionando Windows + R.
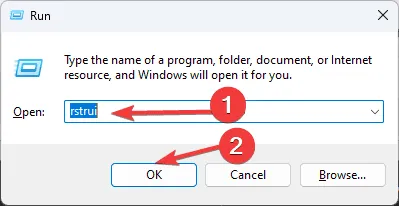
- Digite rstrui e clique em OK para iniciar a interface de Restauração do Sistema .
- Selecione Escolher um ponto de restauração diferente e clique em Avançar.
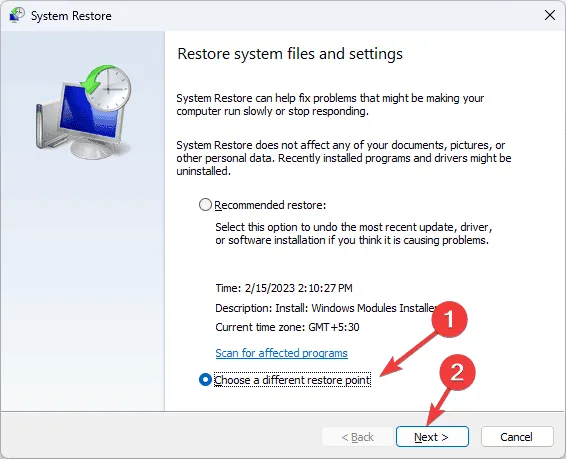
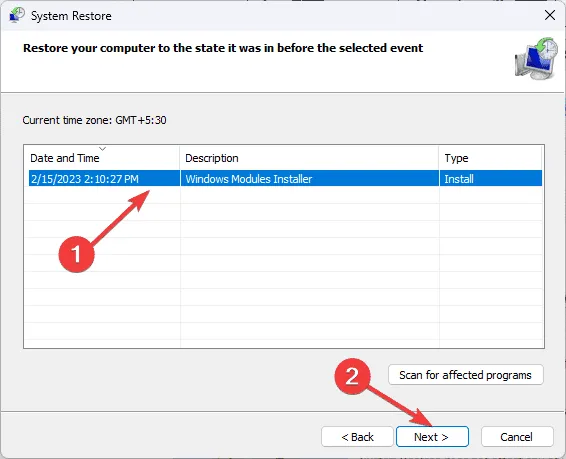
- Selecione o primeiro ponto de restauração listado, de preferência um criado antes do início do TTM_FATAL_ERROR, e clique em Avançar .
- Clique em Concluir para iniciar o processo de restauração.
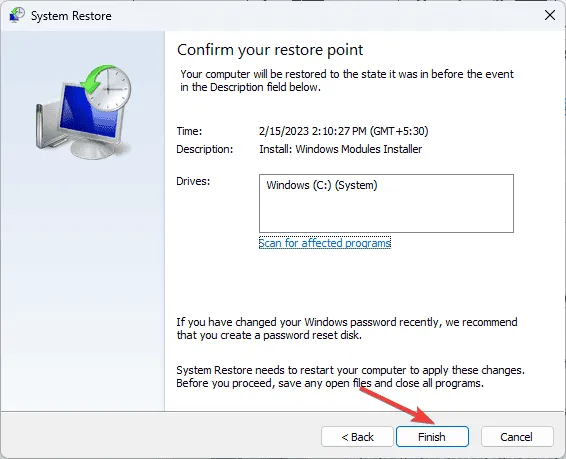
Após a restauração, o Windows irá reiniciar e reverter seu sistema para a versão designada. Se a restauração falhar e você encontrar um erro “A restauração do sistema não está funcionando”, consulte nosso guia abrangente para etapas de solução de problemas.
Em situações em que não há pontos de restauração ou você desabilitou a criação de pontos de restauração, pode ser necessário considerar a redefinição do seu PC. Esteja ciente de que esse processo normalmente remove aplicativos e dados pessoais, então certifique-se de fazer backup de informações vitais antes de prosseguir.
Em resumo, a solução de problemas do TTM_FATAL_ERROR envolve atualizar ou reinstalar o driver gráfico, executar verificações SFC e DISM para reparar arquivos do sistema, reiniciar o computador no modo de inicialização limpa, desabilitar a inicialização rápida ou restaurar o PC para uma versão anterior.
Se você frequentemente encontra erros de Tela Azul da Morte (BSoD), é essencial entender suas causas.



Deixe um comentário