Como consertar o Agendador de tarefas que não abre arquivos do Excel
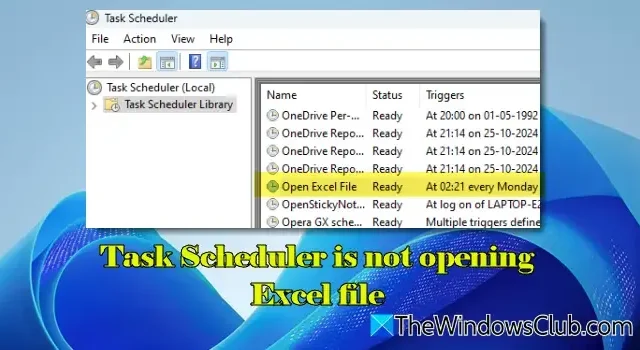
Se você estiver tendo problemas com o Agendador de Tarefas não conseguindo abrir arquivos do Excel no seu dispositivo Windows 11/10, este guia ajudará você a resolver o problema.
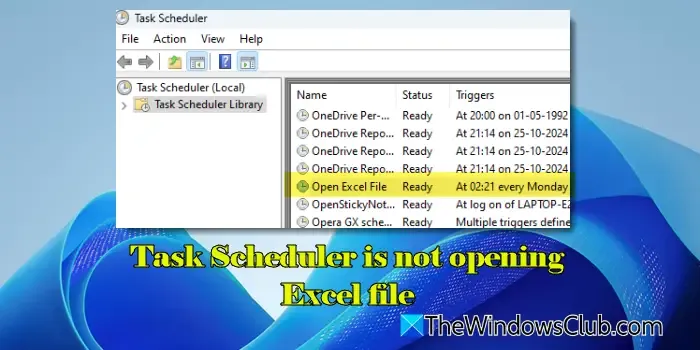
O Agendador de Tarefas é uma ferramenta útil que permite que os usuários abram arquivos do Excel em momentos designados. No entanto, há casos em que ele não funciona como pretendido, resultando em vários erros. Vários usuários relatam que, enquanto o Excel é iniciado, o arquivo especificado permanece fechado. Outros encontram mensagens de erro indicando que o arquivo está faltando, solicitando que verifiquem o nome e o local do arquivo. Se você estiver lidando com uma situação semelhante, continue lendo.
Resolvendo problemas do Agendador de Tarefas com a abertura de arquivos do Excel
- Verifique se a tarefa está configurada para ‘Executar somente quando o usuário estiver conectado’
- Insira o caminho do arquivo no campo ‘Adicionar argumentos’
- Reparar ou reinstalar o Excel
- Considere usar uma solução alternativa
Vamos explorar cada solução em detalhes.
1] Certifique-se de que a tarefa esteja definida como ‘Executar somente quando o usuário estiver conectado’

O Excel, sendo um aplicativo GUI, necessita de uma interface que exija interação do usuário. Se você definir a tarefa para executar independentemente do status de login do usuário, ela funcionará em segundo plano, omitindo qualquer interface visível. Consequentemente, quando o Excel for executado nessas condições, os usuários não verão nenhum prompt, mensagem ou mesmo as planilhas que ele produz.
Para resolver isso, certifique-se de que sua tarefa esteja configurada como “Executar somente quando o usuário estiver conectado”.
Inicie o Agendador de Tarefas, clique com o botão direito do mouse na tarefa em questão e selecione Propriedades . Na janela de propriedades, prossiga para a guia Geral . Em Opções de segurança , escolha ‘ Executar somente quando o usuário estiver conectado ‘.
Além disso, marque a caixa ” Executar com privilégios mais altos ” para conceder permissões totais à tarefa, o que pode ajudar a mitigar problemas de acesso relacionados ao arquivo.
2] Insira o caminho do arquivo no campo ‘Adicionar argumentos’

Ao configurar o Excel para iniciar via Agendador de Tarefas, especifique EXCEL.EXE como o executável principal, enquanto o caminho do arquivo para o documento que você deseja abrir deve ser colocado no campo ‘Adicionar argumentos’. É importante envolver o caminho do arquivo entre aspas duplas se ele contiver espaços, pois isso garantirá que o Agendador de Tarefas o trate como um único argumento. Sem aspas, os espaços podem ser interpretados como quebras entre argumentos diferentes.
Para verificar a precisão dos seus caminhos, localize EXCEL.EXE e seu documento Excel através do File Explorer, clique com o botão direito em cada arquivo, selecione ‘ Copiar como caminho ‘ e cole esses caminhos nos campos ‘Programa/script’ e ‘Adicionar argumentos’ no Agendador de Tarefas. Esse método ajudará a evitar erros, especialmente se os caminhos contiverem espaços ou hierarquias de pastas elaboradas.
3] Reparar ou reinstalar o Excel

Se ainda estiver com dificuldades, considere reparar ou reinstalar o Excel para corrigir problemas relacionados a arquivos ausentes ou corrompidos.
Abra o Painel de Controle , navegue até Programas > Programas e Recursos . Localize o Microsoft Office, clique com o botão direito nele e selecione Alterar . Clique em Sim no prompt Controle de Conta de Usuário que aparece.
Em seguida, selecione Reparo rápido ou Reparo on-line , siga as instruções na tela e, quando o processo de reparo estiver concluído, tente executar a tarefa novamente.
Se os problemas persistirem, talvez seja necessário desinstalar e reinstalar o Office completamente.
4] Considere usar uma solução alternativa

Se os métodos anteriores não resolverem seu problema, você pode querer explorar alternativas como o System Scheduler. Esta ferramenta pode ajudar você a superar limitações que você pode enfrentar com o Task Scheduler integrado, permitindo que você execute seu arquivo Excel sem problemas.
Baixe o System Scheduler do site oficial e instale-o no seu dispositivo. Após a instalação, inicie-o e clique em Ação > Novo Evento . Na aba ‘Evento’, insira o caminho do EXCEL.EXE no campo Aplicativo e o diretório do seu arquivo Excel no campo Parâmetros . Transite para a aba ‘Agenda’ para definir o tempo do evento. Por fim, clique no botão Salvar para aplicar suas alterações. Sua tarefa agora deve ser executada sem nenhuma dificuldade.
Espero que essas soluções ajudem você a corrigir o mau funcionamento do Agendador de Tarefas que impede você de abrir arquivos do Excel no seu PC com Windows 11/10.
Como abro um arquivo do Excel usando o Agendador de Tarefas?
Para iniciar um arquivo Excel por meio do Agendador de Tarefas, acesse-o e selecione Criar Tarefa Básica no painel direito. Atribua um nome e uma descrição para a tarefa e clique em Avançar . Escolha o gatilho para quando você deseja que a tarefa seja iniciada, configure os detalhes e clique em Avançar . Opte por Iniciar um programa em Ação e clique em Avançar . Preencha o caminho para EXCEL.EXE e o caminho completo do seu arquivo Excel nos respectivos campos Programa/script e Adicionar argumentos (opcional) . Clique em Avançar e finalize a criação da tarefa clicando em Concluir .
Como posso automatizar a abertura de um arquivo do Excel?
Para automatizar a abertura de um arquivo do Excel, você pode utilizar o Windows Task Scheduler ou aplicativos de terceiros como o System Scheduler. Essas ferramentas fornecem opções para agendar e automatizar a execução de arquivos do Excel. Como alternativa, você pode adicionar um atalho para o arquivo do Excel na pasta de inicialização do Windows, garantindo que ele abra automaticamente ao fazer login no seu PC.



Deixe um comentário