Como evitar taxas de atualização de US$ 30 após a aposentadoria do Windows 10 em 2025
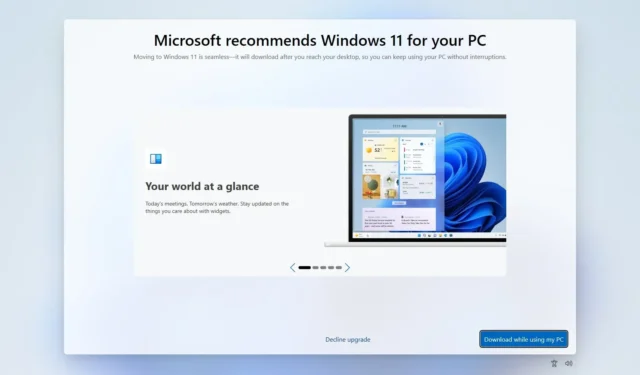
- A Microsoft anunciou que fornecerá suporte estendido para usuários do Windows 10 após 2025, embora a um custo de US$ 30.
- Este serviço é limitado a patches de segurança, carecendo de novos recursos, correções ou assistência técnica.
- A estratégia mais eficaz para contornar essa taxa é atualizar para o Windows 11 o mais rápido possível.
- Este caminho de atualização está disponível mesmo que seu hardware não atenda aos requisitos mínimos especificados.
O fim do suporte para o Windows 10 está programado para 14 de outubro de 2025. Pela primeira vez, a Microsoft oferecerá aos consumidores regulares acesso a um programa Extended Security Updates (ESU) por uma taxa de US$ 30 para continuar recebendo atualizações essenciais. No entanto, é possível evitar essa despesa atualizando para o Windows 11, para o qual a Microsoft atualmente permite a ativação usando uma chave de produto existente do Windows 10.
Por que você deve atualizar para o Windows 11 em vez de optar pelo ESU
A transição para o Windows 11 é o método mais direto para evitar a taxa ESU e, ao mesmo tempo, garantir atualizações de segurança contínuas. Ao utilizar sua chave de produto do Windows 10, você pode ativar facilmente uma atualização gratuita ou executar uma instalação limpa do Windows 11, garantindo assim atualizações de segurança e recursos sem custo extra.
Mesmo que seu dispositivo não satisfaça os pré-requisitos oficiais de hardware para o Windows 11, ainda é possível instalar o sistema operacional contornando essas limitações. Observe que fazer isso coloca a máquina em um status “sem suporte”, o que significa que a Microsoft não fornecerá nenhuma garantia de compatibilidade ou suporte. Embora problemas com dispositivos sem suporte sejam raros, eles podem ocorrer.
Você deve considerar a taxa de US$ 30?
Se você estiver pensando na taxa de US$ 30 para o ESU, é importante observar que isso fornecerá apenas um ano de atualizações focadas exclusivamente em segurança. Diferentemente do suporte típico, este programa não abrange novos recursos, correções de bugs ou assistência técnica, tornando-o uma solução limitada e de curto prazo. A Microsoft iniciará o processo de inscrição para o ESU conforme a data de fim do suporte do Windows 10 se aproxima.
Qual opção de atualização é melhor para você?
Existem várias abordagens para atualizar seu sistema para o Windows 11 com base em suas necessidades específicas:
- Atualização no local: este método mantém seus arquivos, aplicativos e a maioria das configurações, facilitando uma transição mais fácil.
- Instalação Limpa: Este processo inicia uma nova instalação do Windows 11, apagando todos os dados anteriores. É recomendado para desempenho ideal e menos complicações, mas lembre-se de fazer backup dos seus arquivos antes de prosseguir.
Este guia detalhará as estratégias mais simples para atualizar do Windows 10 para o Windows 11, permitindo que você evite custos adicionais e experimente os recursos mais recentes do Windows.
- Atualize o Windows 10 para o Windows 11 gratuitamente em hardware compatível
- Atualize o Windows 10 para o Windows 11 gratuitamente em hardware não suportado
Atualize o Windows 10 para o Windows 11 gratuitamente em hardware compatível
Os usuários do Windows 10 têm várias opções para atualizar para o Windows 11, sendo o Windows Update e a instalação limpa os métodos mais simples.
Atualizar hardware suportado via Windows Update
Para atualizar seu sistema Windows 10 para o Windows 11 por meio do Windows Update, siga estas etapas:
-
Abra Configurações no Windows 10.
-
Selecione Atualização e segurança .
-
Clique em Windows Update .
-
Pressione o botão “Verificar atualizações” .
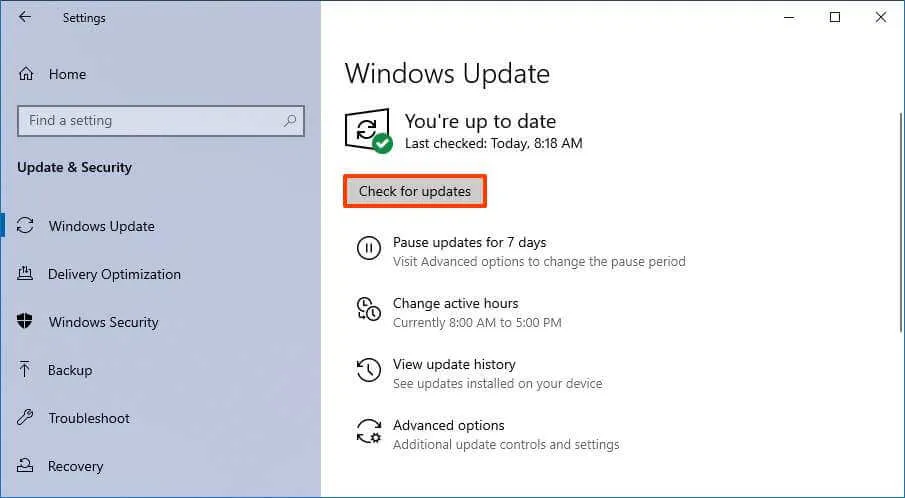
-
Clique no botão “Baixar e instalar” .
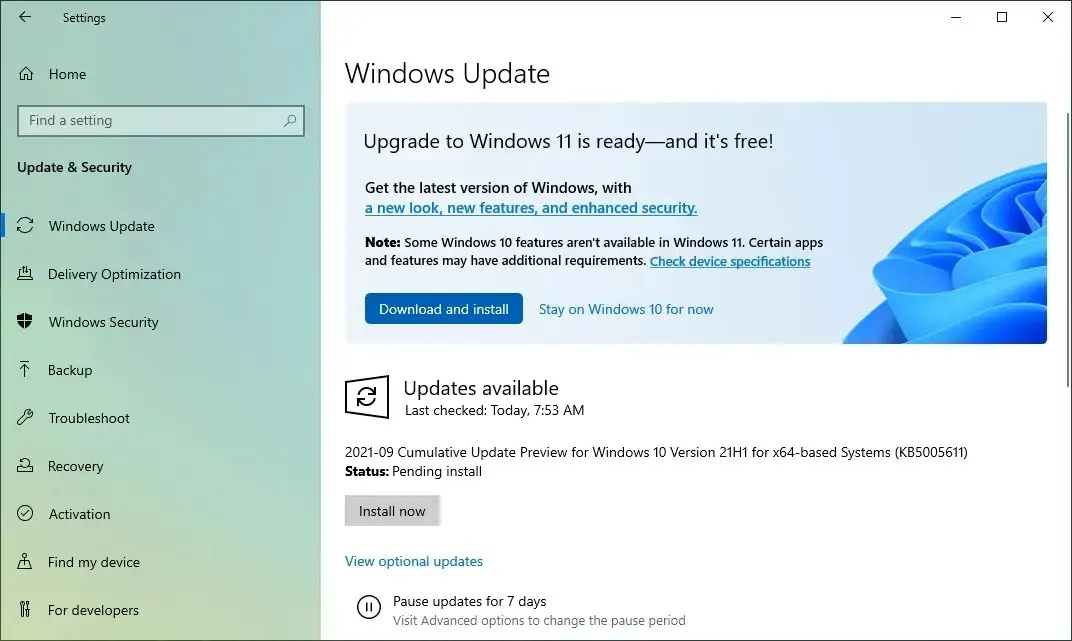
-
Pressione o botão Reiniciar agora .
Após a conclusão dessas etapas, o Windows 11 será instalado com sucesso no seu computador.
Como alternativa, você também pode realizar uma atualização local utilizando o Assistente de Instalação e um arquivo ISO.
Atualizar hardware suportado por meio de instalação limpa
Para executar uma instalação limpa do Windows 11 em uma máquina Windows 10, siga estas etapas:
-
Inicialize seu PC usando a unidade flash USB do Windows 11 .
-
Pressione qualquer tecla para continuar.
-
Selecione seu idioma e formato de instalação preferidos.
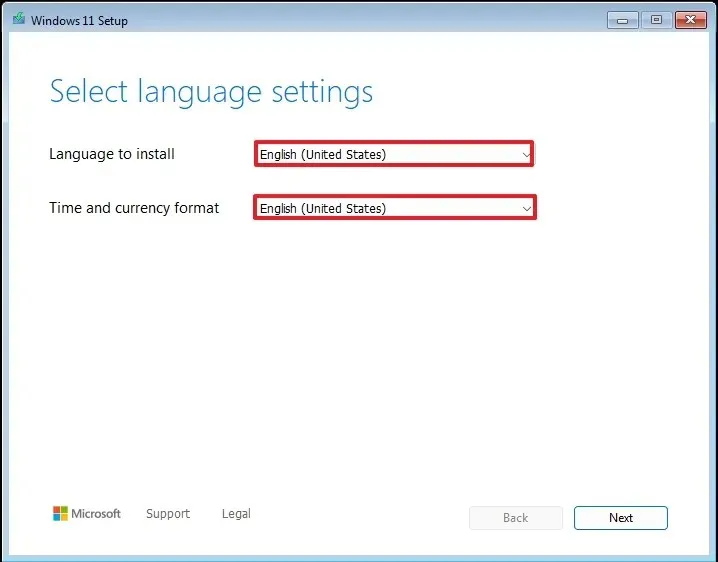
-
Clique no botão Avançar .
-
Selecione seu teclado e método de entrada.
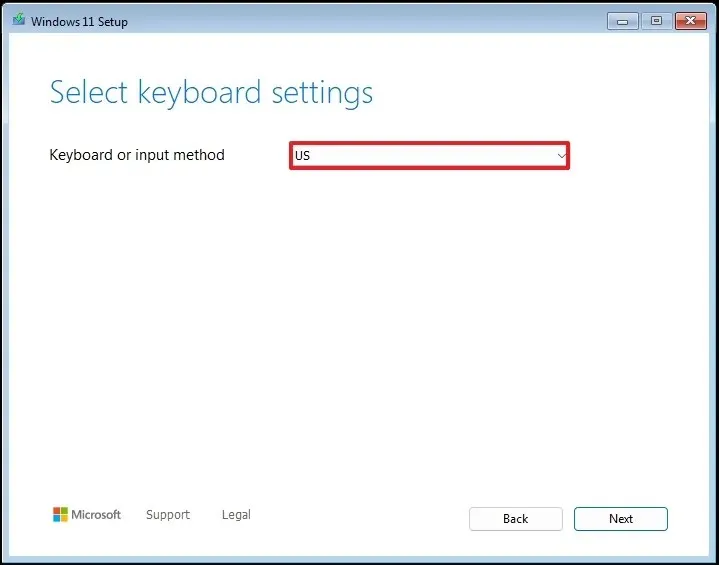
-
Clique no botão Avançar .
-
Selecione a opção “Instalar Windows 11” .
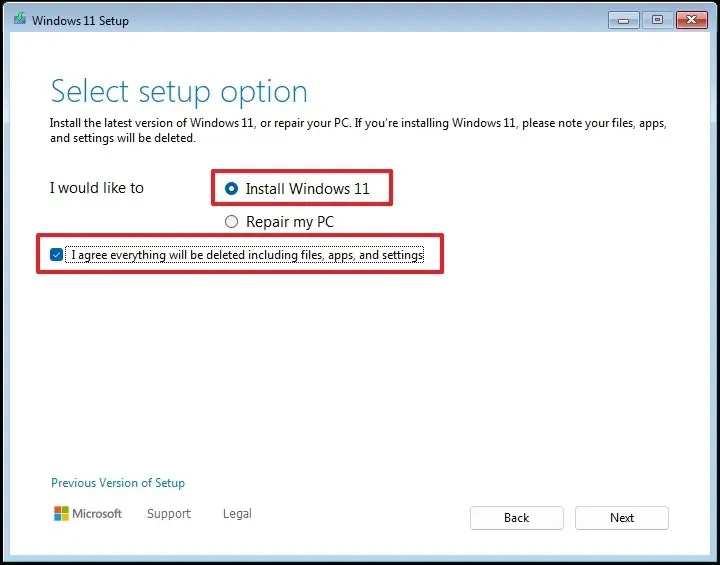
-
Marque a caixa “Concordo com tudo” para confirmar que o processo apagará todos os dados do dispositivo.
-
Selecione a opção “Não tenho uma chave de produto” .
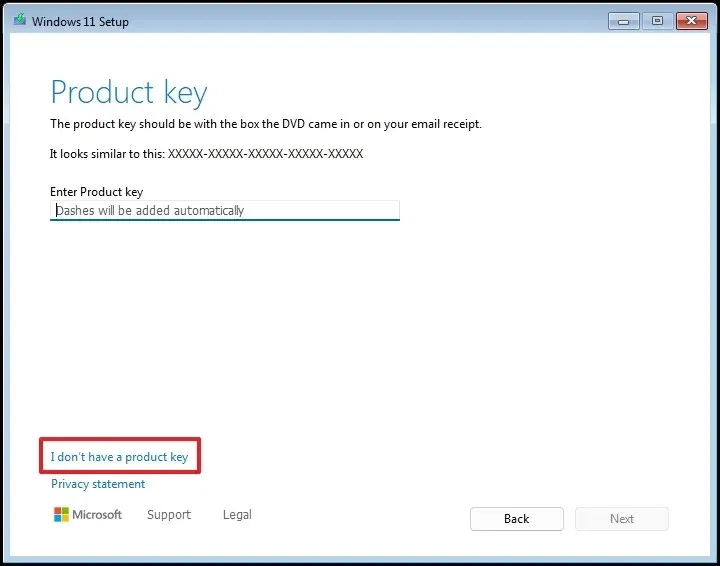 Observação rápida: o PC será ativado automaticamente usando a chave de produto anterior do Windows 10.
Observação rápida: o PC será ativado automaticamente usando a chave de produto anterior do Windows 10. -
Escolha a versão do “Windows 11” que sua chave de licença ativa (se aplicável).
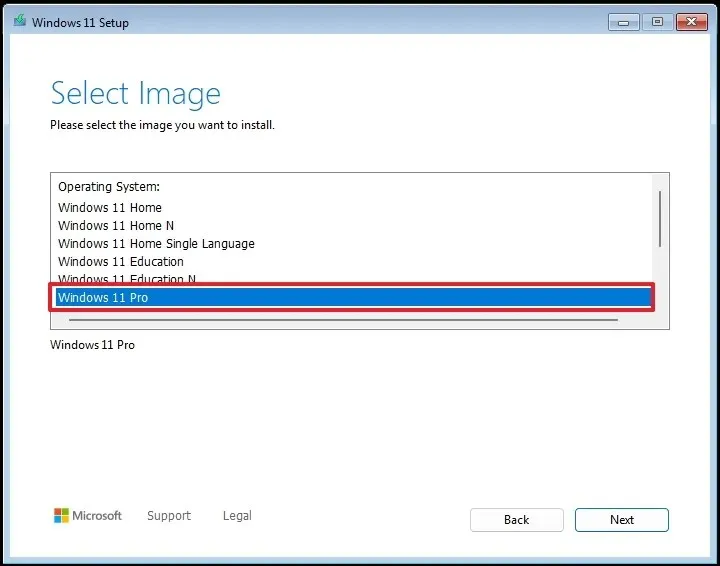
-
Clique no botão Avançar .
-
Clique no botão Aceitar .
-
Selecione cada partição no seu disco rígido onde você deseja instalar o Windows 11 e clique no botão Excluir . (Normalmente, “Unidade 0” contém todos os arquivos de instalação.)
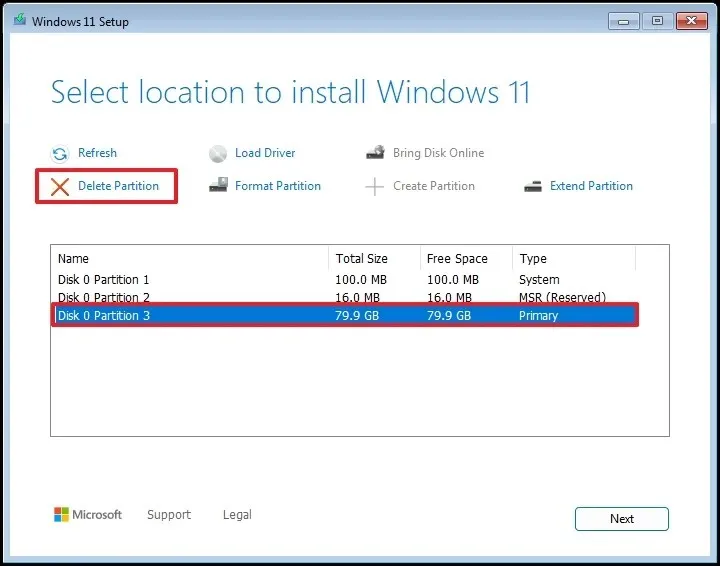
-
Selecione o disco rígido (Unidade 0 Espaço Não Alocado) para instalar o sistema operacional.
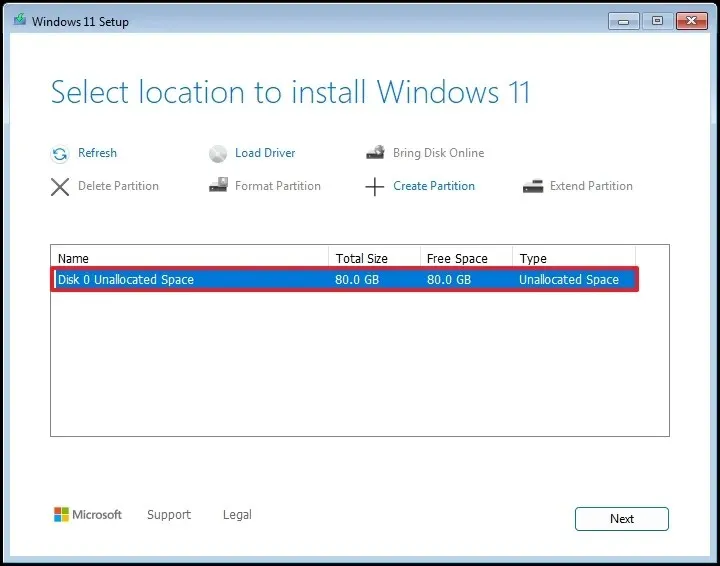
-
Clique no botão Avançar .
-
Clique no botão Instalar .
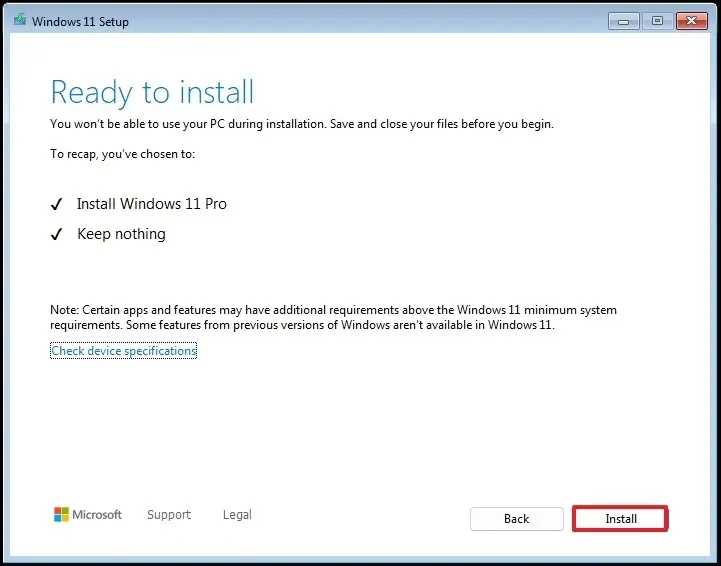
Após concluir essas etapas, você precisará prosseguir com a experiência pronta para uso (OOBE) para configurar sua conta e configurar suas opções de privacidade.
Além de usar uma unidade inicializável USB, você também pode realizar uma instalação limpa do Windows 11 usando um arquivo ISO ou a Ferramenta de Criação de Mídia.
Atualize o Windows 10 para o Windows 11 gratuitamente em hardware não suportado
Se o seu dispositivo Windows 10 não atender aos critérios mínimos de hardware, atualizar para o Windows 11 ainda é uma opção. Você pode executar uma atualização no local ou uma instalação limpa; no entanto, etapas adicionais serão necessárias.
Da minha perspectiva, executar uma instalação limpa em vez de uma atualização local é aconselhável para hardware sem suporte, pois reduz a probabilidade de ocorrer problemas durante e após o processo de atualização.
Atualizar hardware não suportado via arquivo ISO
O procedimento para instalar a versão mais recente do Windows 11 em hardware não suportado envolve baixar e montar o arquivo ISO oficial e executar um comando específico para iniciar a configuração, ignorando os requisitos do sistema.
1. Baixe o arquivo ISO do Windows 11
Para obter o arquivo ISO para instalar a atualização de recursos em hardware não suportado, siga estas etapas:
-
Selecione a opção Windows 11 na seção “Baixar imagem de disco do Windows 11 (ISO) para dispositivos x64”.
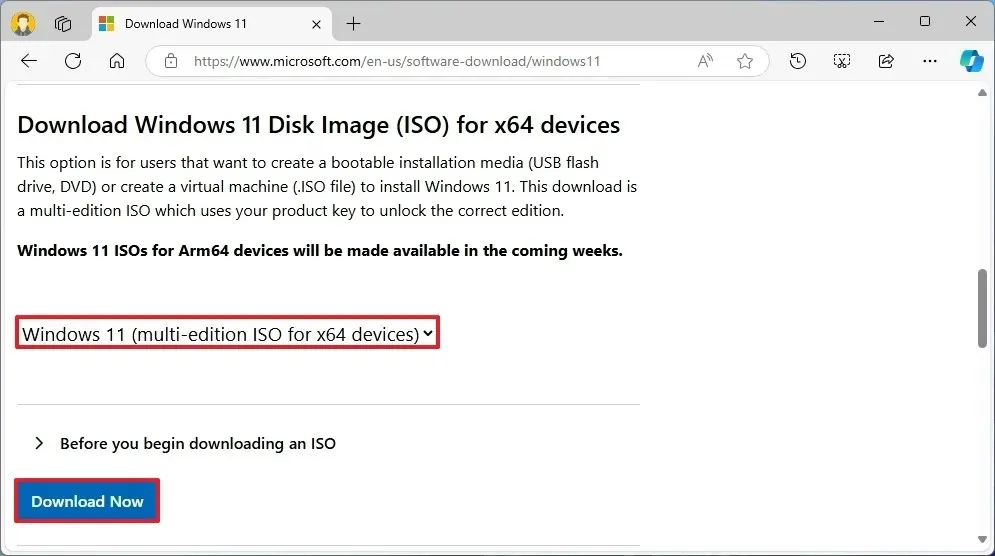
-
Clique no botão Download .
-
Escolha seu idioma de instalação.
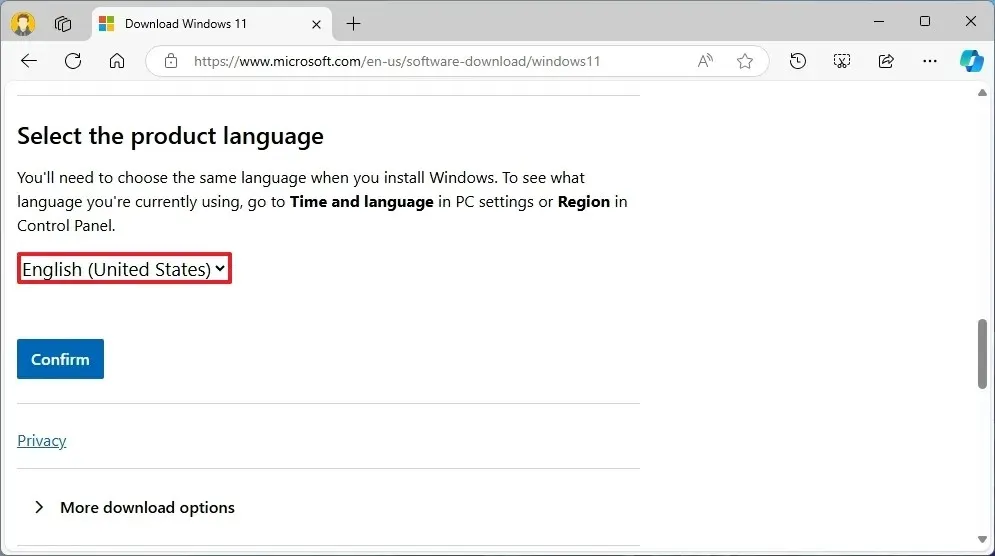
-
Clique no botão Confirmar .
-
Clique no botão Download para salvar o arquivo ISO no seu computador.
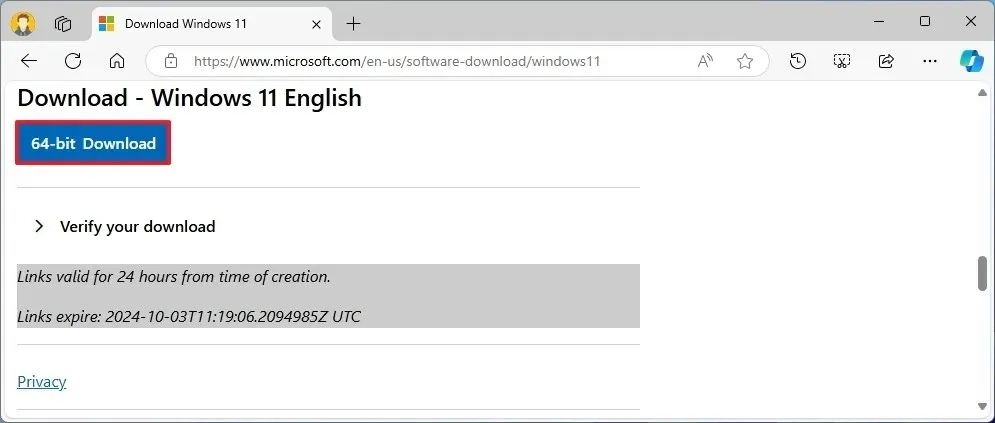
Depois de concluir essas etapas, você pode montar o arquivo ISO do Windows 11 para iniciar o processo de instalação.
2. Processo de atualização para PCs não suportados
Para atualizar um dispositivo que não atende aos requisitos do Windows 11, siga estas etapas:
-
Abra o Explorador de Arquivos (tecla Windows + E).
-
Navegue até o local do arquivo ISO do Windows 11.
-
Clique com o botão direito do mouse no arquivo ISO, selecione o submenu Abrir com e escolha a opção Windows Explorer .
-
Confirme a letra da unidade atribuída aos arquivos de instalação.
-
Abra o menu Iniciar .
-
Pesquise por Prompt de Comando , clique com o botão direito do mouse no resultado aplicável e escolha Executar como administrador .
-
Insira o seguinte comando para acessar o local com os arquivos de instalação, ajustando a letra conforme necessário:
J:Substitua “J” pela letra de unidade apropriada.
-
(Opcional) Clique em “Alterar como a instalação do Windows baixa atualizações” .
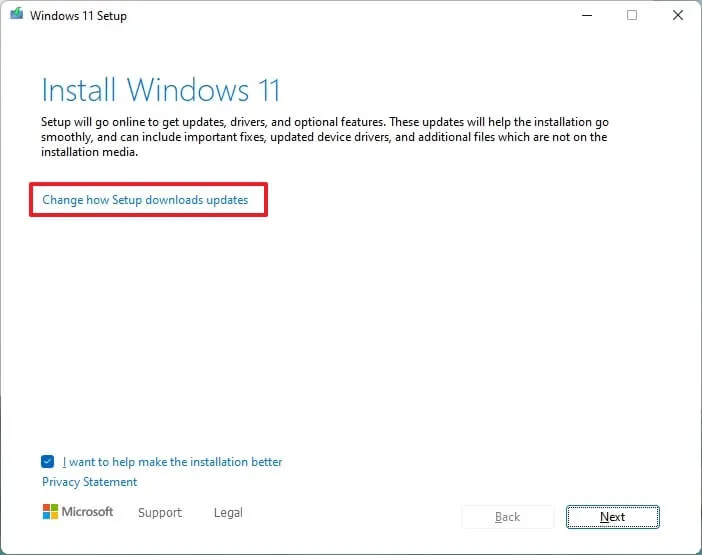
-
Selecione a opção “Não agora” .
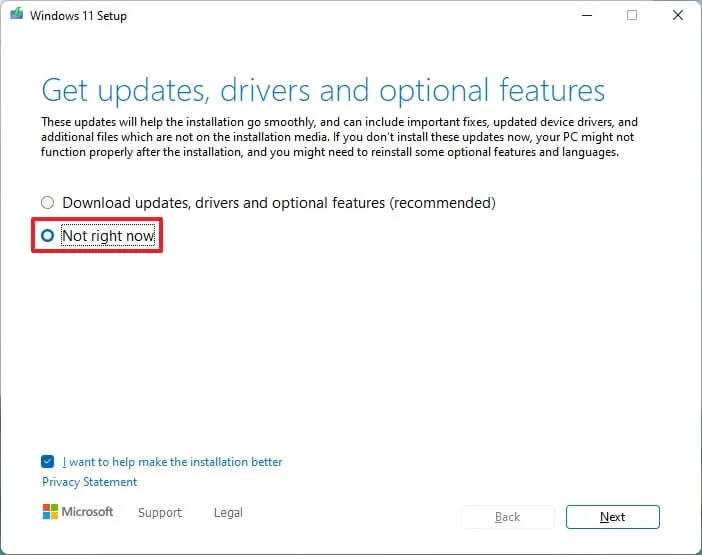
-
Clique no botão Avançar .
-
Marque a opção “Manter arquivos, configurações e aplicativos” .
-
Clique no botão Instalar para prosseguir com a atualização, mantendo seus arquivos e aplicativos.
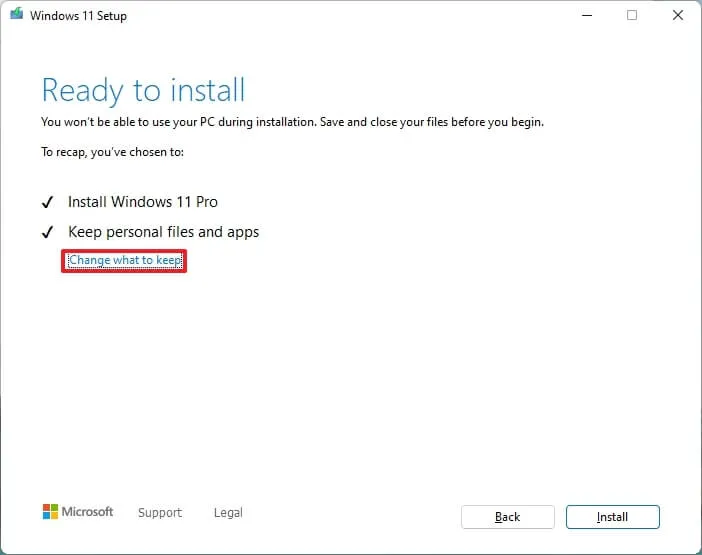
Após concluir essas etapas, o Windows 10 será atualizado para o Windows 11. Como esse é um processo de atualização, você não precisará configurar a Experiência Inicial (OOBE), e seus arquivos e aplicativos serão mantidos.
Atualizar hardware não suportado por meio de instalação limpa
Se você deseja atualizar seu sistema para o Windows 11 por meio de uma instalação limpa, primeiro você precisará baixar o arquivo ISO oficial e usar uma ferramenta como o Rufus para criar uma mídia USB inicializável. Após essa configuração, inicie seu computador a partir da unidade flash USB e prossiga com o processo de instalação.
1. Baixe o arquivo ISO do Windows 11
Para obter o arquivo ISO oficial do Windows 11, siga estas etapas:
-
Escolha a opção Windows 11 na seção “Baixar imagem de disco do Windows 11 (ISO) para dispositivos x64”.
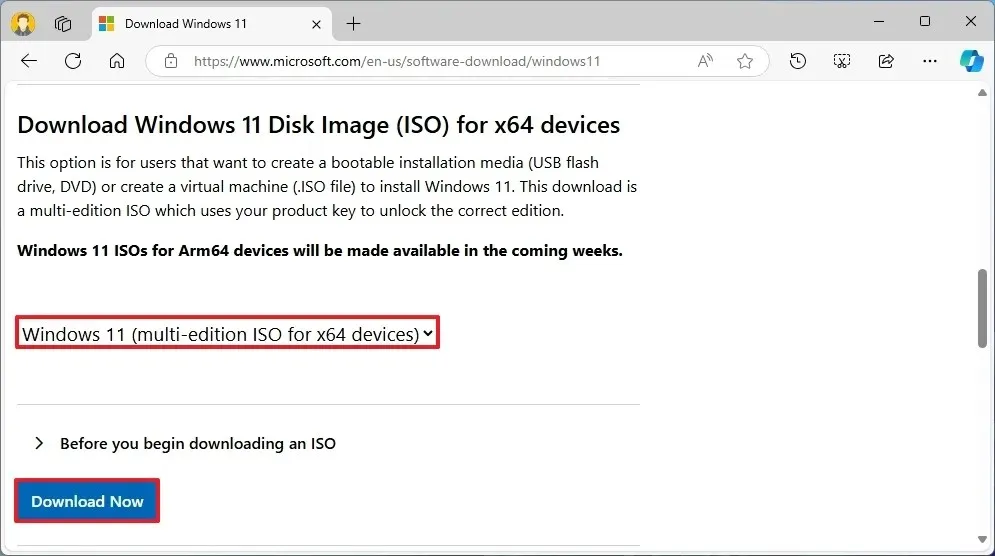
-
Clique no botão Download .
-
Escolha seu idioma de instalação preferido.
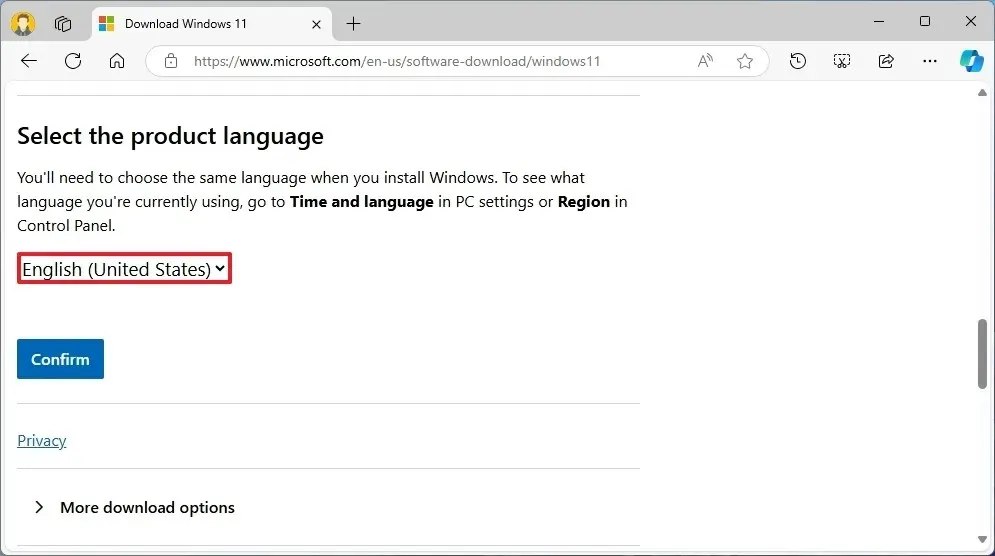
-
Clique no botão Confirmar .
-
Selecione o botão Download para proteger o arquivo ISO do Windows 11 no seu sistema.
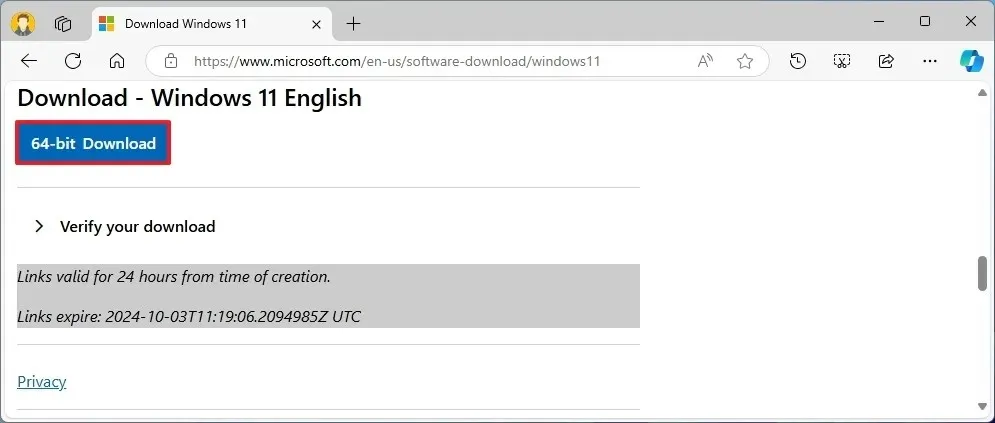
Depois de concluir essas etapas, utilize o arquivo ISO do Windows 11 para criar a mídia de instalação.
2. Crie mídia inicializável do Windows 11
Para fabricar uma mídia inicializável USB do Windows 11, conecte uma unidade flash USB com pelo menos 8 GB de capacidade e siga estas instruções:
-
Baixe a versão mais recente encontrada na seção “Download”.
-
Selecione a unidade flash USB nas configurações do “Dispositivo”.
-
Clique duas vezes no executável para abrir a ferramenta.
-
Clique no botão Selecionar .
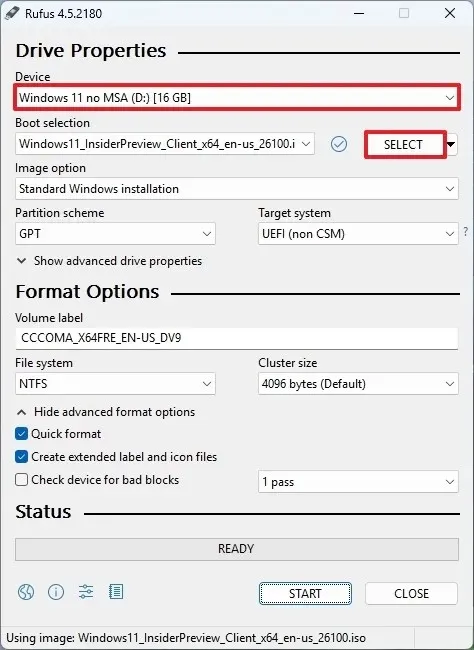
-
Localize e selecione o arquivo ISO do Windows 11 .
-
Pressione o botão Abrir .
-
Continue com a configuração padrão após concluir o download.
-
(Opcional) Identifique um nome para a unidade na configuração “Rótulo do volume”.
-
Clique no botão Iniciar .
-
Habilite a opção “Remover requisito para 4 GB+ RAM, inicialização segura e TPM 2.0” para facilitar a instalação em hardware não suportado.
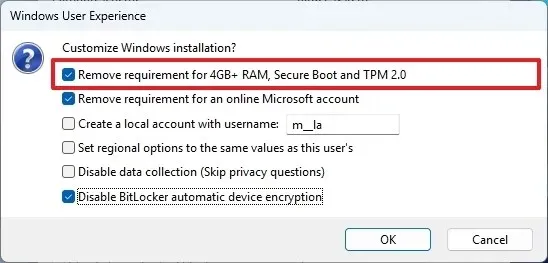
-
Marque a opção “Remover requisito para uma conta online da Microsoft” para ignorar os pré-requisitos de conta online e da Microsoft e criar uma conta local.
-
(Opcional) Marque a opção “Criar uma conta local com nome de usuário” e insira um nome de usuário para criar automaticamente uma conta local.
-
Marque a opção “Desativar criptografia automática de dispositivo do BitLocker” para evitar que o BitLocker seja ativado durante a instalação.
-
Clique no botão OK .
Após concluir essas etapas, o Rufus estabelecerá a mídia de instalação personalizada para hardware não suportado.
Se você optou por criar uma conta local automaticamente, a instalação configurará a conta sem uma senha. É vital estabelecer uma senha e um PIN pós-atualização por meio das configurações de “Opções de login”.
3. Processo de instalação limpa do Windows 11 para PCs sem suporte
Para executar uma instalação limpa do Windows 11 em hardware não suportado, siga estas etapas:
-
Inicie o PC usando a unidade flash USB do Windows 11 .
-
Pressione qualquer tecla para continuar.
-
Escolha seu idioma de instalação e configuração preferidos.
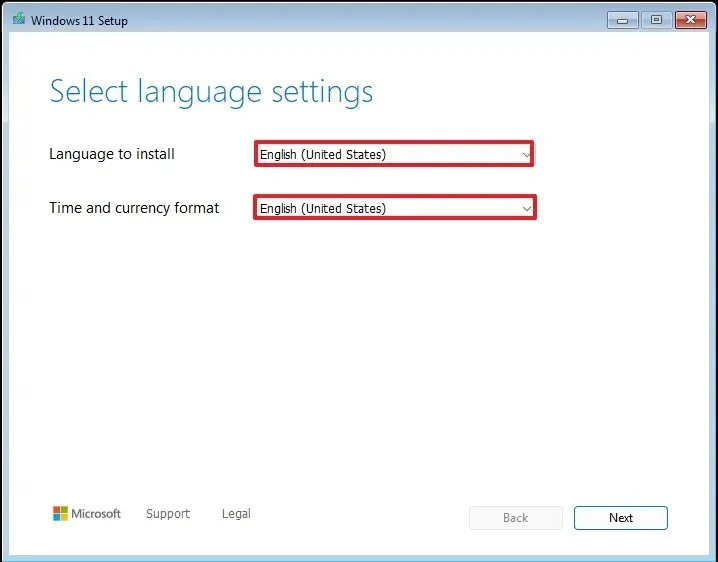
-
Clique no botão Avançar .
-
Selecione seu teclado e método de entrada.
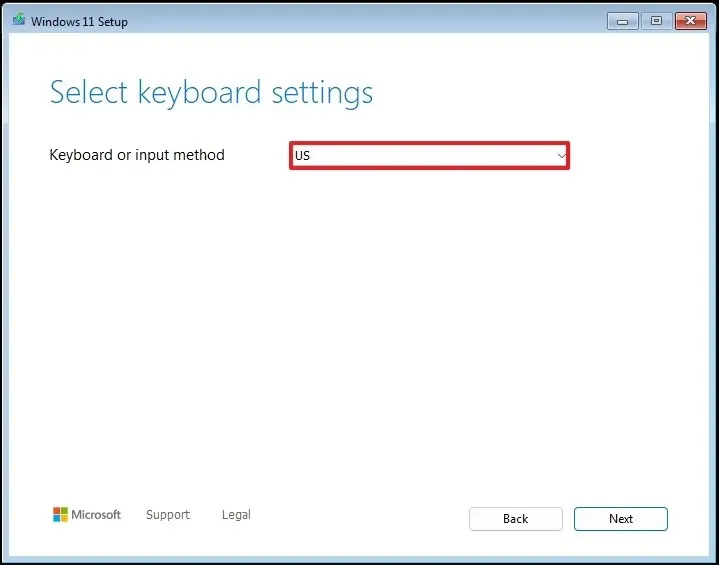
-
Clique no botão Avançar .
-
Selecione a opção “Instalar Windows 11” .
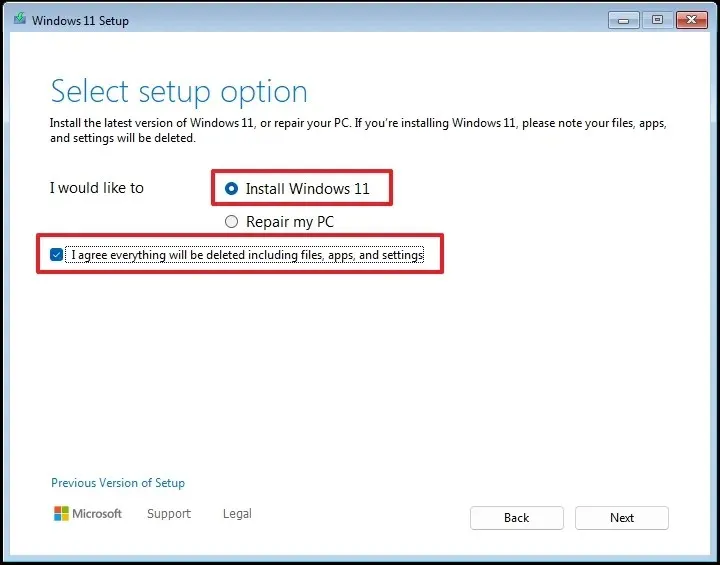
-
Marque a opção “Concordo com tudo” para afirmar que este processo apagará todo o conteúdo do dispositivo.
-
Selecione a opção “Não tenho uma chave de produto” .
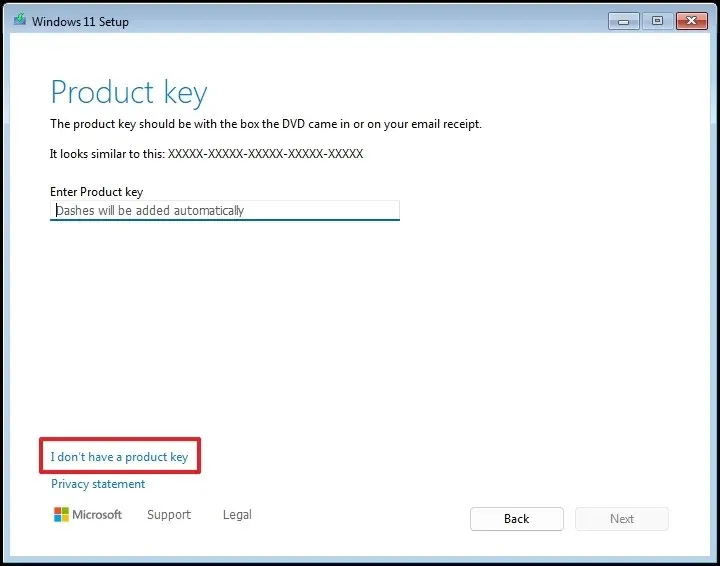 Observação rápida: o computador será ativado automaticamente, pois foi ativado anteriormente com uma chave de produto do Windows 10.
Observação rápida: o computador será ativado automaticamente, pois foi ativado anteriormente com uma chave de produto do Windows 10. -
Selecione a edição do “Windows 11” associada à sua chave de licença (se relevante).

-
Clique no botão Avançar .
-
Clique no botão Aceitar .
-
Selecione cada partição no disco rígido onde deseja instalar o Windows 11 e clique no botão Excluir (geralmente, “Unidade 0” contém todos os arquivos de instalação).
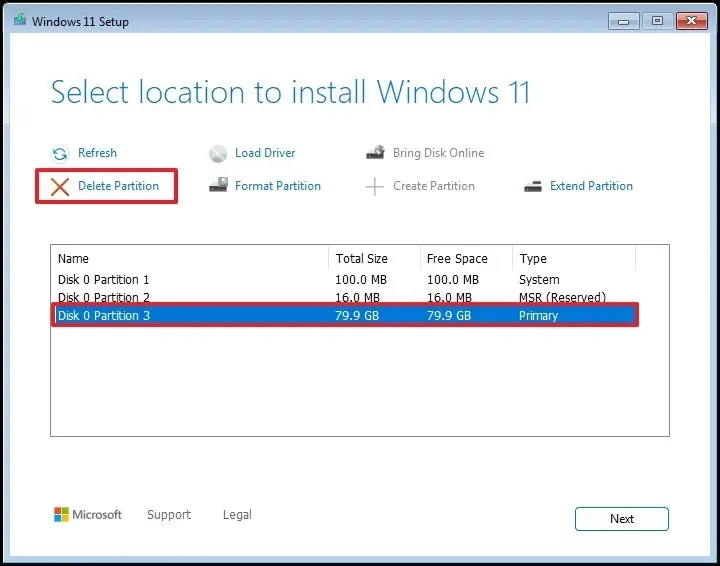
-
Escolha o disco rígido (Unidade 0 Espaço Não Alocado) para a instalação do novo sistema operacional.
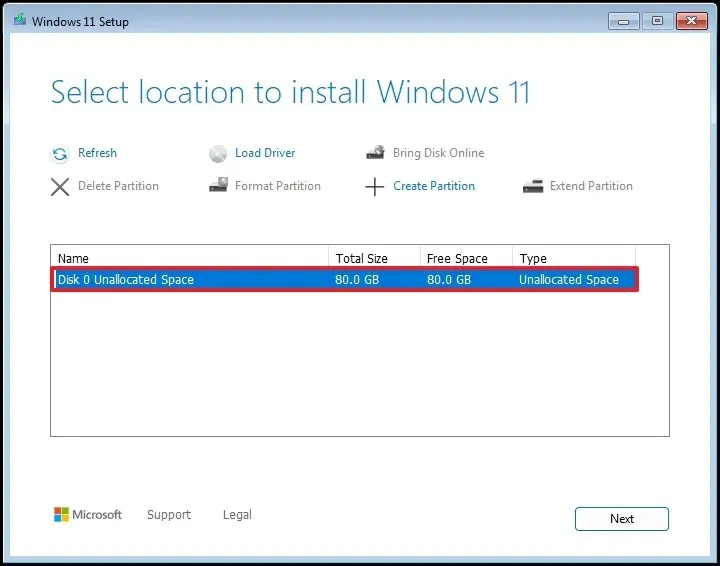
-
Clique no botão Avançar .
-
Clique no botão Instalar .
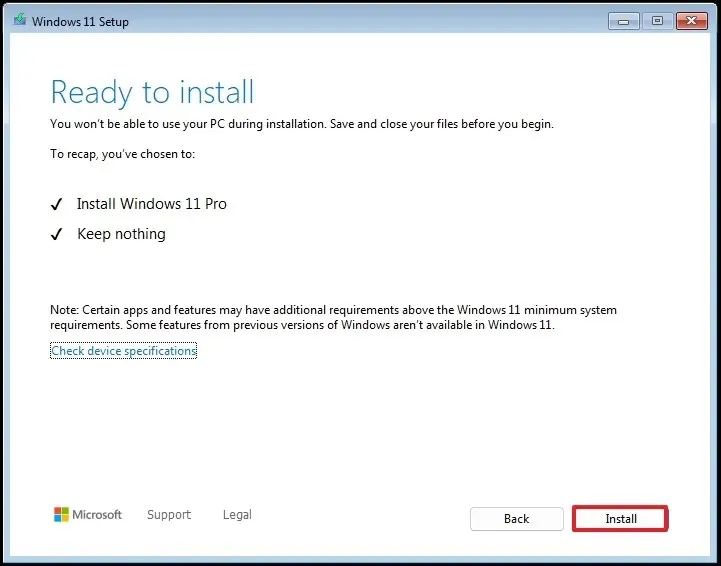
-
Na primeira tela do Out-of-the-Box Experience (OOBE) , selecione sua configuração regional.
Após concluir essas etapas, você prosseguirá com a experiência pronta para uso para criar sua conta e estabelecer suas configurações de privacidade.
Para ambientes empresariais, o suporte pode ser estendido por até três anos. No entanto, isso terá um custo maior, incluindo US$ 61 para o primeiro ano, US$ 122 para o segundo ano e US$ 244 para o terceiro ano. Os preços permanecerão constantes, independentemente de quando os dispositivos forem registrados.
Você vai atualizar para o Windows 11 ou optar por pagar a taxa extra? Compartilhe suas ideias nos comentários abaixo.



Deixe um comentário