Como verificar a integridade do seu dispositivo no Windows 10
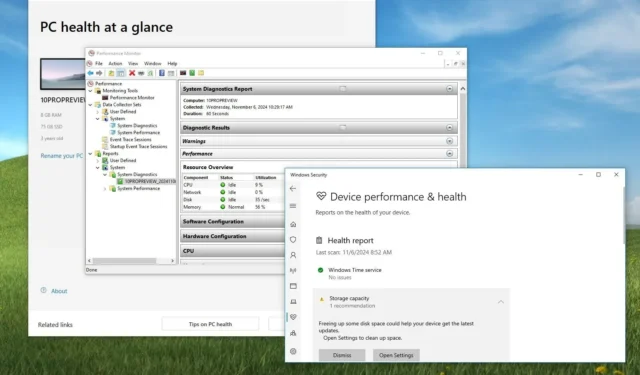
- Para avaliar a condição do seu PC com Windows 10, utilize a opção “Desempenho e integridade do dispositivo” encontrada no aplicativo “Segurança do Windows” . Além disso, você pode executar a ferramenta “Verificação de integridade do PC” ou realizar uma verificação abrangente do sistema usando o aplicativo “Monitor de desempenho” .
No Windows 10, os aplicativos “Segurança do Windows”, “Verificação de Saúde do PC” e “Monitor de Desempenho” oferecem insights sobre o bem-estar do seu dispositivo. Normalmente, os sinais de problemas podem se manifestar de várias formas; por exemplo, você pode notar dificuldades durante a inicialização, uma diminuição no desempenho ou erros inesperados, incluindo a infame Tela Azul da Morte.
Embora existam várias ferramentas de terceiros para avaliar a saúde do seu PC ou avaliar componentes específicos, como o disco rígido, o Windows 10 conta com o aplicativo “Segurança do Windows” , que fornece um meio eficiente de verificar se o seu sistema está funcionando perfeitamente, além de acesso às configurações integradas de antivírus e firewall, entre outras funcionalidades de segurança.
Além disso, considere utilizar o aplicativo “PC Health Check” , que verifica a compatibilidade do seu hardware e software com atualizações do Windows 11, ao mesmo tempo em que fornece uma visão geral da integridade do seu sistema .
Além disso, o sistema operacional inclui o aplicativo “Performance Monitor” , que permite que você execute diversas avaliações de diagnóstico e colete dados em tempo real para identificar rapidamente se seu dispositivo tem problemas de software ou hardware.
Este guia explicará etapas simples para verificar com eficiência a integridade do seu dispositivo no Windows 10.
Avaliando a saúde do computador no Windows 10
A seção “Desempenho e integridade do dispositivo” no aplicativo Windows Security, juntamente com o aplicativo PC Health Check, fornece informações fundamentais sobre a condição da sua máquina. Para uma análise mais aprofundada, aproveite o aplicativo “Performance Monitor”.
Usando o aplicativo de segurança do Windows
Para avaliar o desempenho e a integridade do seu dispositivo no Windows 10, siga estas etapas:
-
Clique em Iniciar .
-
Digite Windows Security na barra de pesquisa e selecione o aplicativo nos resultados.
-
Selecione Desempenho e integridade do dispositivo no menu de navegação à esquerda.
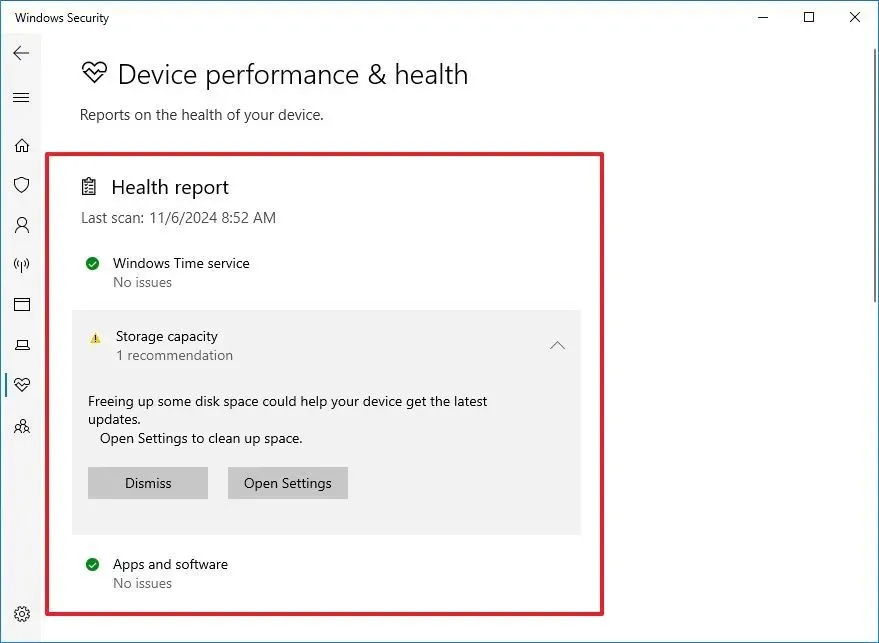
Esta seção fornece um resumo da saúde atual do seu computador, destacando quaisquer problemas que possam precisar de sua atenção.
O Windows Security realiza rotineiramente verificações automáticas em segundo plano para monitorar o desempenho e a saúde, conforme indicado pela data da “Última verificação”. O relatório descreve várias áreas-chave, incluindo:
- Serviço de Tempo do Windows: Se o seu PC estiver exibindo uma hora incorreta devido a um serviço de sincronização de hora desabilitado, ele poderá ser reativado para corrigir a hora.
- Capacidade de armazenamento: monitora o espaço de armazenamento disponível e notifica você quando sua unidade está quase cheia ou se não há espaço suficiente para atualizações.
- Driver de dispositivo: avalia os drivers do seu sistema e alerta você se algum estiver com defeito, fornecendo possíveis correções.
- Application and Software: Relata problemas com aplicativos e software. Se uma instalação falhar, por exemplo, você receberá um aviso com possíveis resoluções.
- Duração da bateria: o Windows Security também pode analisar os efeitos das configurações de brilho e de suspensão na duração da bateria do seu laptop, oferecendo sugestões de otimização.
Usando o aplicativo PC Health Check
Para avaliar a saúde do seu computador com o aplicativo PC Health Check, siga estas instruções:
- Clique em Iniciar .
- Pesquise por PC Health Check e selecione-o nos principais resultados. Só um aviso: a versão mais recente do Windows 10 deve ter esse aplicativo pré-instalado, mas você sempre pode baixá-lo do link direto da Microsoft .
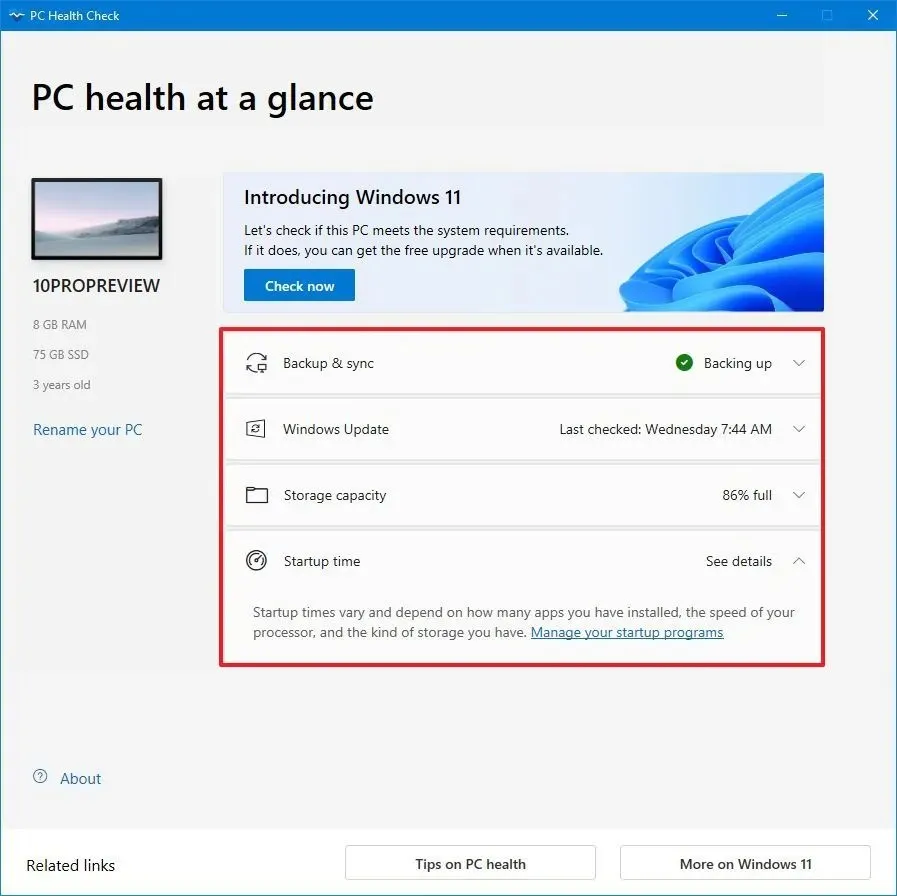
O aplicativo é composto por cinco seções, que incluem o painel esquerdo exibindo especificações técnicas básicas e uma opção para renomear seu computador.
- Na seção “Backup e sincronização” , você pode gerenciar backups de arquivos e configurações para sua conta do OneDrive (se disponível).
- A seção “Windows Update” indica se seu sistema está atualizado. Se atualizações estiverem faltando, um alerta será apresentado.
- A seção “Capacidade de armazenamento” descreve o uso do armazenamento e inclui uma opção para acessar o aplicativo Configurações para liberar espaço, se necessário.
- A seção “Startup Time” fornece insights sobre a duração da inicialização do seu PC e destaca fatores que a afetam. Se tudo estiver funcionando corretamente, nenhum alerta será exibido.
- A seção “Capacidade da bateria” compara a capacidade original da bateria com seu desempenho atual, visível apenas para dispositivos com mais de três anos.
Usando o Monitor de Desempenho
Para gerar um relatório de integridade do sistema com o Performance Monitor, siga estas etapas:
-
Abra o Painel de Controle .
-
Selecione Sistema e Segurança .
-
Clique em Ferramentas Administrativas .
-
Clique duas vezes no atalho do Monitor de Desempenho .
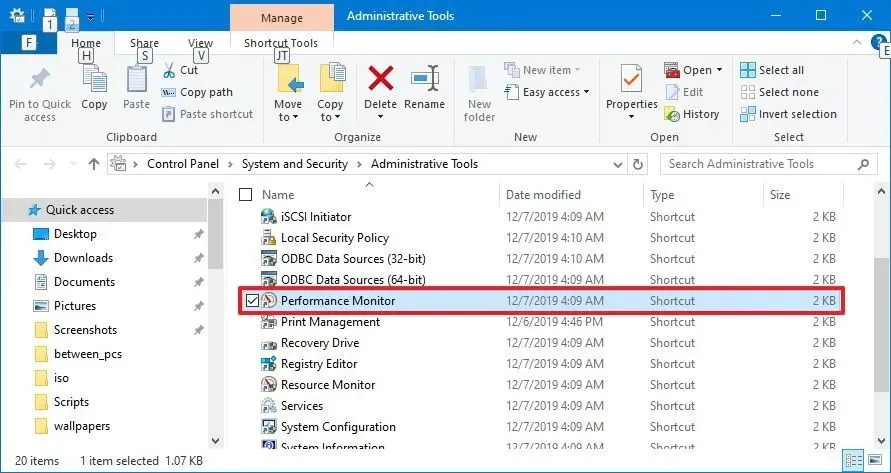
-
Expanda a categoria Sistema .
-
Clique com o botão direito do mouse no item Diagnóstico do Sistema .
-
Selecione a opção Iniciar .
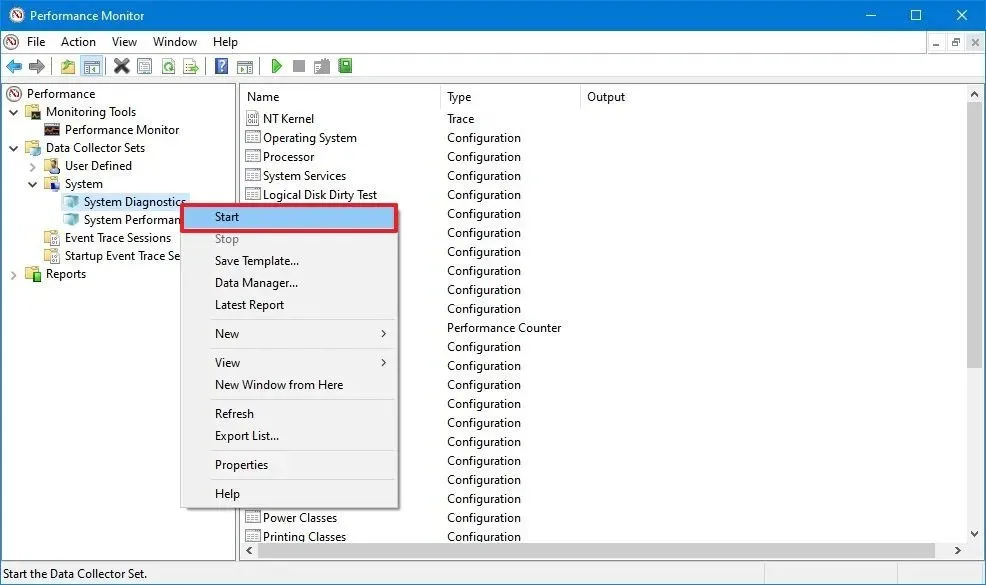
Após concluir essas etapas, o Monitor de Desempenho realizará vários testes para avaliar a condição do seu dispositivo, abrangendo verificações essenciais do sistema operacional, discos, recursos de segurança, incluindo Controle de Conta de Usuário (UAC), serviços do sistema e hardware e drivers instalados.
Os dados coletados podem ser acessados na seção Relatórios > Sistema > Diagnóstico do Sistema , onde você pode revisar o relatório mais recente.
Durante o procedimento de diagnóstico, você também receberá uma visão geral dos recursos do sistema, incluindo CPU, disco, memória e desempenho de rede, permitindo identificar possíveis irregularidades.
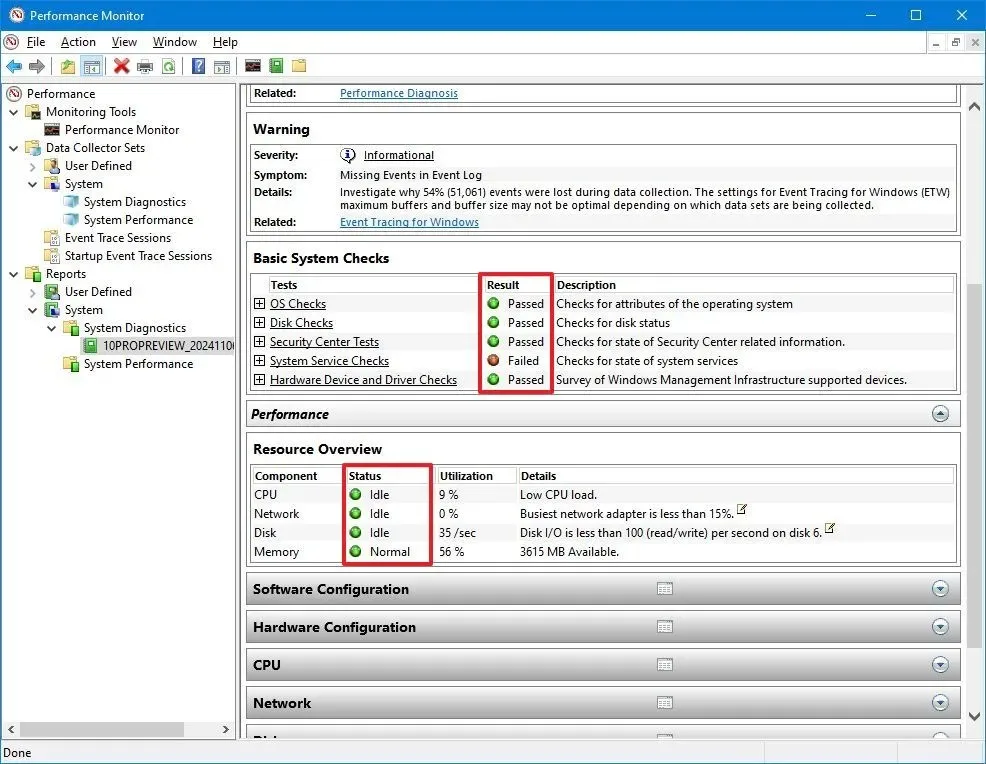
O relatório oferece informações detalhadas e, em “Verificações básicas do sistema” e “Visão geral dos recursos”, você pode verificar facilmente as colunas “Resultado” e “Status” para avaliar rapidamente a saúde do seu sistema. Um indicador verde ou amarelo sugere que todos os sistemas estão funcionando bem; no entanto, um indicador vermelho aponta para áreas que exigem investigação. É aconselhável executar novamente o Monitor de desempenho uma ou duas vezes adicionais para verificação e, se os indicadores vermelhos persistirem, isso indica um problema confirmado.
Se o seu dispositivo estiver enfrentando problemas no momento, considere reproduzir o problema enquanto executa os testes de diagnóstico para ajudar o sistema a registrar informações pertinentes para uma compreensão mais clara do problema subjacente.
Para dispositivos que sofrem com problemas de desempenho e outras complicações, reinstalar o sistema operacional ou executar uma instalação limpa do Windows 10 pode ajudar a restaurar a integridade.



Deixe um comentário