Guia passo a passo para configurar um controlador de domínio no Windows Server
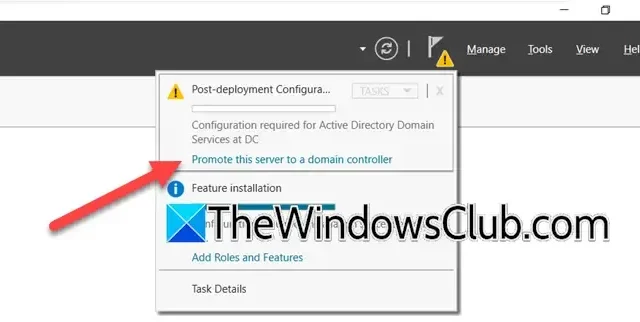
Estabelecer um Controlador de Domínio (DC) em um servidor Windows é fundamental para supervisionar uma rede segura e centralizada. Um Controlador de Domínio é essencial para lidar com solicitações de autenticação, impor protocolos de segurança e facilitar o gerenciamento de usuários e dispositivos dentro de um Domínio do Active Directory.
Compreendendo a função de um controlador de domínio no Windows Server
Um Controlador de Domínio (DC) no Windows Server serve como um servidor que responde a solicitações de autenticação de segurança em um domínio do Windows. Ele desempenha um papel vital na proteção da segurança da rede e no gerenciamento do acesso do usuário. O DC não apenas verifica as credenciais do usuário durante logins de rede, mas também auxilia na atribuição de recursos dependendo das necessidades do usuário.
Guia passo a passo para configurar um controlador de domínio no Windows Server
Se você estiver pronto para configurar um Controlador de Domínio (DC) no seu Windows Server, siga estas etapas:
- Verifique se todos os pré-requisitos foram atendidos
- Instalar os Serviços de Domínio do Active Directory (ADDS)
- Promova o servidor para funcionar como um controlador de domínio
- Confirme a configuração do controlador de domínio
Agora, vamos nos aprofundar no procedimento detalhado.
1] Verifique os pré-requisitos
Antes de prosseguir com a instalação e configuração de um Controlador de Domínio no seu servidor Windows, é essencial confirmar que certos requisitos básicos foram atendidos. Isso inclui garantir que o Windows Server esteja instalado e configurar um endereço IP estático para o servidor. Uma vez que esses pré-requisitos sejam satisfeitos, você pode começar a instalação do Active Directory Domain Services.
2] Instalar Serviços de Domínio do Active Directory (ADDS)
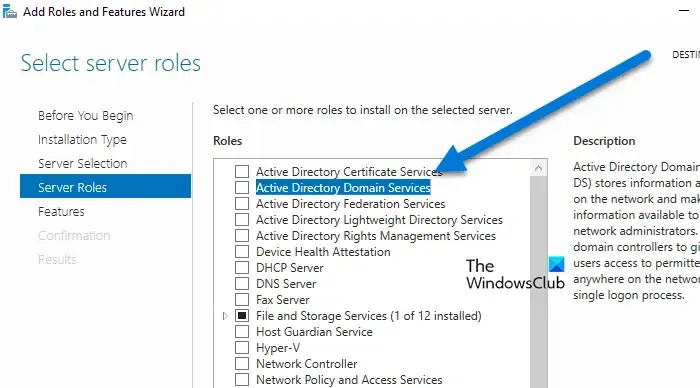
Depois de verificar os pré-requisitos, o primeiro passo para configurar seu Controlador de Domínio envolve instalar o Active Directory Domain Services. Há três métodos principais para instalar o ADDS em um Windows Server: por meio do Gerenciador de Servidores, do Windows PowerShell ou da Linha de Comando. Neste guia, utilizaremos o Gerenciador de Servidores para concluir a instalação. Veja como:
- Efetue login no servidor Windows usando uma conta de administrador.
- No painel do Gerenciador do Servidor, navegue até Painel > Gerenciar, clique em Adicionar Funções e Recursos e, em seguida, no botão Avançar.
- Escolha ‘Instalação baseada em função ou recurso’, selecione um servidor no pool de servidores, escolha o host ao qual deseja adicionar serviços e clique no botão Avançar .
- Marque a caixa Serviços de Domínio do Active Directory , clique no botão Adicionar Recursos na página subsequente e clique em Avançar.
- Aceite os recursos padrão selecionados clicando em Avançar duas vezes antes de finalmente clicar no botão Instalar .
Dê tempo para que o sistema instale os recursos necessários e prossiga para a próxima etapa quando terminar.
3] Promova o servidor para um controlador de domínio
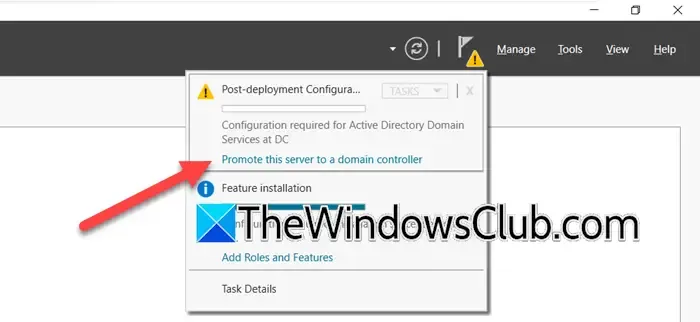
Após instalar com sucesso as funções e recursos do ADDS, a próxima etapa é promover o servidor a um Controlador de Domínio. Veja como fazer isso:
- Após a instalação, clique na notificação que diz “Promover este servidor a um controlador de domínio” e selecione a opção “Adicionar uma nova floresta” como seu tipo de implantação.
- Para a nova configuração de domínio, insira um Nome de Domínio Raiz, clique em Avançar e selecione o Nível Funcional para Floresta e Domínio . Como este é seu DC primário, certifique-se de que as caixas para Servidor DNS e Catálogo Global estejam marcadas, deixe Controlador de Domínio Somente Leitura desmarcado e insira uma senha para Modo de Restauração de Serviços de Diretório.
- Clique em Avançar, confirme o nome NetBIOS, clique em Avançar novamente e especifique os caminhos para o banco de dados, arquivos de log e SYSVOL.
- Por fim, revise suas configurações e clique em Avançar, seguido do botão Instalar.
Seu servidor será reiniciado automaticamente assim que a instalação estiver concluída.
4] Validar a configuração do controlador de domínio
Após o seu servidor ter reiniciado, faça login com suas credenciais de domínio e garanta que o Active Directory esteja operando corretamente. Para verificar isso, execute o comando DCDIAG ou abra o Server Manager, depois navegue até Tools > Active Directory Users and Computers. Você também pode executar o nslookup usando seu nome de domínio para verificar a funcionalidade do DNS.
Para implementar Políticas de Grupo (GPOs) para gerenciar configurações em seu domínio, acesse esse recurso em Ferramentas > Gerenciamento de Políticas de Grupo, onde você pode clicar com o botão direito do mouse no domínio ou em uma Unidade Organizacional para criar ou editar um GPO para gerenciamento centralizado.
Seu controlador de domínio agora está configurado para gerenciar usuários, computadores e outros recursos dentro do domínio.
Como atribuir um domínio a um servidor Windows
Para atribuir um domínio ao seu servidor Windows, navegue até o Server Manager, instale o Active Directory Domain Services e, subsequentemente, promova o servidor para atuar como um Domain Controller. Você pode criar um novo domínio ou utilizar um existente e, em seguida, reinicializar o servidor para aplicar todas as alterações. Uma explicação abrangente deste procedimento é discutida acima.
Diferenças entre Active Directory e Domain Controller
O Active Directory é um serviço da Microsoft projetado para armazenar e gerenciar informações sobre recursos de rede como usuários, computadores e grupos, facilitando o gerenciamento centralizado e a segurança. Em contraste, um Controlador de Domínio é um servidor que hospeda o Active Directory e supervisiona a autenticação de rede. Essencialmente, o Active Directory serve como o sistema, enquanto o Controlador de Domínio funciona como o servidor que executa o serviço, tornando-os inerentemente interconectados.



Deixe um comentário