Como aplicar uma política de retenção de caixa de correio compartilhada no Office 365
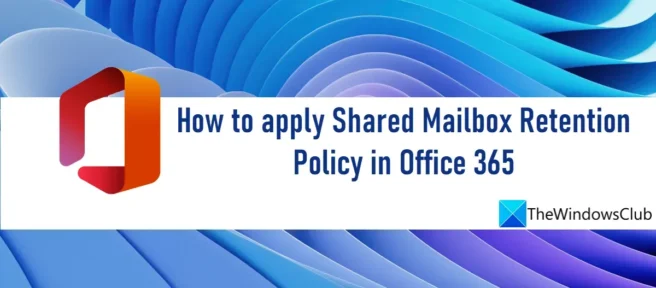
Se você quiser saber como aplicar uma política de retenção de caixa de correio compartilhada no Office 365, leia esta postagem. Uma política de retenção é um conjunto de marcas de retenção que determinam como pastas e itens individuais (como email e correio de voz) são retidos em uma caixa de correio compartilhada no Office 365 antes de serem arquivados ou excluídos permanentemente. Muitas organizações comerciais precisam armazenar proativamente o conteúdo de suas caixas de correio por motivos de conformidade. As políticas de retenção ajudam a gerenciar o risco de perda de informações que podem causar complicações legais.
Como aplicar uma política de retenção de caixa de correio compartilhada no Office 365
Para aplicar uma política de retenção a uma caixa de correio compartilhada, você deve criar marcas de retenção e uma nova política de retenção, anexar as marcas à política e aplicar a política à caixa de correio compartilhada.
Veja como você pode aplicar uma política de retenção de caixa de correio compartilhada no Office 365 :
- Faça login no CAE.
- Crie etiquetas de retenção pessoais.
- Crie uma nova política de retenção.
- Anexe tags pessoais à política de retenção.
- Aplique uma política de retenção à caixa de correio compartilhada.
Vejamos isso em detalhes.
1] Faça login no EAC
Entre no Eat (https://outlook.office365.com/ecp) usando suas credenciais de administrador.
Adendo. Use um navegador no modo privado/anônimo para acessar a conta de administrador do Exchange. Isso impedirá que o navegador selecione automaticamente suas credenciais atuais quando você navegar no site.
2] Criar tags de armazenamento pessoal
Uma tag de armazenamento pode ser um dos três tipos a seguir :
- Marca de política padrão (DPT) – aplica-se automaticamente a toda a caixa de correio.
- Etiqueta de Política de Retenção (RPT) – aplicada automaticamente à pasta padrão (Caixa de entrada, Enviados, etc.) e
- Marca pessoal – aplicada manualmente pelos usuários a itens e pastas individuais.
Usando uma marca pessoal, você pode criar uma exceção para uma marca de política padrão ou uma marca de política de retenção. Por exemplo, se o DPT disser para excluir todos os itens após 5 anos, você pode criar uma exceção para “notificações” que serão excluídas após 7 dias usando uma tag pessoal.
Para criar uma etiqueta pessoal, siga estas instruções:
- Clique em Gerenciamento de Conformidade no painel esquerdo do painel de controle do Exchange Admin Center.
- Em seguida, clique na guia Tags de armazenamento na parte superior da página.
- Você verá uma lista de tags de retenção existentes. Clique no sinal de mais (+) no topo desta lista.
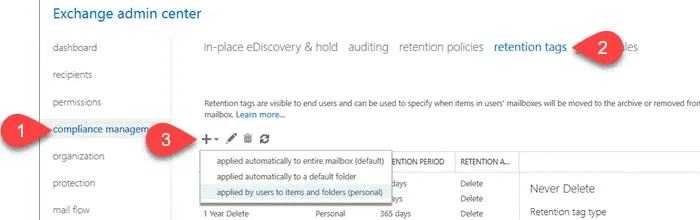
- Selecione Aplicado por usuários a itens e pastas (Pessoal) na lista suspensa.
- Insira um nome , ação de retenção e período de retenção para a marca na janela Nova marca que os usuários aplicam a itens e pastas (pessoal) .
- Clique no botão Salvar .

Da mesma forma, você pode criar tags adicionais que serão anexadas à sua política de caixa de correio compartilhada.
3] Crie uma nova política de retenção

- Clique na guia de políticas de retenção que aparece na parte superior da página Gerenciamento de conformidade. Você verá uma lista de políticas existentes.
- Clique no sinal de mais (+) para criar uma nova política.
- Insira um Nome adequado para a política.
- Anexe uma ou mais tags à política (conforme descrito na próxima seção).
- Clique no botão Salvar .
4] Anexe tags pessoais à política de retenção.
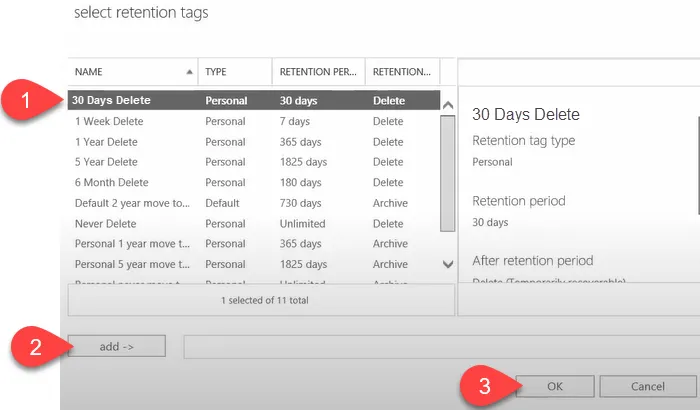
- Na janela da política de retenção, clique no sinal de mais (+). A janela de seleção de tags de armazenamento é aberta com uma lista de tags disponíveis.
- Selecione as tags pessoais que você criou e clique no botão Adicionar .
- Em seguida, clique no botão OK .
5] Aplique uma política de retenção à caixa de correio compartilhada.
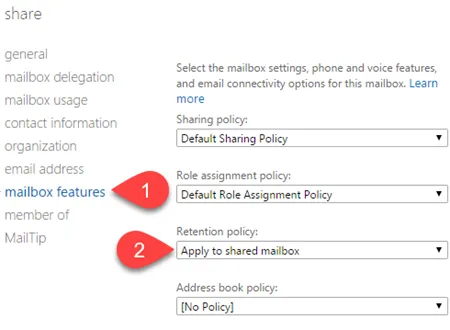
- No painel esquerdo da sua conta de Administrador do Exchange, clique em Destinatários .
- Em seguida, clique na guia geral na parte superior. Você verá uma lista de caixas de correio compartilhadas existentes .
- Clique duas vezes na caixa de correio compartilhada à qual você deseja aplicar a política.
- Clique nos recursos da caixa de correio no painel esquerdo.
- Selecione uma política na lista suspensa Política de retenção .
- Clique no botão Salvar .
Notas:
- Somente administradores podem criar e aplicar políticas de retenção a caixas de correio compartilhadas no Office 365.
- Para aplicar políticas de retenção a eles, você deve ter pelo menos 10 MB de dados em suas caixas de correio.
- A política de retenção geralmente entra em vigor em 7 dias.
- Você pode criar uma ou mais marcas de retenção, mas apenas uma política de retenção pode ser aplicada a uma caixa de correio por vez. Portanto, associe todas as marcas que você deseja aplicar a uma caixa de correio a uma única política de retenção.
Podemos aplicar uma política de retenção a uma caixa de correio compartilhada?
Sim. Você pode aplicar uma política de retenção a uma caixa de correio compartilhada usando a configuração de Recursos da Caixa de Correio . Você pode encontrá-lo clicando duas vezes em uma caixa de correio compartilhada na guia Compartilhado em Destinatários no Eat. Lembre-se de que apenas uma política pode ser aplicada a uma caixa de correio por vez. Portanto, você precisa associar todas as tags necessárias a uma única política que será aplicada à caixa de correio.
Como aplico uma política de retenção a uma caixa de correio do Office 365?
Você pode aplicar uma política de retenção a uma ou mais caixas de correio no Office 365 usando o Eat . Para aplicar uma política de retenção a uma única caixa de correio, vá para Destinatários > Caixas de Correio . Em seguida, selecione a caixa de correio desejada e clique no ícone de edição na parte superior. Clique em Recursos da caixa de correio à esquerda. Selecione uma política de retenção na lista suspensa e clique no botão Salvar . Para aplicar uma política de retenção a várias caixas de correio, selecione várias caixas de correio usando a tecla Shift ou Ctrl . Em seguida, selecione “Opções avançadas > Política de retenção > Atualizar . Depois disso, selecione a política desejada em Bulk Retention Policy Assignment e clique no botão Save .
Fonte: Clube do Windows



Deixe um comentário