Etapas para resolver o erro Mpengine.DLL ausente
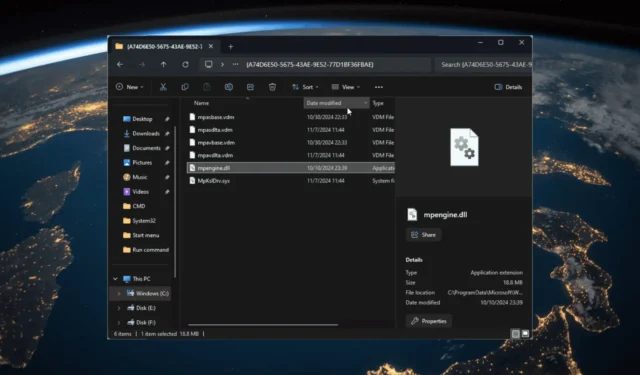
Vários leitores experimentaram o erro “Mpengine.DLL não pôde ser encontrado” ao realizar uma verificação de malware com o Windows Defender. Esse problema geralmente surge quando os componentes do Microsoft Security ou do Windows Defender estão corrompidos, danificados ou ausentes completamente.
Mpengine.DLL é uma biblioteca de vínculo dinâmico essencial para o Microsoft Defender Antivirus, habilitando suas funções de detecção de malware. Para começar a resolver esse problema, tente reiniciar seu computador para corrigir erros temporários do sistema e garantir que seu Windows esteja atualizado para a versão mais recente.
Como posso resolver o erro Mpengine.dll não pôde ser encontrado?
1. Execute uma verificação do Verificador de arquivos do sistema
- Pressione a Windows tecla, digite cmd no campo de pesquisa e selecione Executar como administrador para acessar o Prompt de Comando com permissões elevadas.

- Para identificar e reparar quaisquer arquivos de sistema ausentes ou corrompidos, digite o comando abaixo e pressione Enter:
sfc /scannow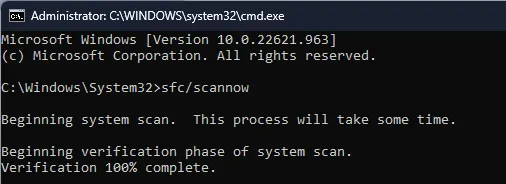
- Deixe a varredura terminar. Pode levar algum tempo, mas corrigirá quaisquer problemas encontrados. Em seguida, insira o seguinte comando para resolver quaisquer problemas relacionados à imagem do sistema Windows e pressione Enter:
Dism /Online /Cleanup-Image /RestoreHealth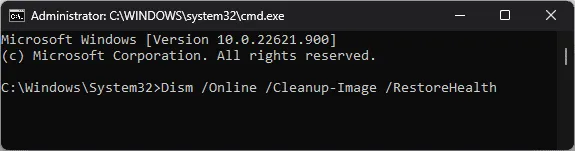
- Aguarde o processo terminar. Uma vez feito, reinicie seu computador para que as alterações entrem em vigor.
2. Empregue um corretor de DLL terceirizado confiável
Uma das maneiras mais simples de recuperar um arquivo DLL ausente e corrigir esse erro é copiar o arquivo DLL de outro computador executando a mesma versão do Windows. Em seguida, cole-o no sistema afetado no mesmo local: C:\ProgramData\Microsoft\Windows Defender\Definition Updates\{A74D6E50-5675-43AE-9E52-77D1BF36FBAE}
Se o arquivo não estiver acessível, considere utilizar uma ferramenta de correção de DLL de terceiros para recuperar o arquivo DLL ausente sem esforço. Basta baixar e instalar o software, depois executar o programa para restaurar os arquivos e resolver o problema.
3. Examine as configurações do Microsoft Defender
- Pressione Windows+ Ipara iniciar o aplicativo Configurações .
- Selecione Privacidade e Segurança e depois escolha Segurança do Windows .
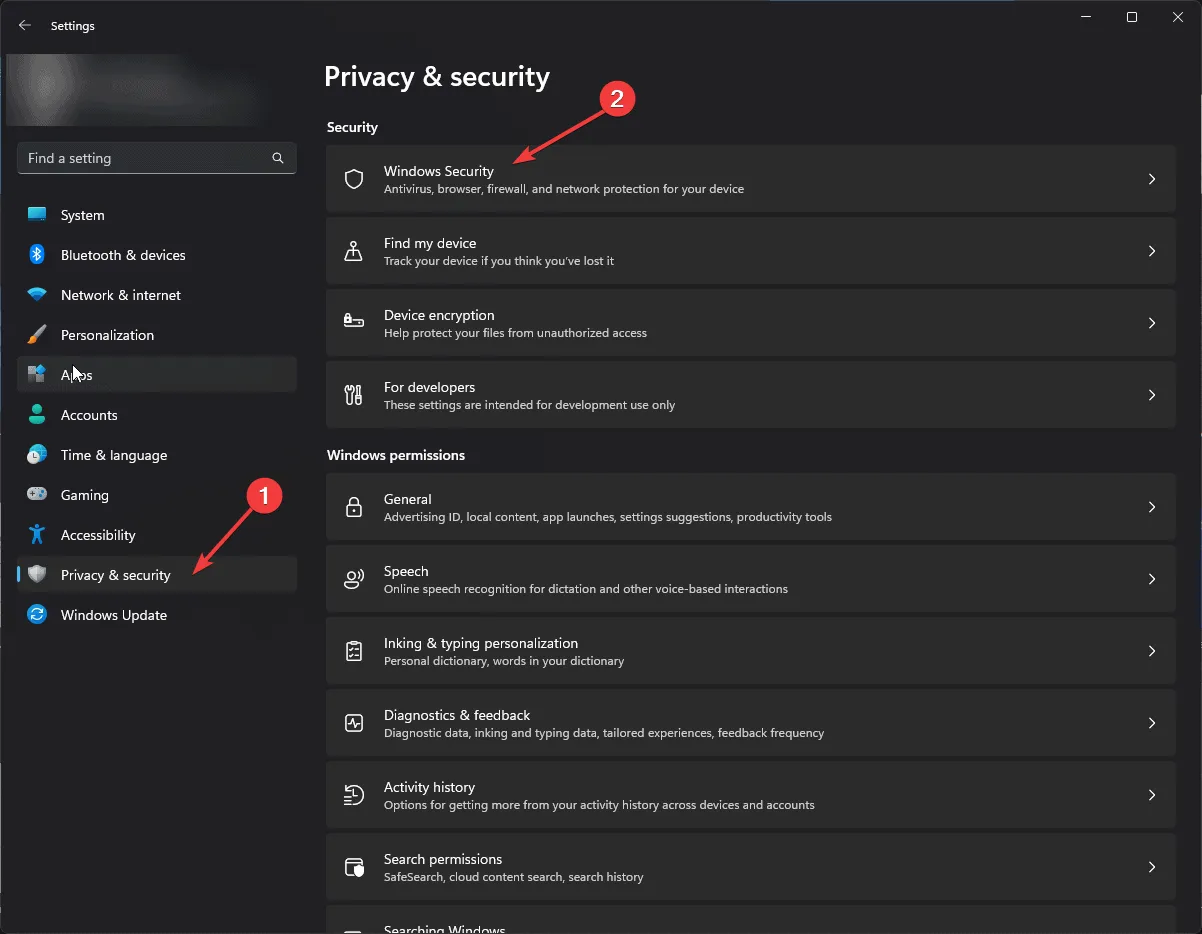
- Clique em Proteção contra vírus e ameaças.
- Em seguida, selecione Gerenciar configurações .
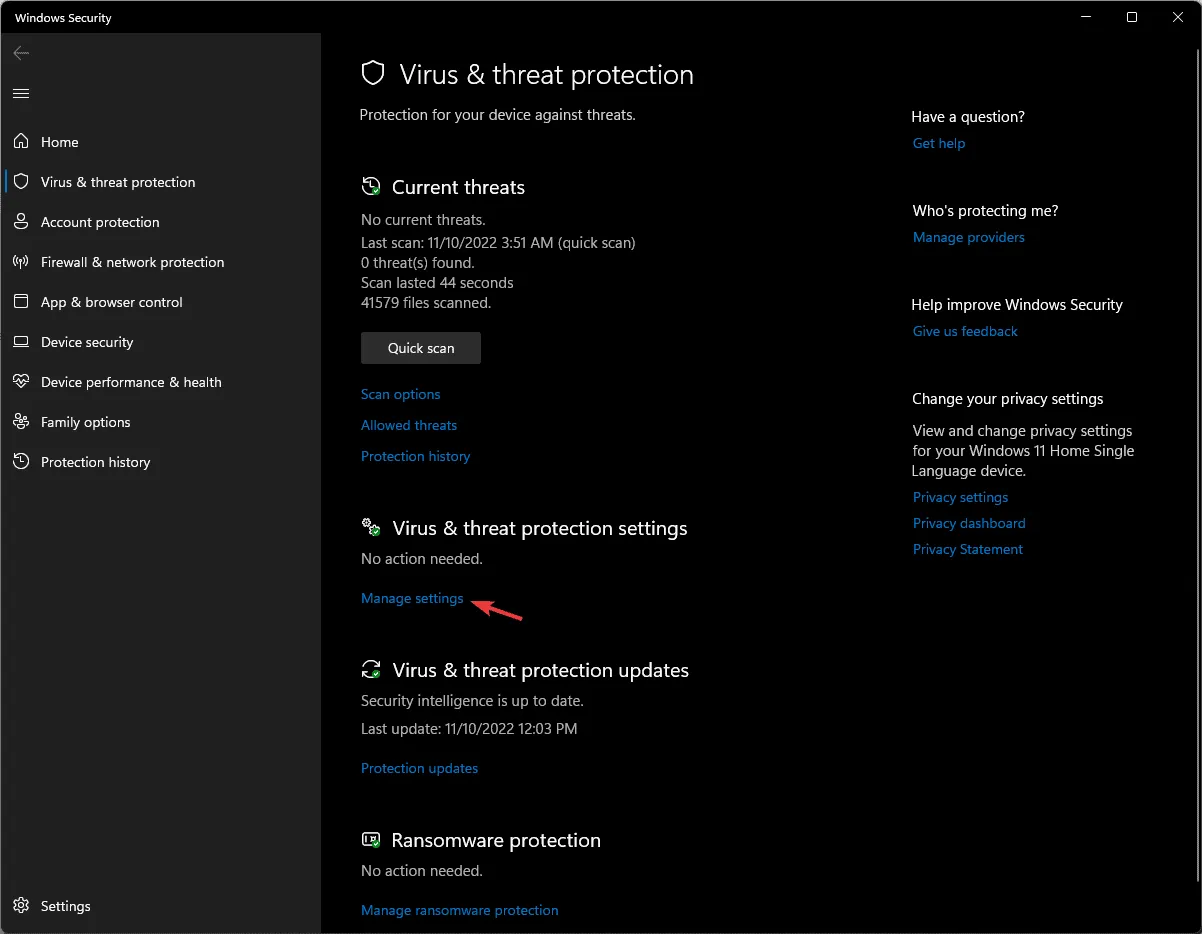
- Certifique-se de que a proteção em tempo real e outras configurações relevantes estejam devidamente habilitadas.
4. Reparar ou redefinir a segurança do Windows
- Pressione Windows+ Ipara acessar o aplicativo Configurações .
- Navegue até Aplicativos e selecione Aplicativos instalados .
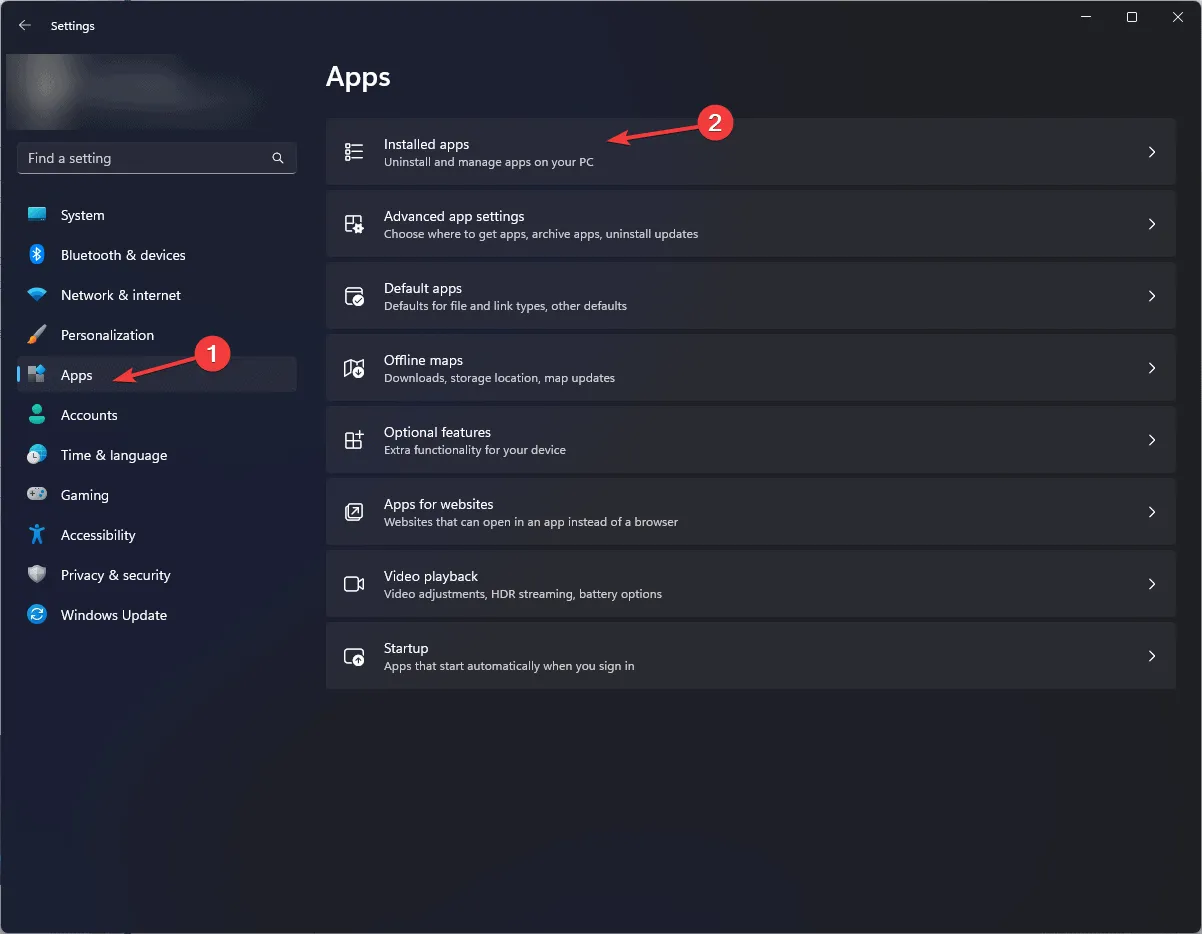
- Role para baixo, localize e clique em Componentes do sistema .
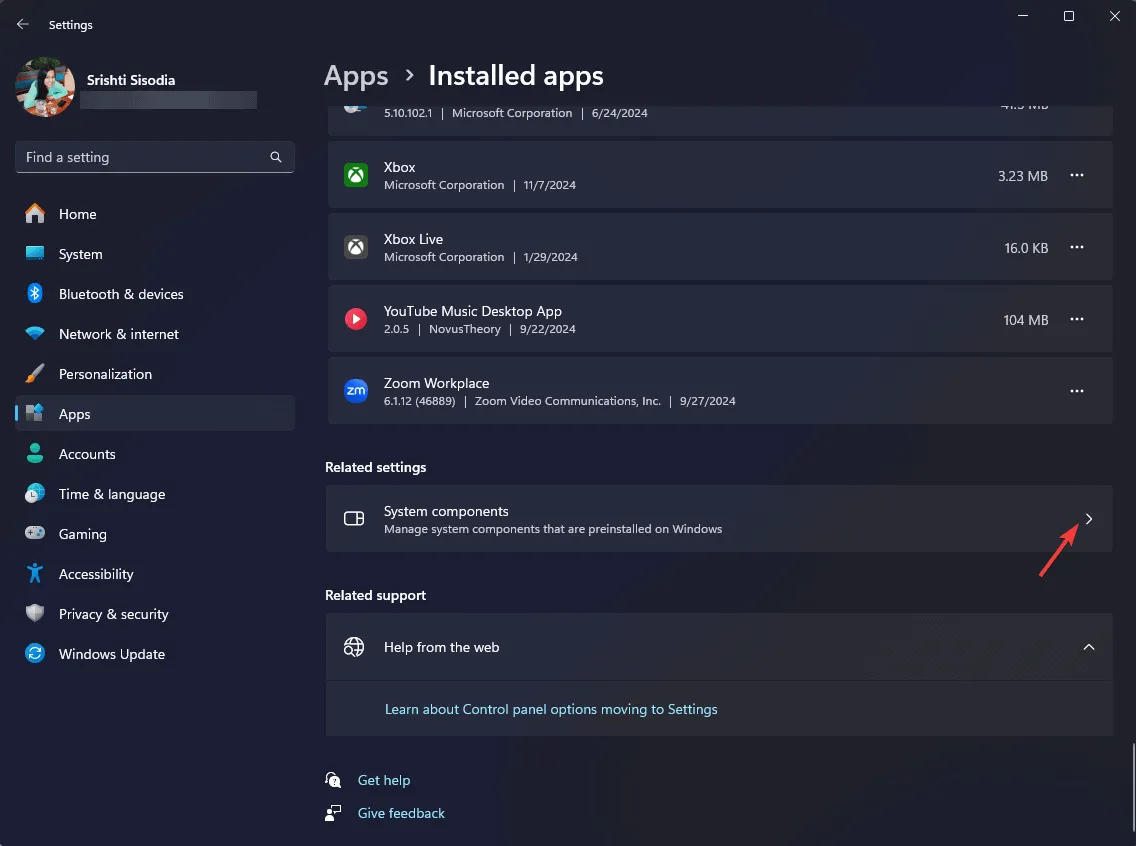
- Localize a Segurança do Windows, clique no ícone de três pontos e selecione Opções avançadas.
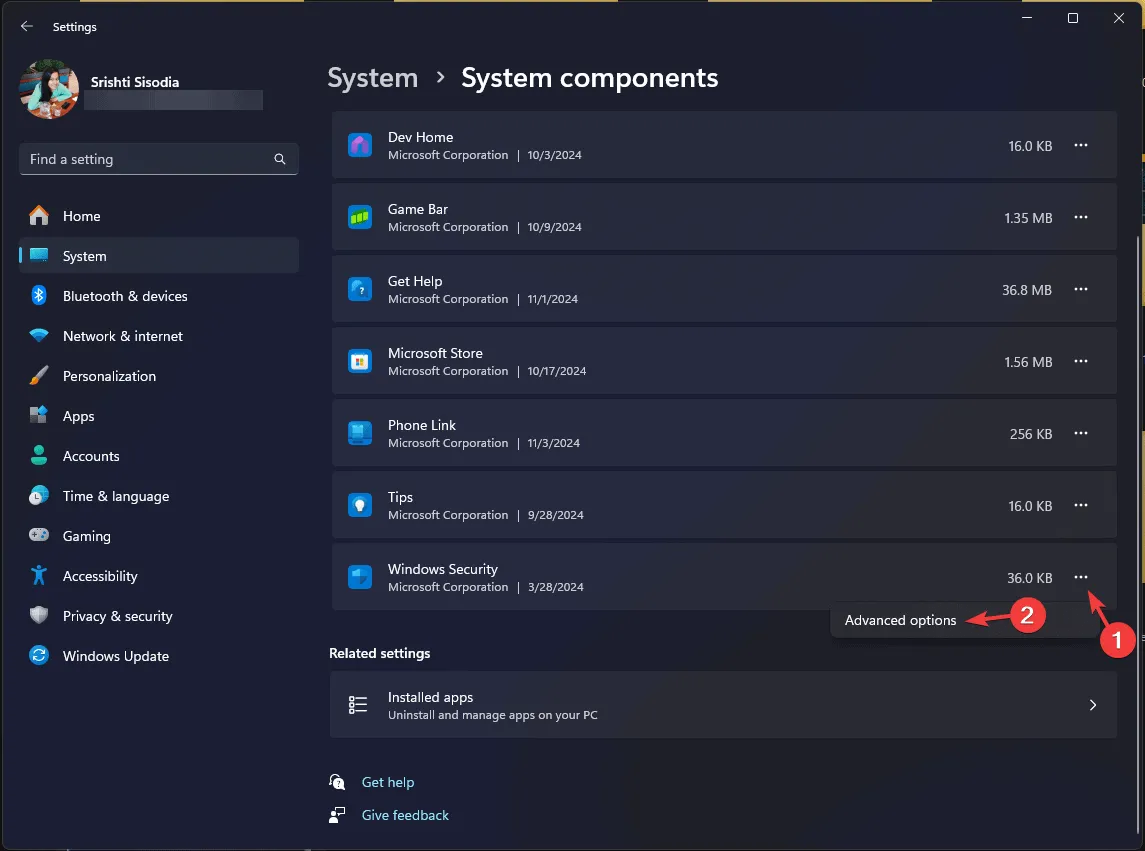
- Na seção Reset, clique no botão Repair . Isso consertará o componente do sistema sem perder dados.
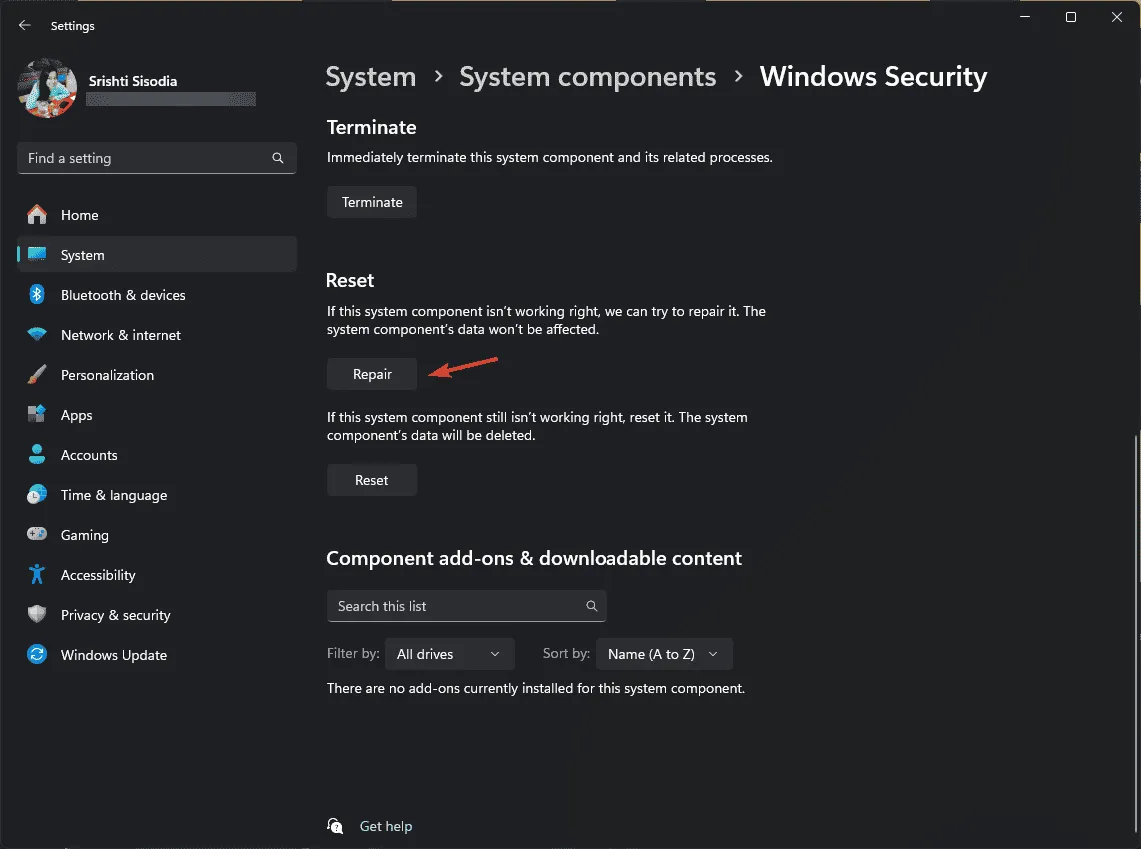
- Se isso não resolver o problema, retorne à seção Reset e selecione o botão Reset . Isso apagará os dados do componente do sistema.
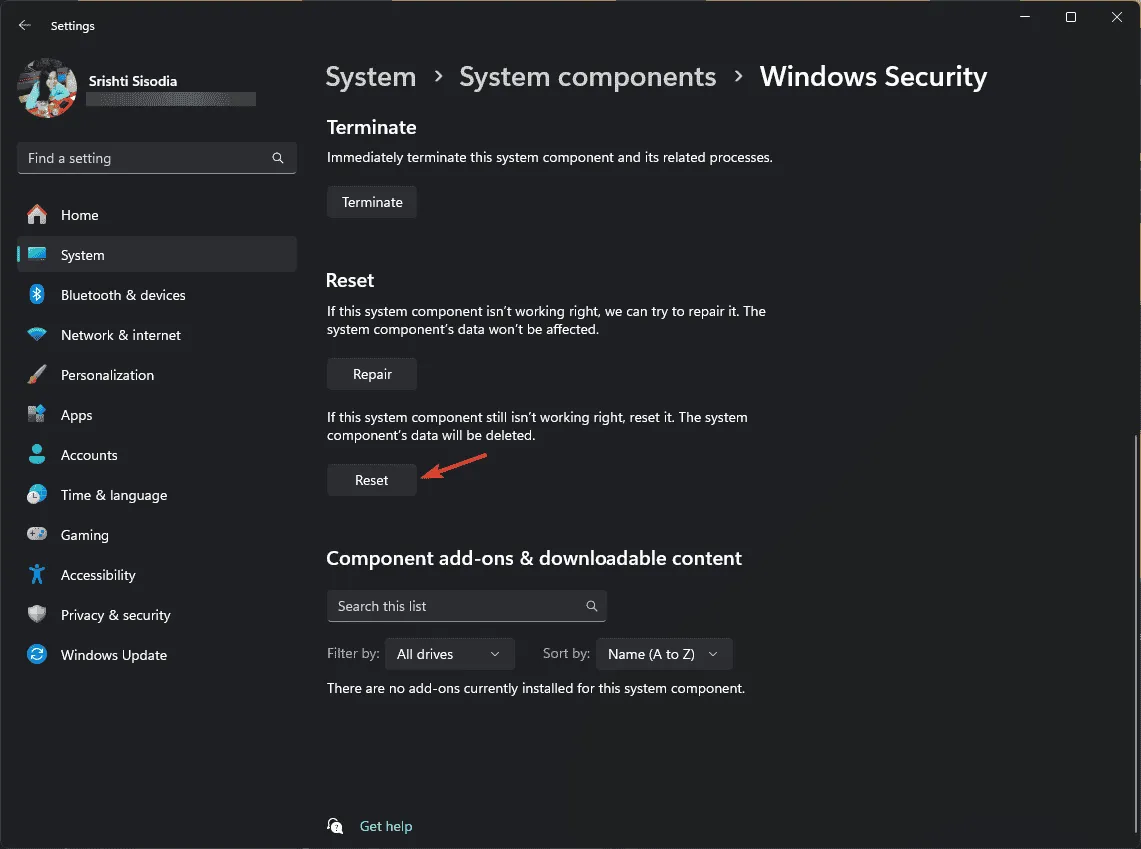
5. Registre novamente o arquivo DLL
- Pressione a Windows tecla, digite cmd na barra de pesquisa e selecione Executar como administrador para iniciar o Prompt de Comando com permissões elevadas.
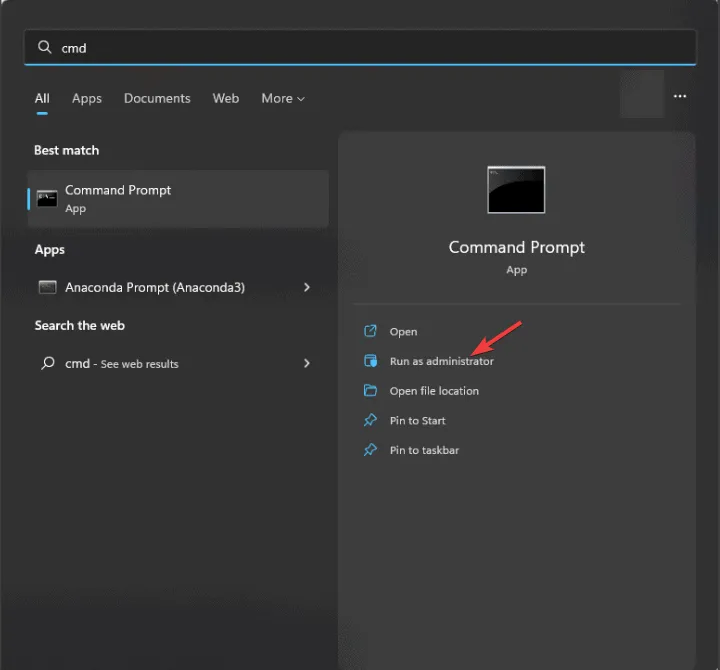
- Para registrar novamente o arquivo Mpengine.DLL, digite o comando e pressione Enter:
regsvr32 Mpengine.DLL - Quando solicitado, clique em OK e reinicie o computador.
6. Reinstale a Segurança do Windows
- Pressione a Windows tecla, digite powershell na barra de pesquisa e selecione Executar como administrador.
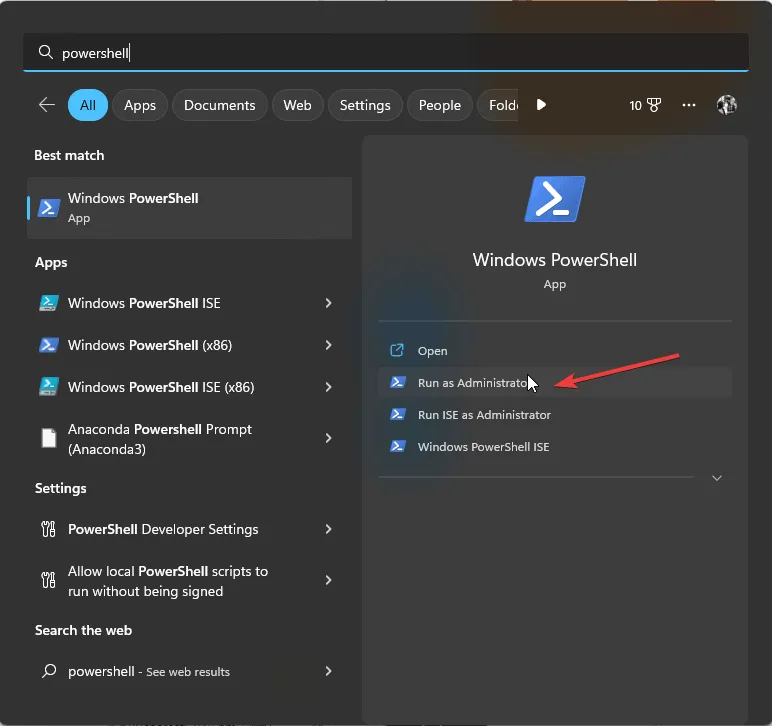
- Para desinstalar o Windows Security, digite o comando abaixo e pressione Enter:
Get-AppxPackage Microsoft.Windows.SecHealthUI | Remove-AppxPackage - Em seguida, use este comando para reinstalar o aplicativo, pressionando Enter:
Get-AppxPackage Microsoft.SecHealthUI -AllUsers | Reset-AppxPackage - Por fim, reinicie o computador para finalizar a reinstalação.
7. Restaure seu PC para uma versão anterior
- Pressione a Windows tecla, digite painel de controle na barra de pesquisa e selecione Abrir nas opções apresentadas.
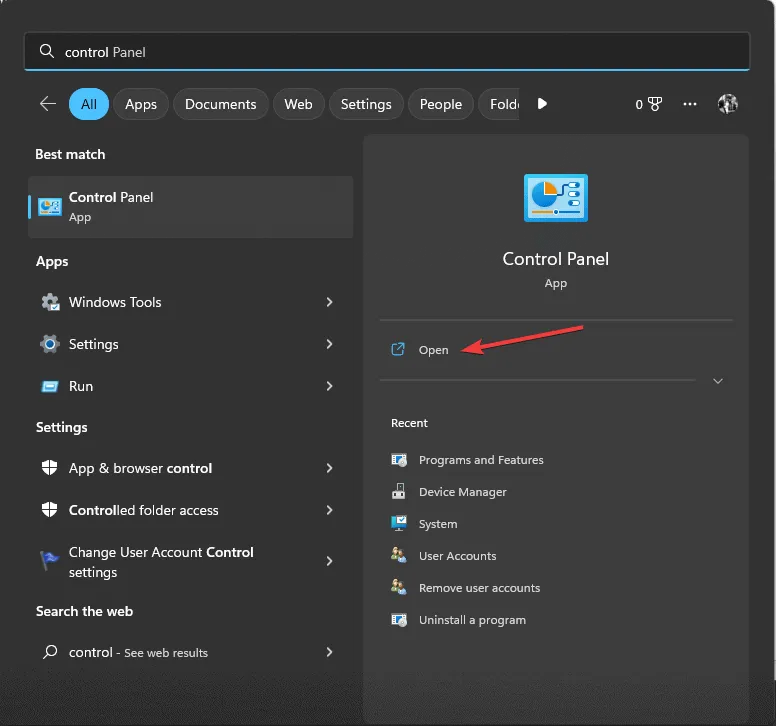
- Altere as configurações de Exibir por para Ícones grandes e clique em Recuperação .
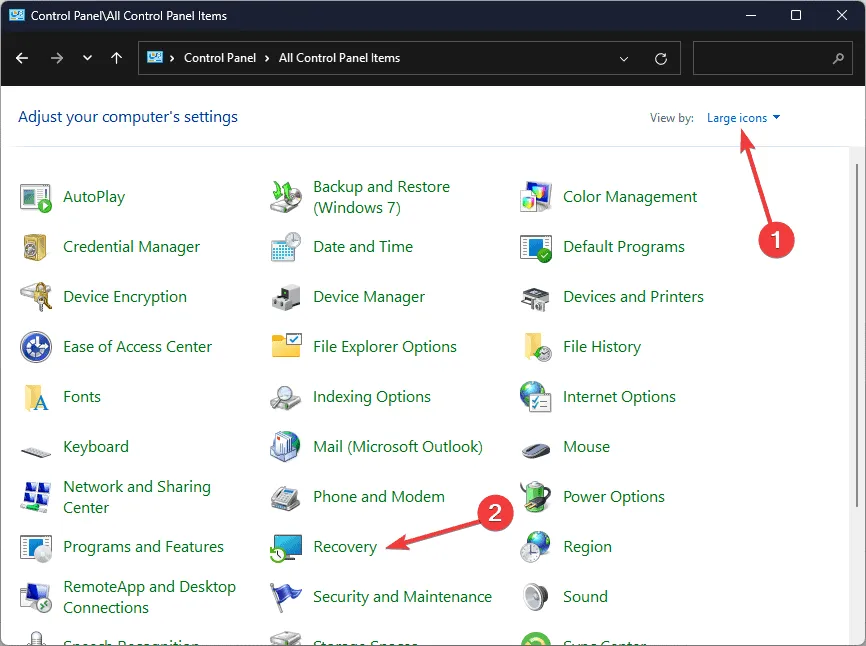
- Clique no link Abrir Restauração do Sistema.
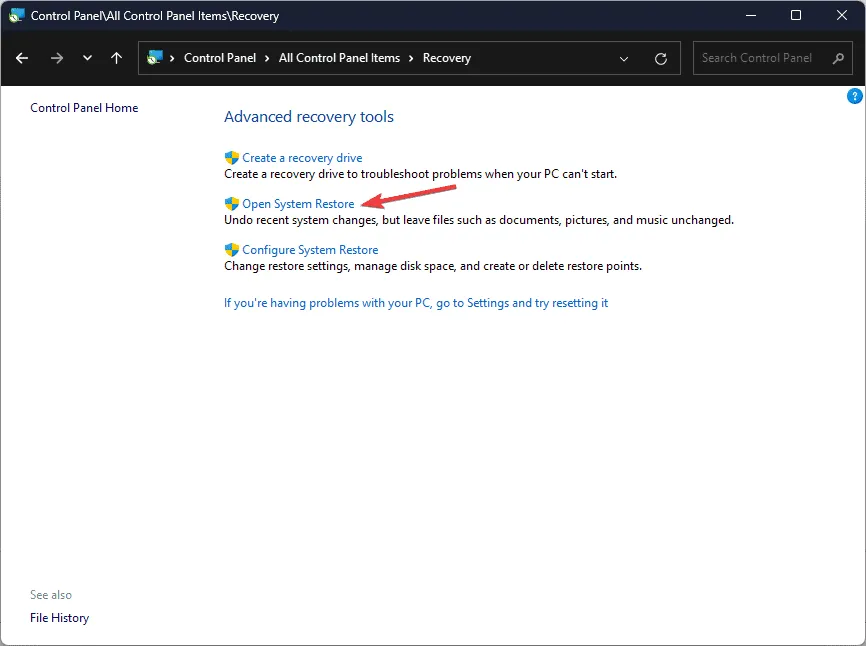
- Na janela Restauração do sistema, escolha Escolher um ponto de restauração diferente e clique em Avançar.
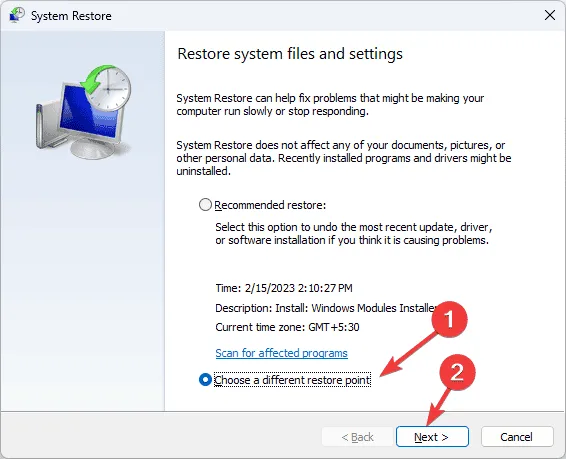
- Selecione um ponto de restauração criado antes da ocorrência do erro Mpengine.DLL e clique em Avançar.
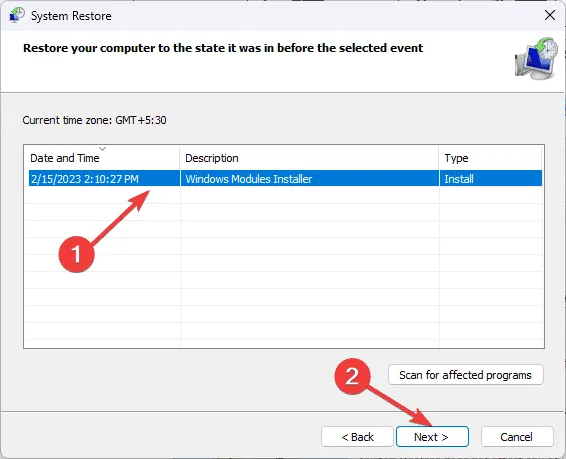
- Clique em Concluir para finalizar o processo de restauração.

Seu sistema será reiniciado, e o Windows reverterá para a configuração selecionada. Se você encontrar uma mensagem informando que a Restauração do Sistema não foi concluída com sucesso, pode ser devido a conflitos de software ou problemas de driver. Para soluções, sugerimos verificar nosso guia detalhado.
8. Baixe e substitua manualmente o arquivo DLL
- Visite o site DLLme para acessar a página de download do Mpengine.DLL e clique no botão Download .
- Abra a pasta baixada, localize o arquivo .dll e copie-o.
- Navegue até esse caminho e cole o arquivo copiado. Se a unidade do seu sistema não for C, ajuste de acordo:
C:\ProgramData\Microsoft\Windows Defender\Definition Updates\{A74D6E50-5675-43AE-9E52-77D1BF36FBAE} - Reinicie seu PC para aplicar as alterações.
Este guia descreve as etapas para resolver o erro “Mpengine.DLL não pôde ser encontrado”.
Se você estiver interessado em entender mais sobre os motivos por trás dos arquivos DLL ausentes no Windows, temos um guia dedicado disponível. Além disso, você pode explorar soluções para problemas semelhantes relacionados ao Termsrv.dll.
Não ignore nosso novo guia sobre Amdihk64.DLL não assinado para obter mais informações relacionadas a DLL.
Se você tiver alguma ideia ou pergunta sobre esse problema de DLL, compartilhe-a na seção de comentários abaixo. Estamos aqui para ajudar!



Deixe um comentário