Como resolver o código de erro BSoD ERESOURCE_INVALID_RELEASE 0x0000016E
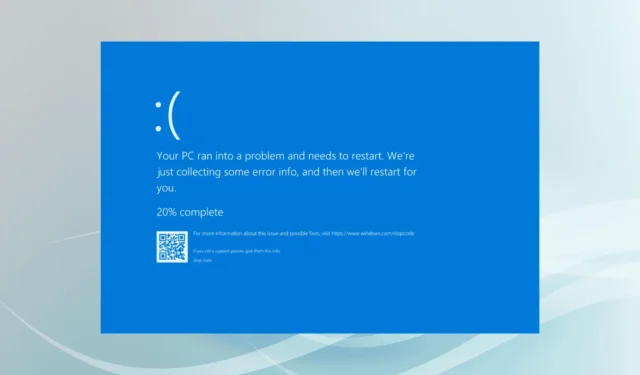
O erro ERESOURCE_INVALID_RELEASE Blue Screen of Death (BSoD), denotado pelo código 0x0000016E, ocorre quando ExReleaseResourceForThreadLite recebe um ponteiro de thread incorreto. Esse problema geralmente está vinculado a drivers de dispositivo desatualizados, arquivos de sistema corrompidos, aplicativos de terceiros incompatíveis ou componentes de hardware defeituosos.
Como etapa inicial, considere reiniciar seu computador, garantindo que todas as atualizações pendentes do Windows estejam instaladas, desconectando periféricos não essenciais e desabilitando quaisquer configurações de overclock, se aplicável. Para muitos usuários, essa abordagem pode resolver o problema de verificação de bug ERESOURCE_INVALID_RELEASE.
Como resolver a tela azul ERESOURCE_INVALID_RELEASE no Windows
1. Atualizar Drivers
- Pressione Windows+ Xpara acessar o menu Usuário avançado e selecione Gerenciador de dispositivos .
- Expanda as entradas, clique com o botão direito em cada dispositivo e selecione Atualizar driver .

- Selecione Pesquisar drivers automaticamente para que o Windows possa encontrar e instalar a versão mais adequada localmente.
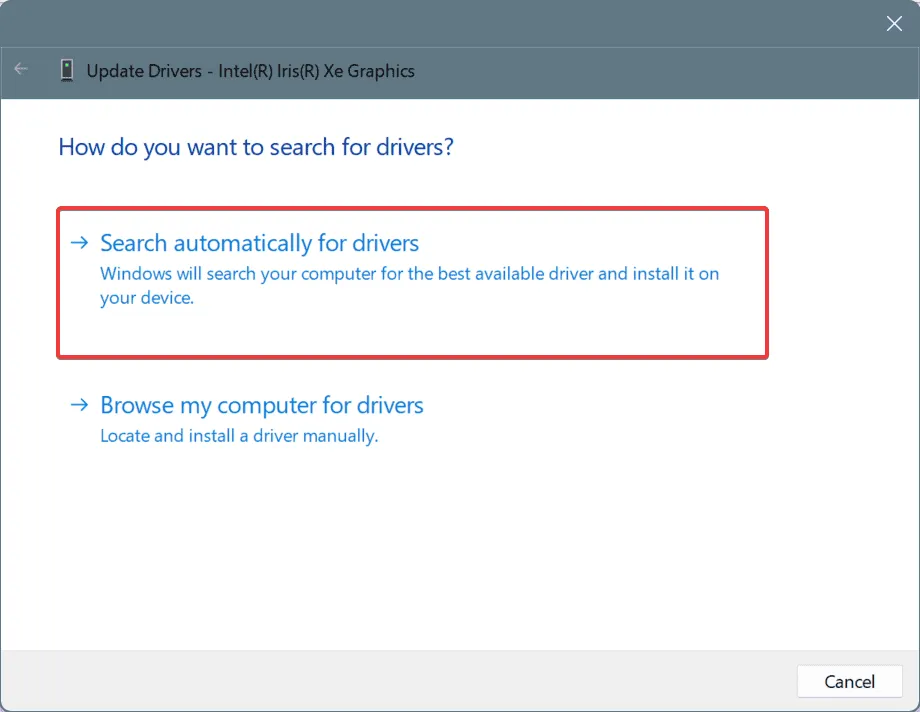
- Continue atualizando os drivers restantes e reinicie o PC depois.
Como drivers desatualizados são responsáveis por quase metade das ocorrências de ERESOURCE_INVALID_RELEASE, focar em atualizações de drivers deve ser seu primeiro passo!
Se o Windows não conseguir localizar uma nova versão do driver, visite o site do fabricante para baixar e instalar os drivers mais recentes manualmente.
2. Reparar arquivos do sistema
- Pressione Windows+ Spara iniciar uma Pesquisa, digite Prompt de Comando e selecione Executar como administrador.
- Selecione Sim quando solicitado pelo Controle de Conta de Usuário (UAC).
- Insira os seguintes comandos um de cada vez, pressionando Enterapós cada um:
DISM /Online /Cleanup-Image /CheckHealth,
DISM /Online /Cleanup-Image /ScanHealth,
DISM /Online /Cleanup-Image /RestoreHealth - Em seguida, execute este comando de verificação de arquivo do sistema:
sfc /scannow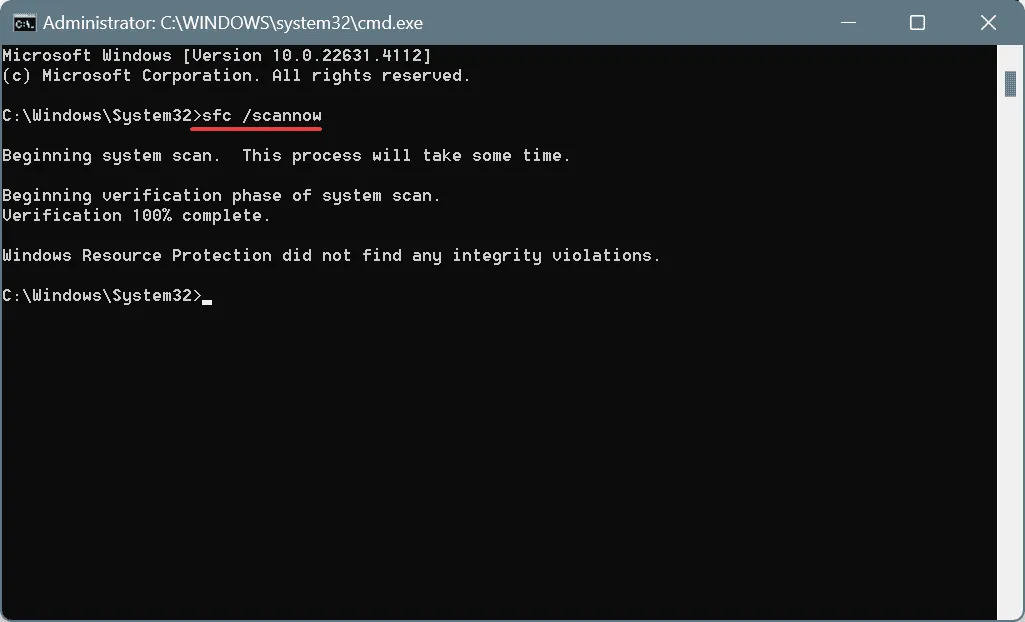
- Por fim, reinicie o computador e veja se o problema melhorou.
3. Remova aplicativos conflitantes
- Pressione Windows+ Rpara abrir a caixa de diálogo Executar, digite appwiz.cpl e pressione Enter.
- Identifique quaisquer aplicativos instalados ou atualizados recentemente e clique em Desinstalar .
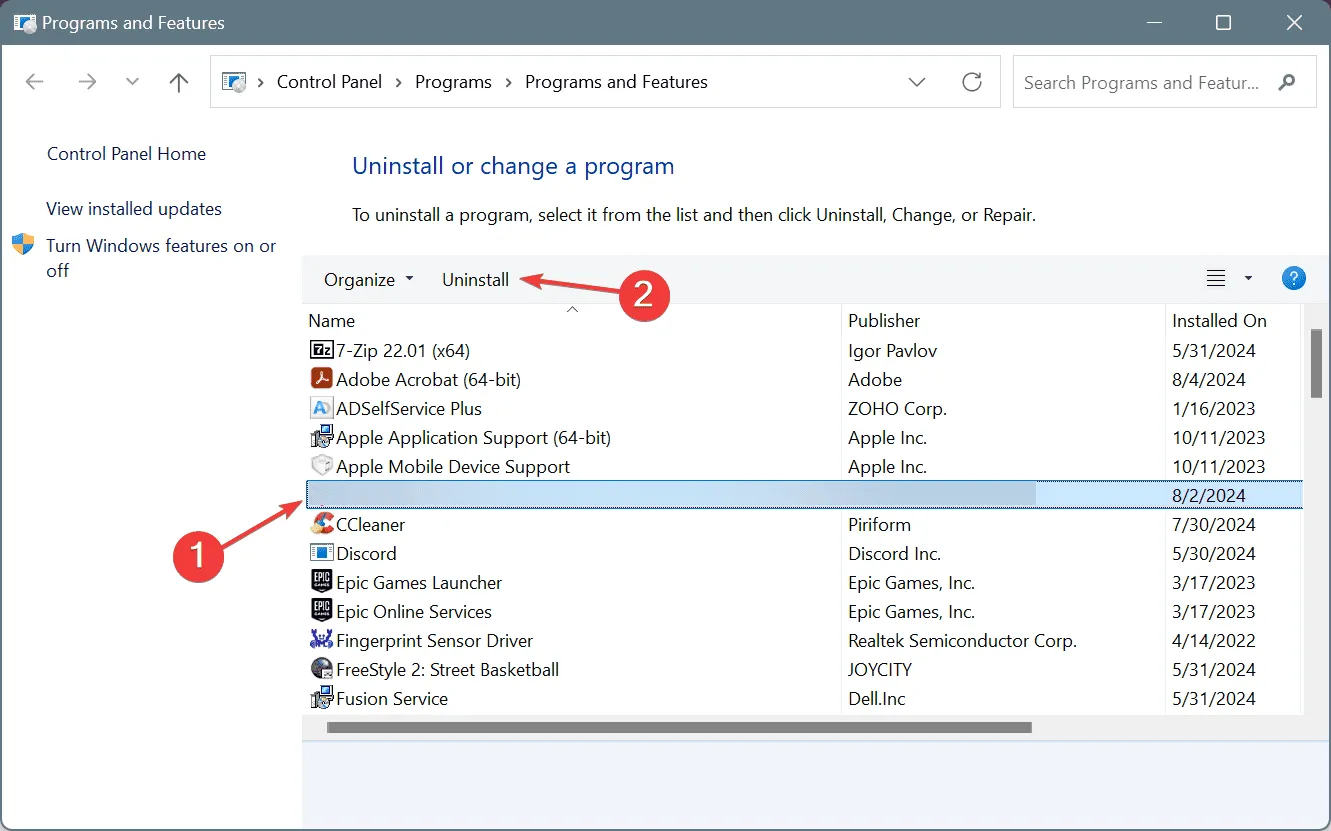
- Siga as instruções na tela para concluir a desinstalação, reinicie o PC e verifique as alterações.
Se uma desinstalação direta não resolver o problema, arquivos residuais, caches ou entradas de registro ainda podem estar causando conflitos. Em tais casos, utilizar um desinstalador confiável pode ajudar a eliminar todos os resquícios de forma eficiente.
4. Inspecione o disco e a RAM para verificar se há problemas
4.1 Reparar problemas de disco
- Pressione Windows+ R, digite cmd e pressione Ctrl+ Shift+ Enter.
- Selecione Sim quando solicitado pelo UAC.
- Execute o seguinte comando Verificar disco:
chkdsk /r. - Se for solicitado a agendar uma verificação, pressione Y, pressione Entere reinicie o seu PC.
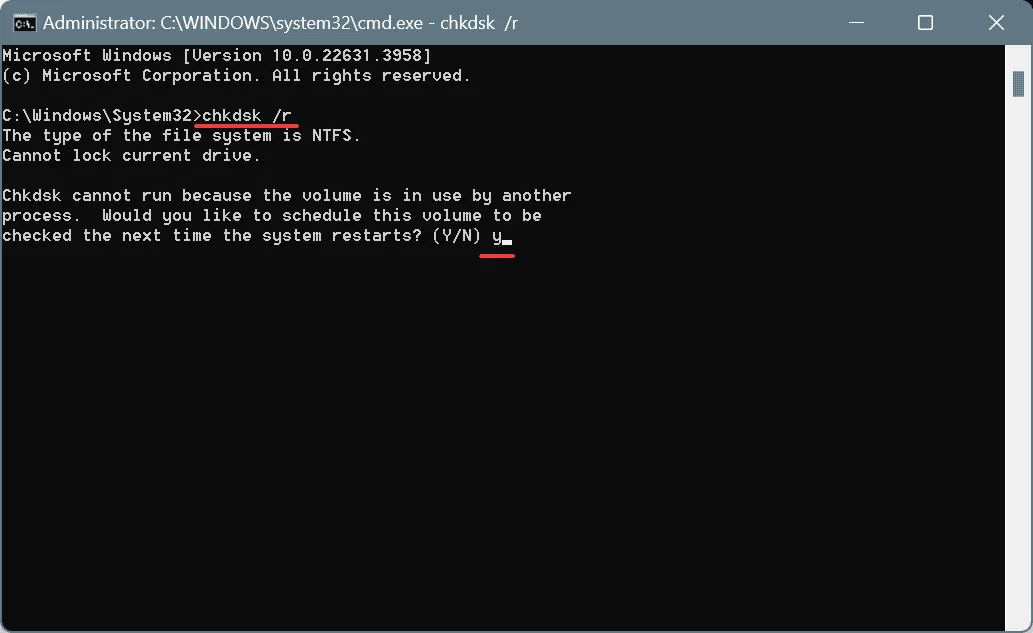
O utilitário Verificar Disco identificará e corrigirá problemas no disco rígido, incluindo setores defeituosos, que podem contribuir para o erro ERESOURCE_INVALID_RELEASE no Windows.
4.2 Identificar problemas de RAM
- Pressione Windows+ S, procure por Diagnóstico de Memória do Windows e selecione o resultado correspondente.
- Clique em Reiniciar agora e verificar se há problemas .
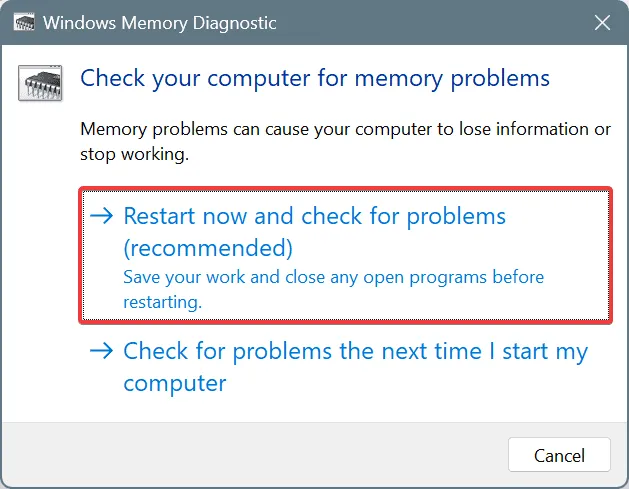
- Após a conclusão do teste, revise os logs do mdsched para identificar possíveis problemas de RAM.
Se o Diagnóstico de Memória do Windows não relatar nenhum problema, considere usar uma ferramenta mais robusta como o Memtest86+ para realizar testes extensivos em cada módulo de memória e descobrir problemas ocultos.
Caso você descubra que um pente de RAM está com defeito, substituí-lo por um novo módulo compatível deve corrigir o problema de tela azul ERESOURCE_INVALID_RELEASE.
5. Reinstale o Windows
Se tudo mais falhar, reinstalar o Windows pode ser sua solução final. Para evitar perda potencial de dados, certifique-se de fazer backup de todos os arquivos importantes em uma fonte externa.
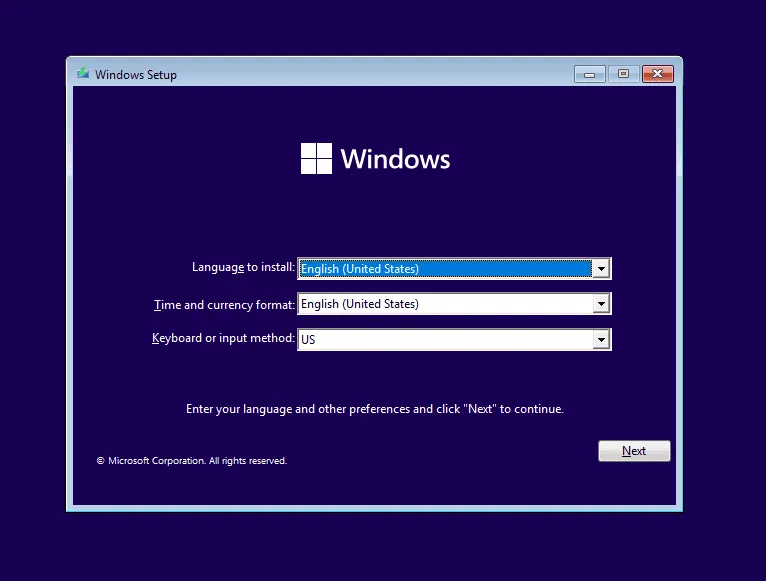
Para reinstalar o Windows, conecte uma unidade flash USB a um computador alternativo, visite o site da Microsoft , baixe a Media Creation Tool e use-a para criar um USB inicializável. Em seguida, conecte o USB ao computador problemático, ajuste a ordem de inicialização para priorizar o USB, inicie a configuração do Windows e siga os prompts.
Se reinstalar o Windows não resolver o problema, a causa subjacente pode ser um mau funcionamento do hardware, exigindo uma visita a um serviço de reparo profissional.
Qual solução ajudou você? Por favor, compartilhe sua experiência na seção de comentários abaixo.



Deixe um comentário