Ativar automaticamente o calendário fantástico no Windows: um guia passo a passo

Informações Essenciais
- O Fantastical oferece a capacidade de alternar automaticamente conjuntos de calendários com base no seu horário e local.
- Para configurar isso, navegue até as Configurações do Fantastical, selecione Calendários e Listas, depois escolha o conjunto de calendários desejado e especifique Hora ou Local no menu suspenso ‘Ativação automática em’. Você pode então configurar a hora ou local escolhidos.
- Para ativação baseada em localização, é crucial conceder ao Fantastical as permissões de localização necessárias por meio do aplicativo Configurações do Windows: navegue até Privacidade e segurança > Serviços de localização.
O Fantastical se destaca como um aplicativo de calendário imensamente popular, permitindo que os usuários importem calendários existentes de vários serviços, assinem calendários selecionados e ativem perfeitamente conjuntos de calendários específicos com base no tempo. Se você preferir organizar eventos e tarefas em conjuntos de calendários distintos dentro do Fantastical, você pode programá-los para ativar automaticamente de acordo com seu tempo ou local específico. Abaixo, você encontrará um guia sobre como estabelecer essa funcionalidade dentro do aplicativo Fantastical.
Etapas para ativar automaticamente um conjunto de calendários no Fantastical
Habilitar o recurso de ativação automática para conjuntos de calendário no Fantastical é simples. Veja como você pode fazer isso:
Ativação com base na localização
- Primeiro, certifique-se de fornecer acesso ao Fantastical à sua localização acessando Configurações > Privacidade e segurança > Serviços de localização.
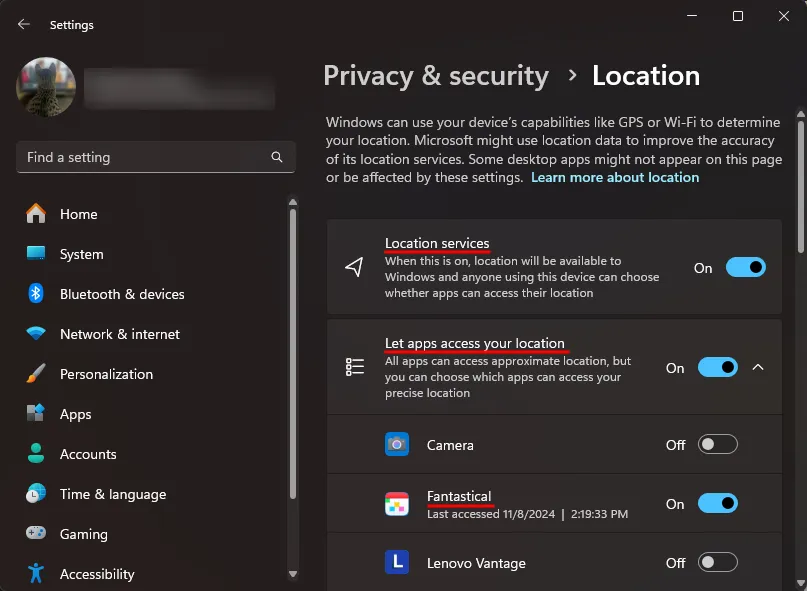
- Em seguida, inicie o aplicativo Fantastical, clique no ícone Mais opções no canto superior esquerdo e escolha Arquivo > Configurações .
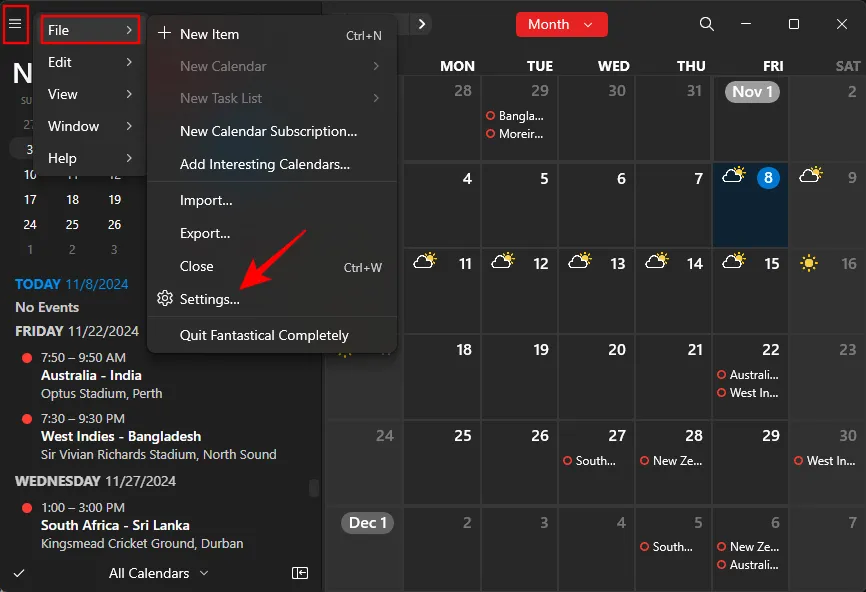
- Clique em Calendários e Listas .
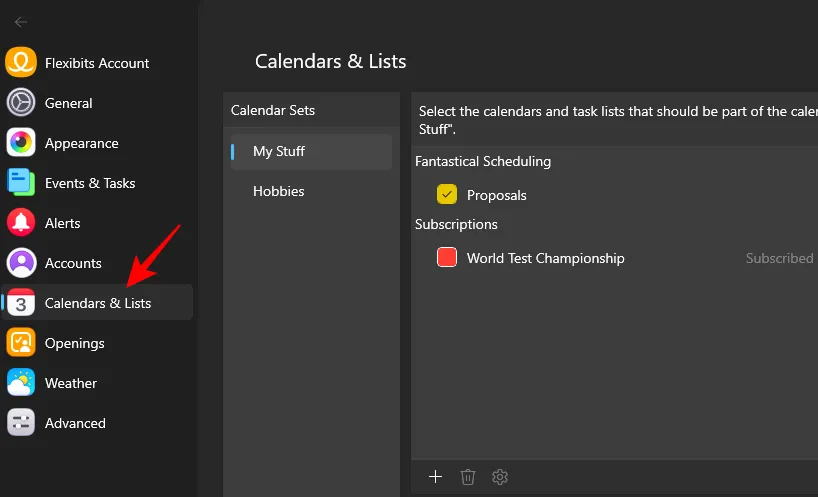
- Como alternativa, na visualização do calendário, selecione Gerenciar calendários .
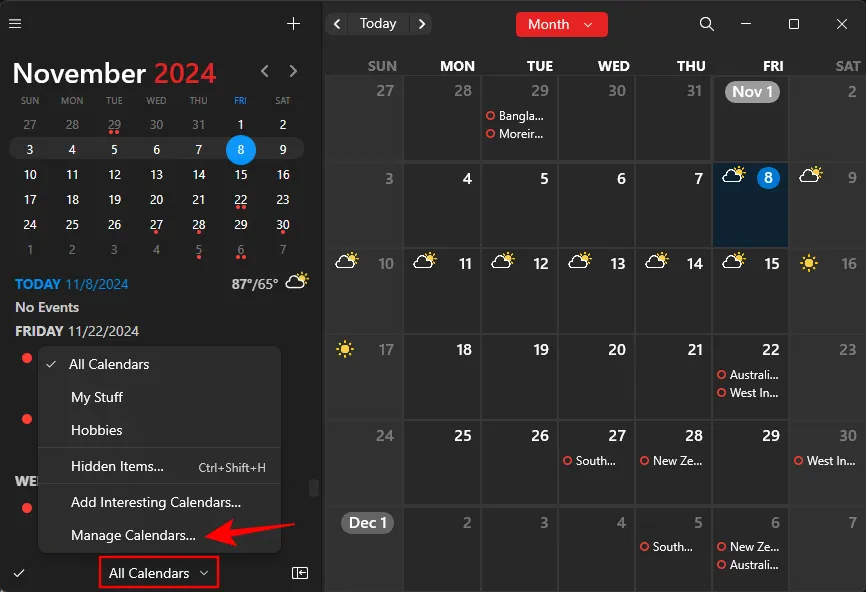
- Selecione o ‘Conjunto de calendários’ que você deseja ativar automaticamente. No canto inferior direito, abra o menu suspenso Ativar automaticamente em .
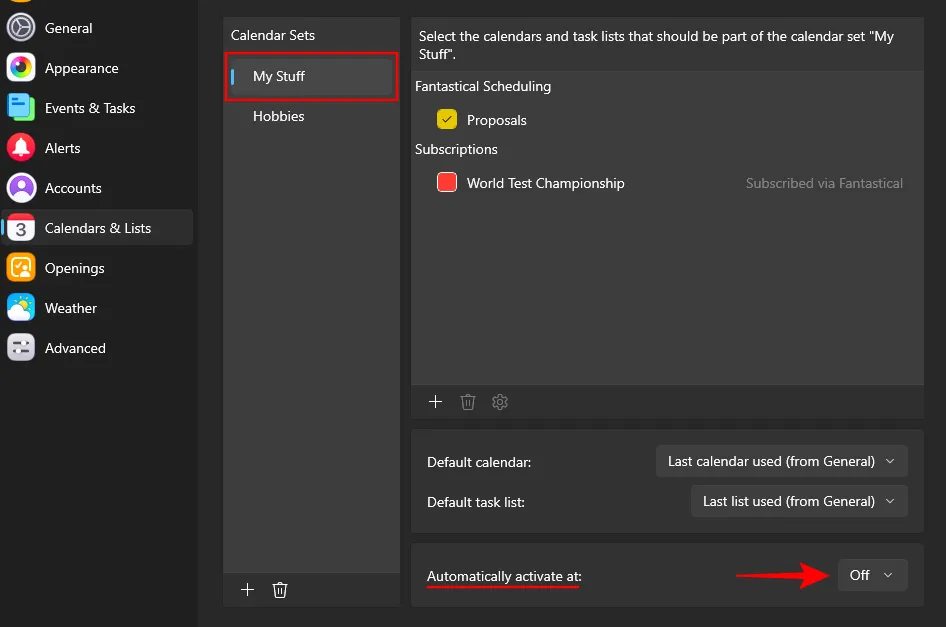
- Selecione Localização .
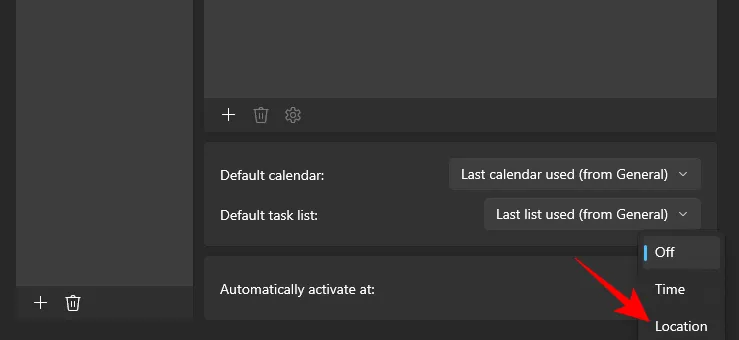
- Agora, insira o local para ativação do conjunto de calendário e escolha o local desejado.
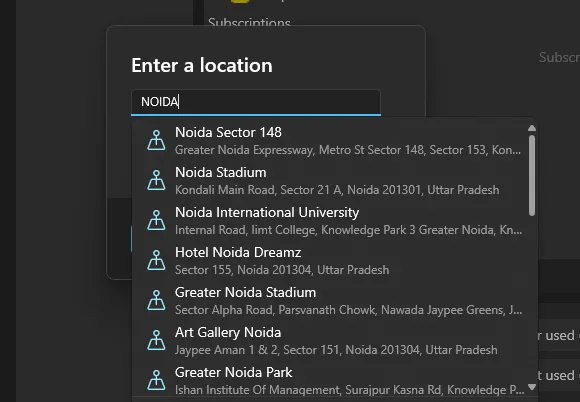
- Pressione OK .
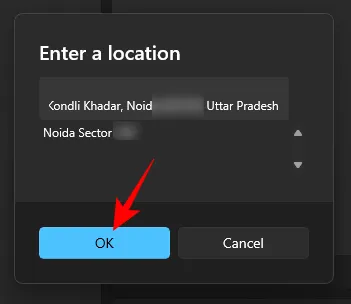
- Após concluir essas etapas, o calendário definido será ativado automaticamente quando você chegar ao local especificado.
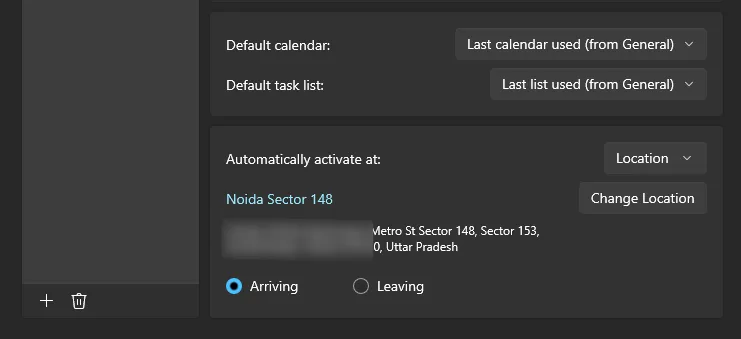
- Se você preferir que o calendário seja ativado quando você sair do local, escolha a opção “Saindo”.
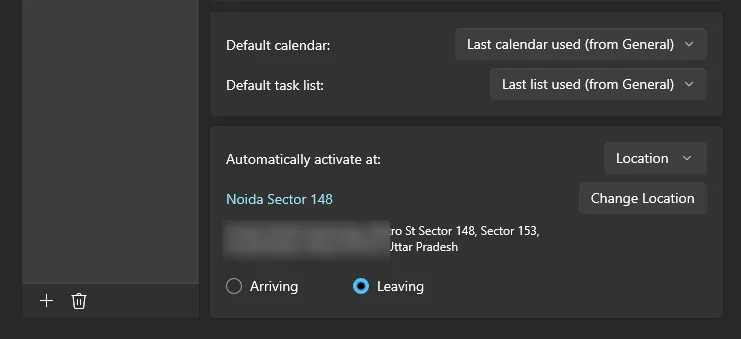
Essa funcionalidade é particularmente útil se você mantém conjuntos de calendários separados para casa e trabalho, permitindo uma transição perfeita com base na sua localização atual.
Ativação com base no tempo
- Acesse a página Configurações do Fantastical e clique na aba Calendários e Listas conforme instruído anteriormente.
- Selecione o conjunto de calendário que você gostaria de ativar com base no tempo. Então, no menu suspenso ao lado de Automatically activate at , selecione Time .
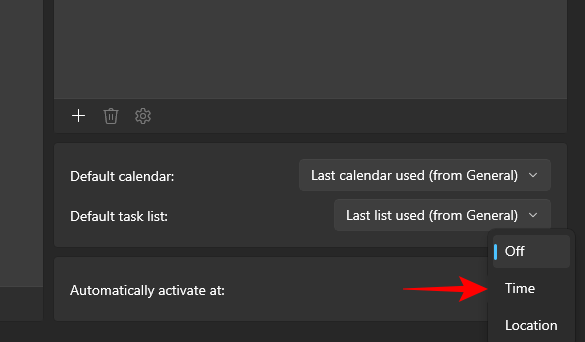
- Clique na seção de tempo para modificá-lo.
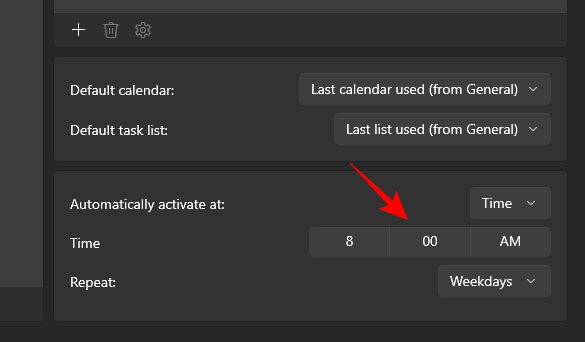
- Selecione o horário desejado e confirme clicando na marca de seleção.
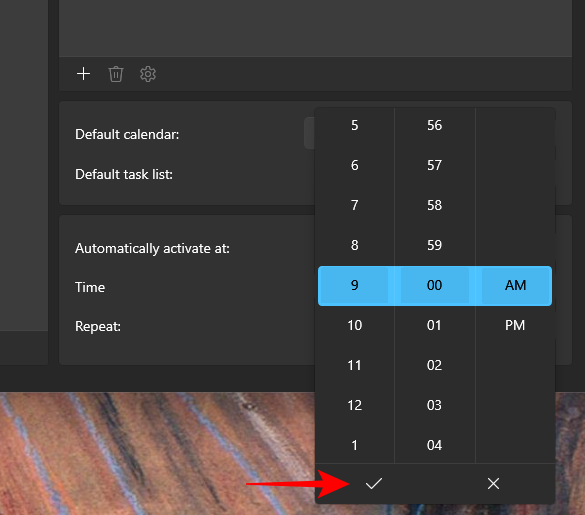
- Por fim, especifique a frequência da ativação do tempo.
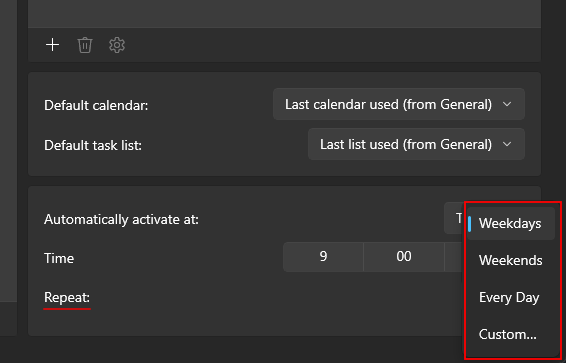
E é isso! De agora em diante, independentemente da sua localização, o conjunto de calendários especificado se tornará ativo automaticamente no horário designado.



Deixe um comentário