Corrigido: Ocorreu um erro de ID de reprodução do YouTube
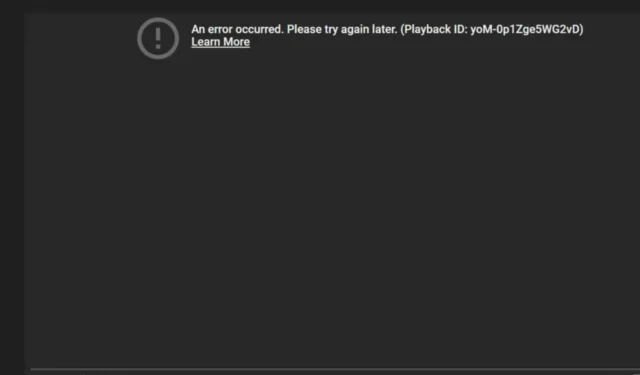
Você encontrou um erro de ID de reprodução ao tentar assistir a um vídeo no YouTube? Esse problema geralmente está vinculado à sua conta. Uma atualização rápida da página pode resolvê-lo, mas para problemas mais persistentes, uma solução de problemas mais aprofundada é essencial.
A incapacidade de reproduzir vídeos do YouTube pode ocorrer por vários motivos, incluindo dificuldades de conexão, mau funcionamento do servidor ou problemas relacionados ao seu navegador.
Também é crucial lembrar que o YouTube reforçou suas políticas em relação aos bloqueadores de anúncios. Se você estiver usando extensões de bloqueio de anúncios ou navegadores que impedem anúncios, considere verificar suas configurações.
Como posso resolver um erro de ID de reprodução do YouTube?
1. Limpe o cache do seu navegador e use o modo anônimo
- Abra seu navegador, por exemplo, o Google Chrome.
- Clique nos três pontos verticais e vá em Configurações .
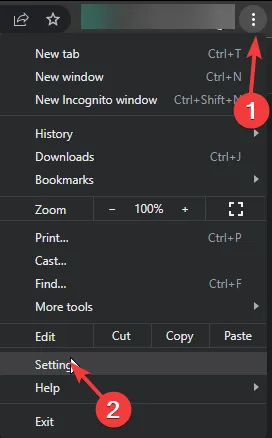
- Vá para Privacidade e Segurança e selecione Limpar dados de navegação.
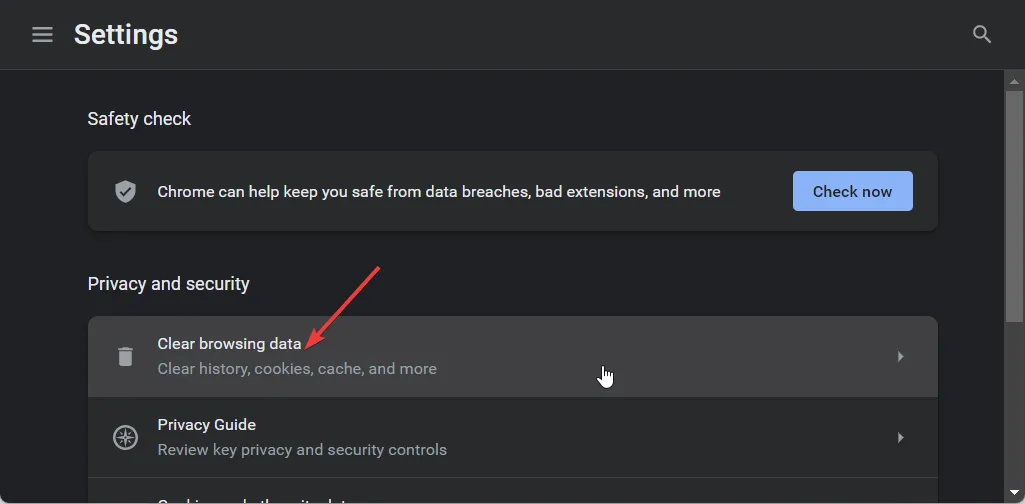
- Verifique Histórico de navegação , Cookies e dados do site e Imagens e arquivos armazenados em cache e pressione Limpar dados.
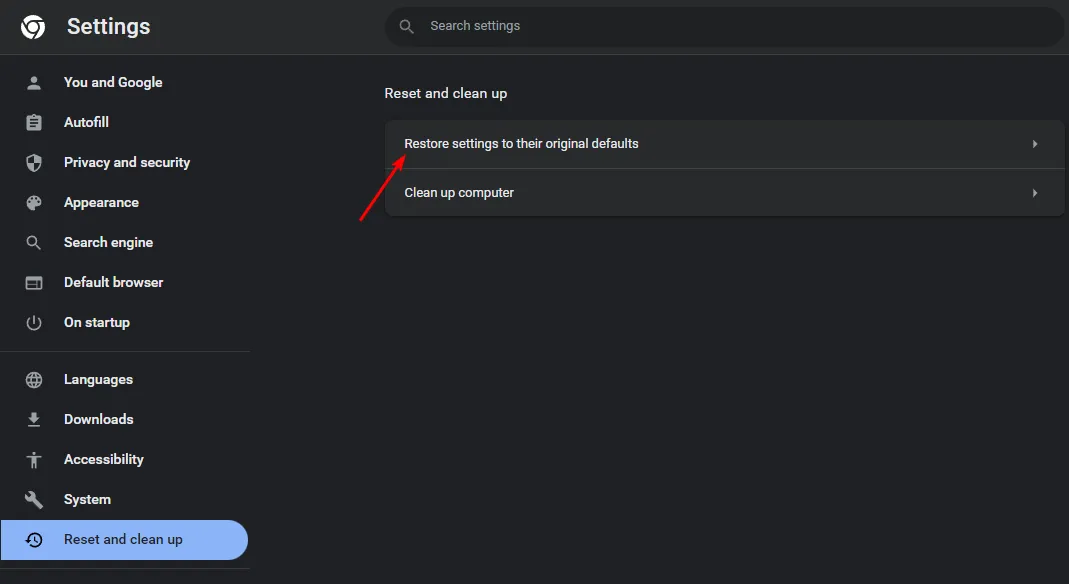
- Em seguida, clique no ícone Menu no canto superior direito.
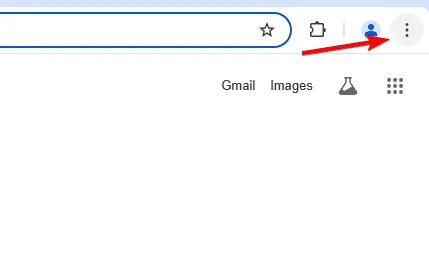
- Selecione Nova janela anônima .
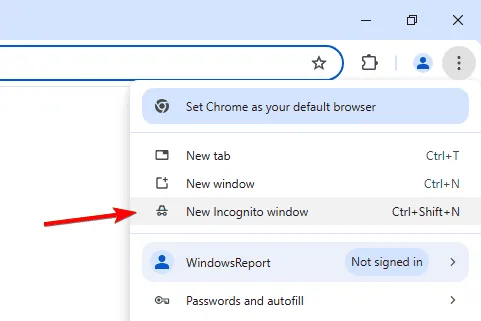
- Uma nova janela será aberta no modo anônimo.
2. Execute uma verificação de vírus
2.0 Método do navegador
- Abra o Chrome e clique nos três pontos verticais no canto superior direito.
- Selecione Configurações .
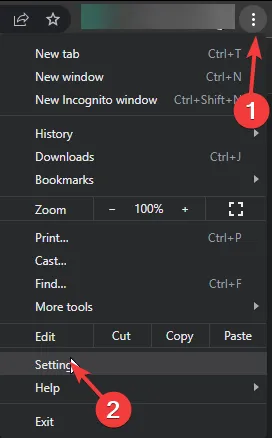
- Clique em Redefinir e limpar e selecione Limpar computador na barra lateral direita.
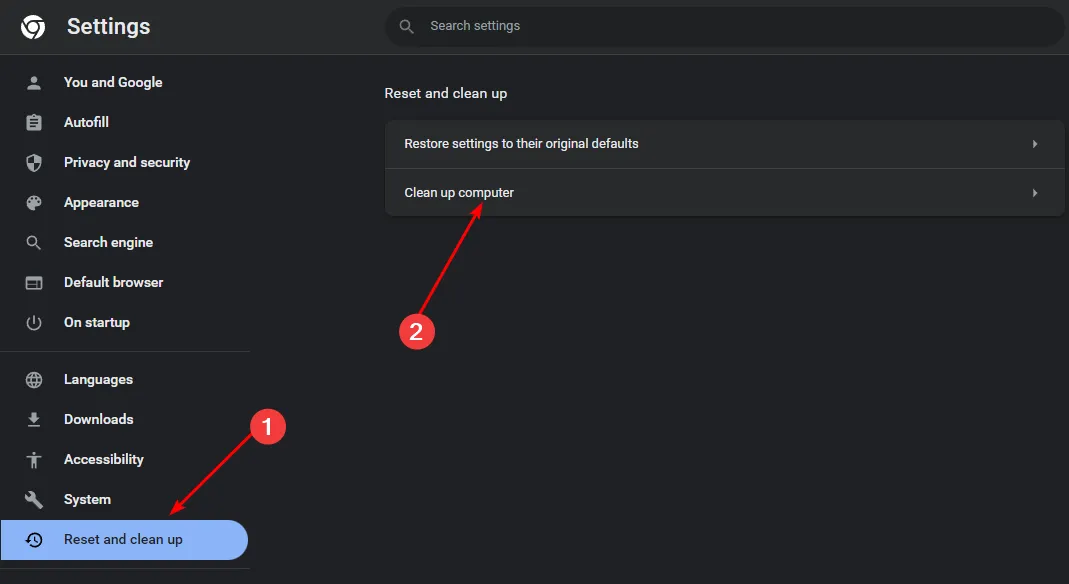
- Pressione o botão Localizar ao lado de Encontrar software prejudicial .
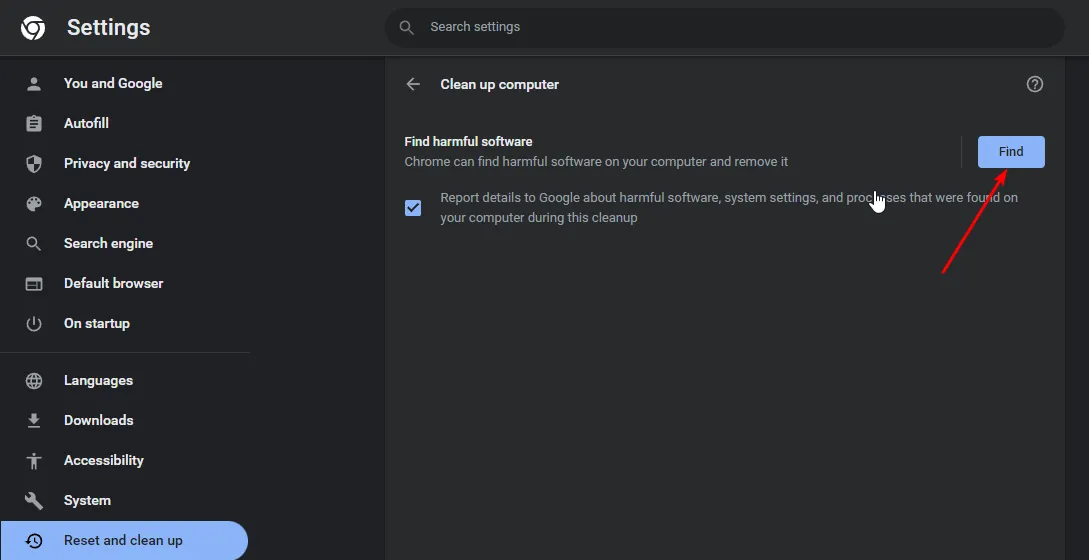
- Aguarde a conclusão da verificação e remova qualquer software prejudicial detectado.
Se o seu navegador não tiver um recurso de digitalização, prossiga para a próxima etapa, concentrando-se no seu sistema.
2.1 Método do Sistema
- Pressione a Windows tecla, digite Segurança do Windows e selecione Abrir .
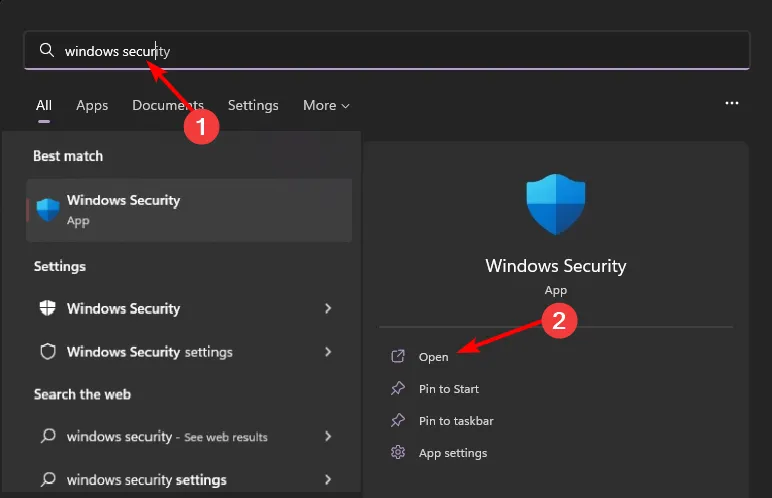
- Navegue até Vírus e Proteção.
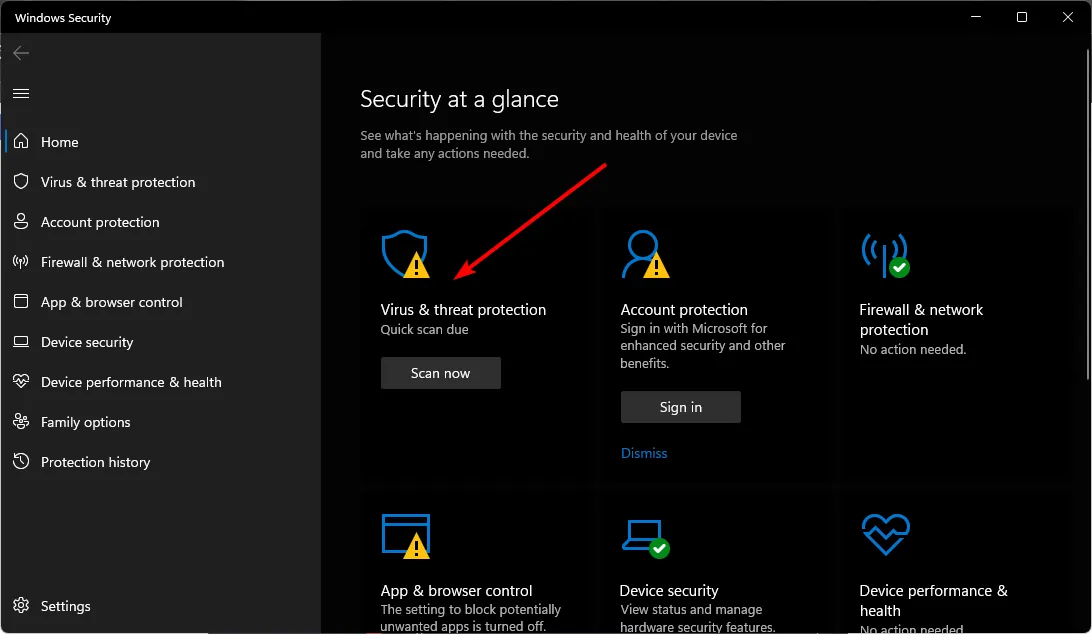
- Em seguida, clique em Verificação rápida em Ameaças atuais.
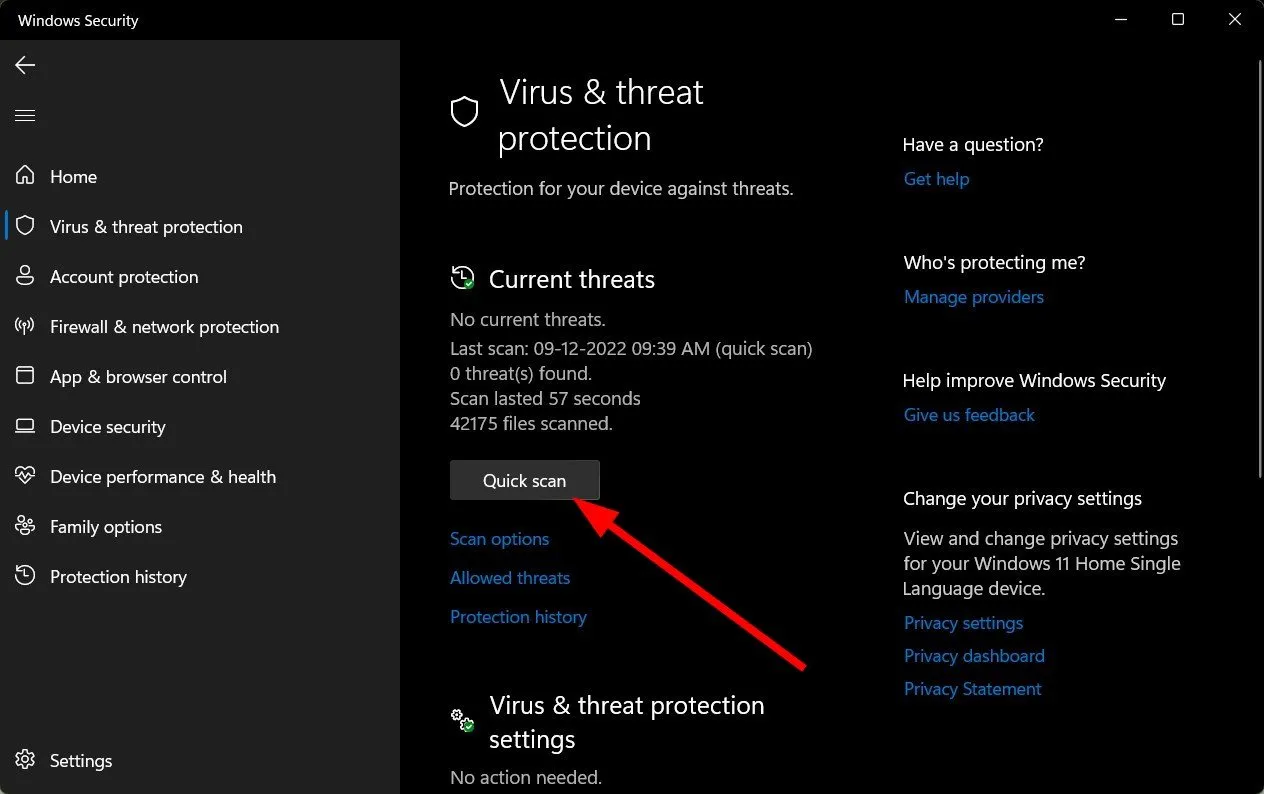
- Se nenhuma ameaça for encontrada, opte por uma verificação completa clicando em Opções de verificação abaixo de Verificação rápida.
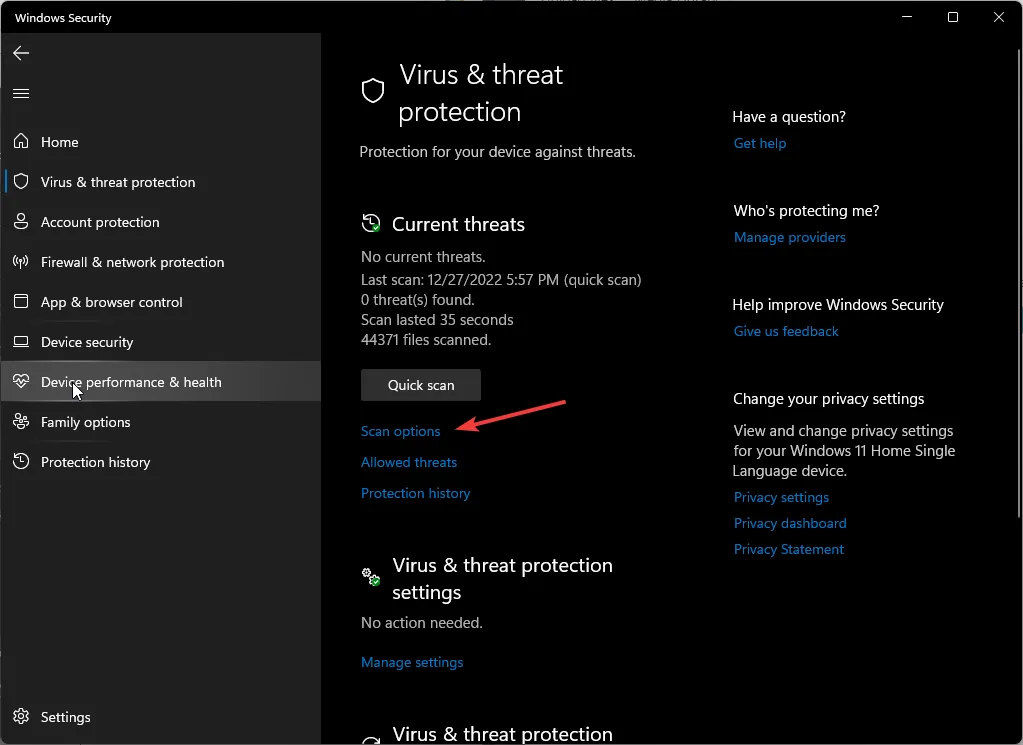
- Selecione Verificação completa e clique em Verificar agora para executar uma verificação completa do seu PC.
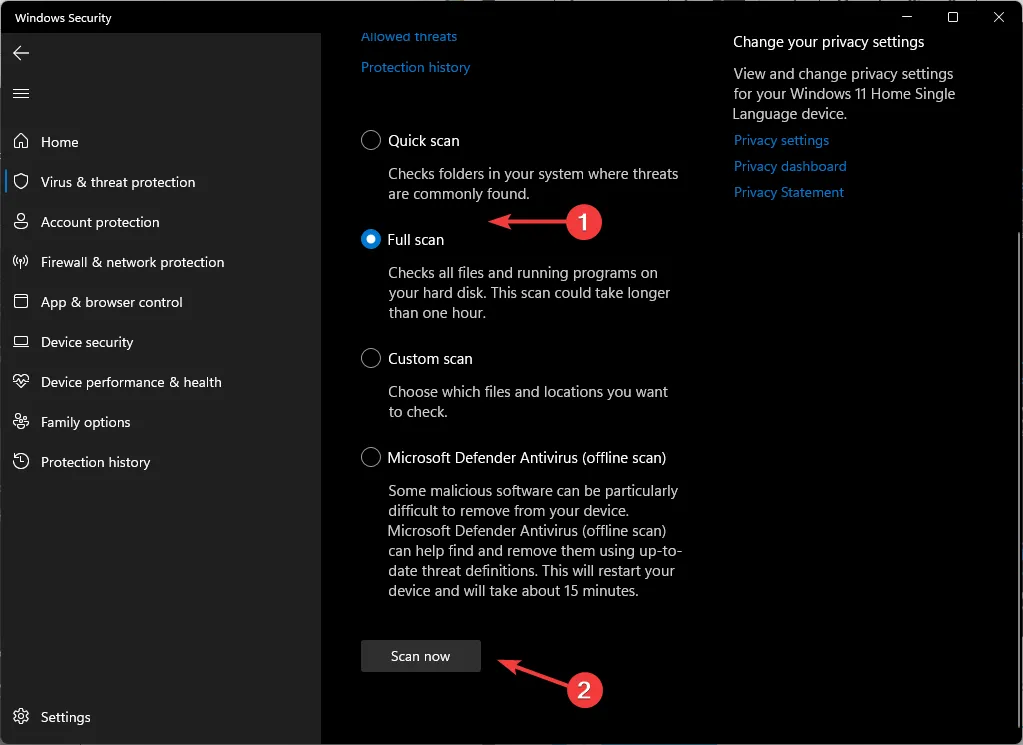
- Quando a verificação estiver concluída, reinicie o computador.
3. Desative as extensões do navegador
- Abra seu navegador Chrome e digite o seguinte URL em uma nova aba:
chrome://extensions/ - Revise suas extensões instaladas e desative aquelas que parecerem suspeitas.
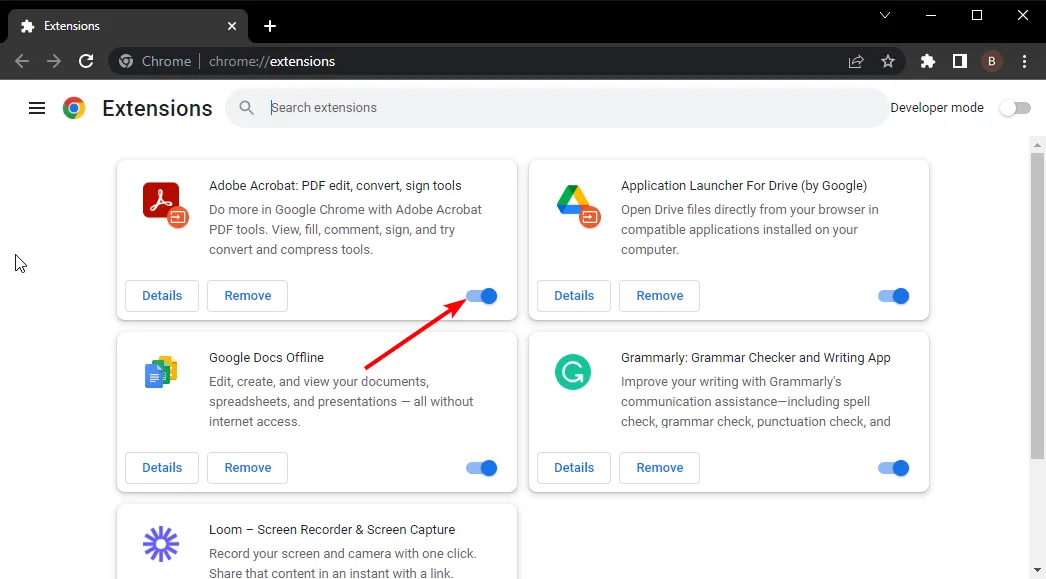
- Concentre-se em desabilitar VPN, segurança, serviços online ou extensões de bloqueio de anúncios e, em seguida, reinicie o navegador.
4. Desabilite a aceleração de hardware
- Abra o navegador Chrome e clique nas três reticências verticais no canto superior direito.
- Vá para Configurações .
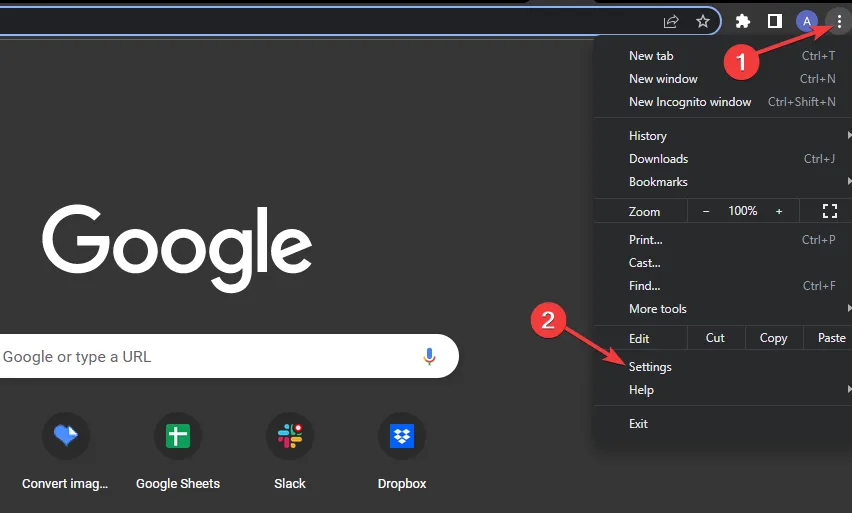
- Selecione Sistema e desative a opção Usar aceleração de hardware quando disponível.
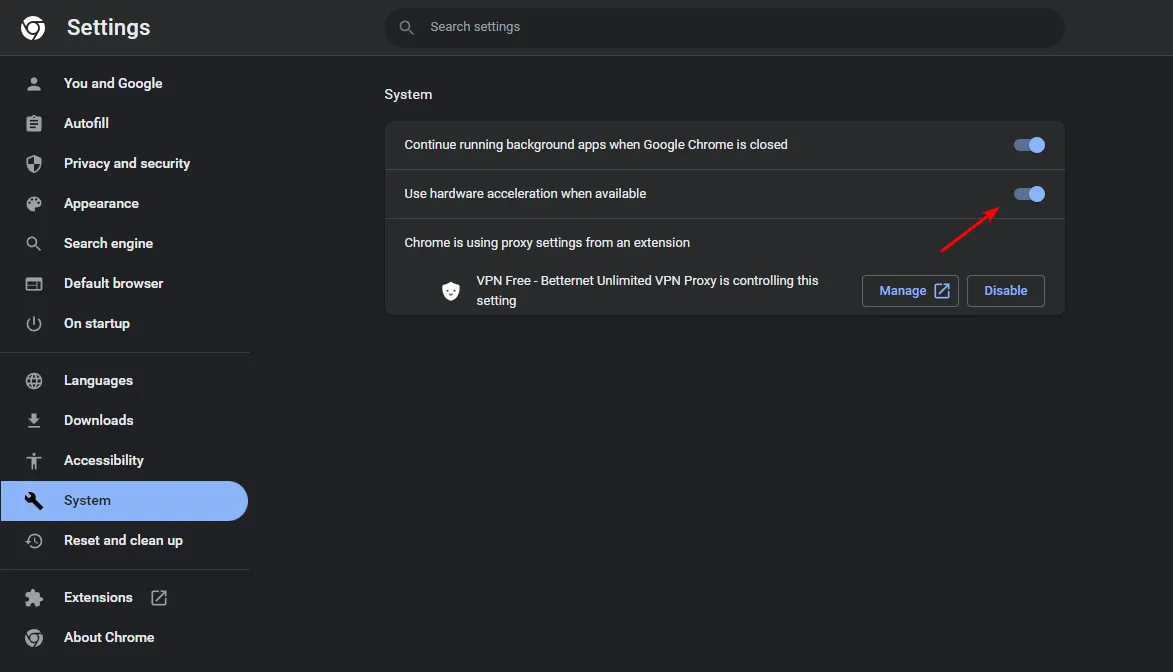
5. Limpe e atualize o endereço DNS
- Pressione Windows+ Rpara abrir Executar, digite cmd e pressione Ctrl+ Shift+ Enter.
- Clique em Sim quando o prompt do Controle de Conta de Usuário aparecer.
- Cole o seguinte comando e pressione Enter:
ipconfig /flushdns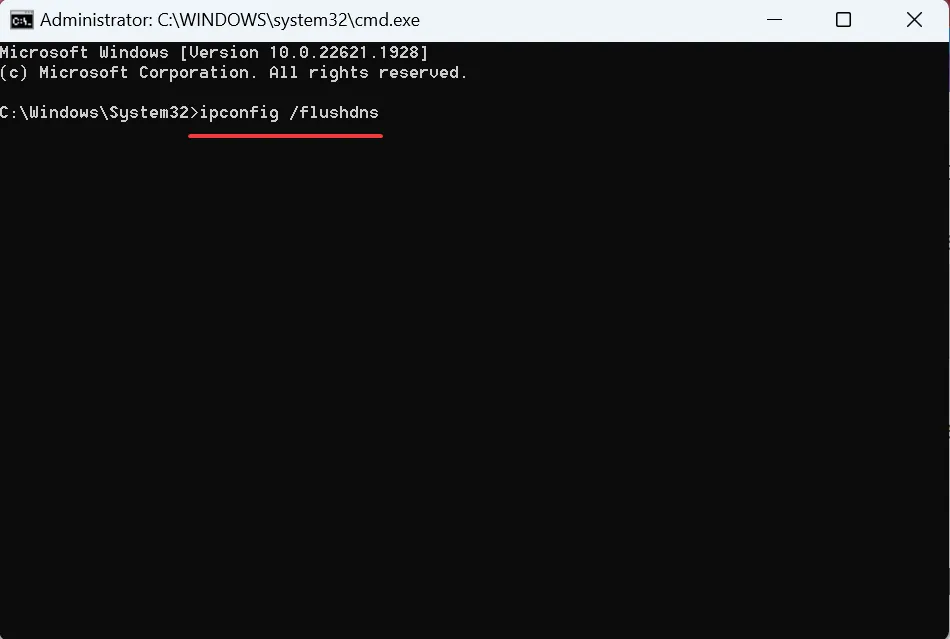
- Após a conclusão do processo, reinicie o computador para aplicar as alterações.
- Abra o Chrome e acesse Configurações .
- Navegue até Privacidade e Segurança e clique em Segurança.
- Role para baixo para encontrar a opção Usar DNS seguro .
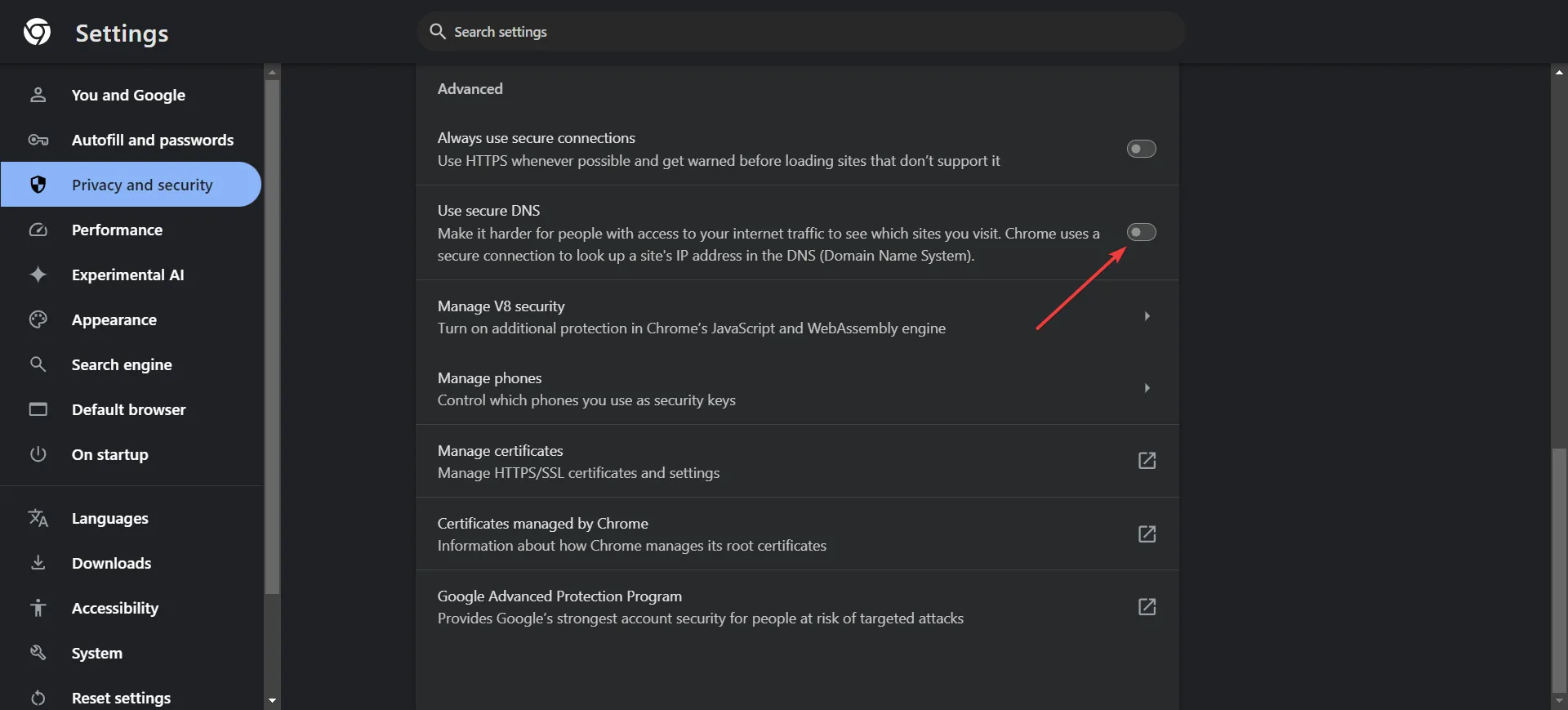
- Selecione a opção Personalizado e insira um endereço DNS como o do Google ( 8.8.8.8 ou 8.8.4.4) ou OpenDNS ( 208.67.222.222 ou 208.67.220.220).
6. Redefina as configurações do seu navegador
- Abra o Chrome e clique nas três reticências verticais no canto superior direito.
- Selecione Configurações .
- Clique em Redefinir e limpar e escolha Restaurar configurações para seus padrões originais .
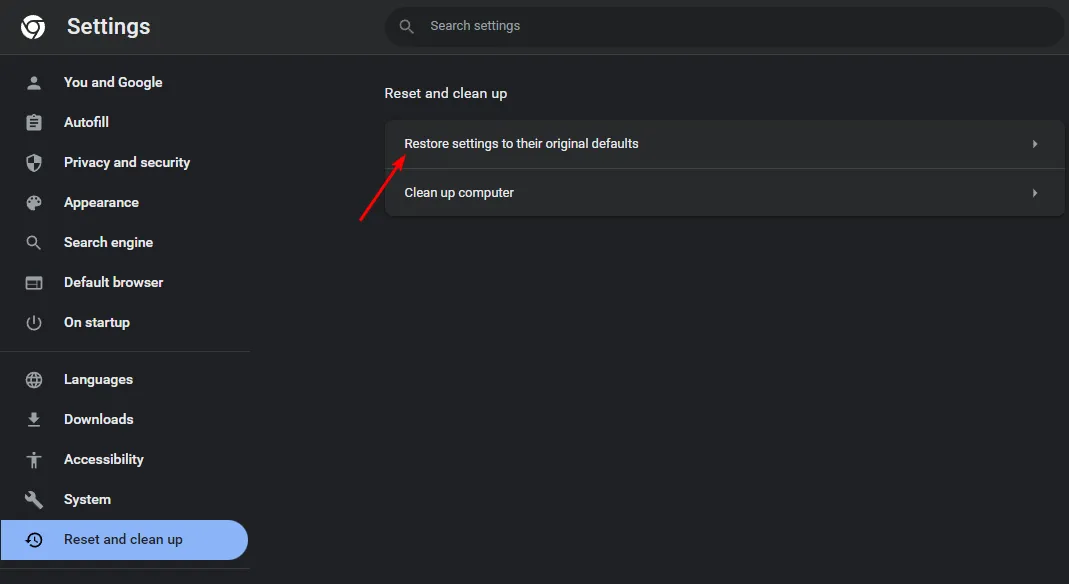
- Confirme a redefinição na caixa de diálogo a seguir.
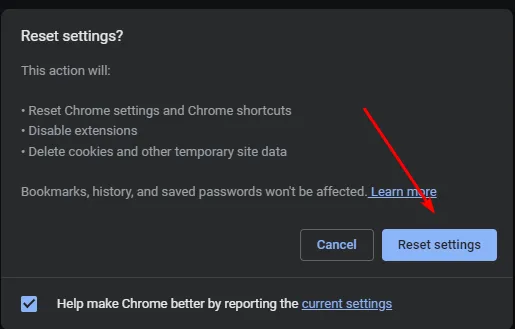
7. Redefinir as configurações de rede
- Clique no ícone do Menu Iniciar e escolha Configurações .
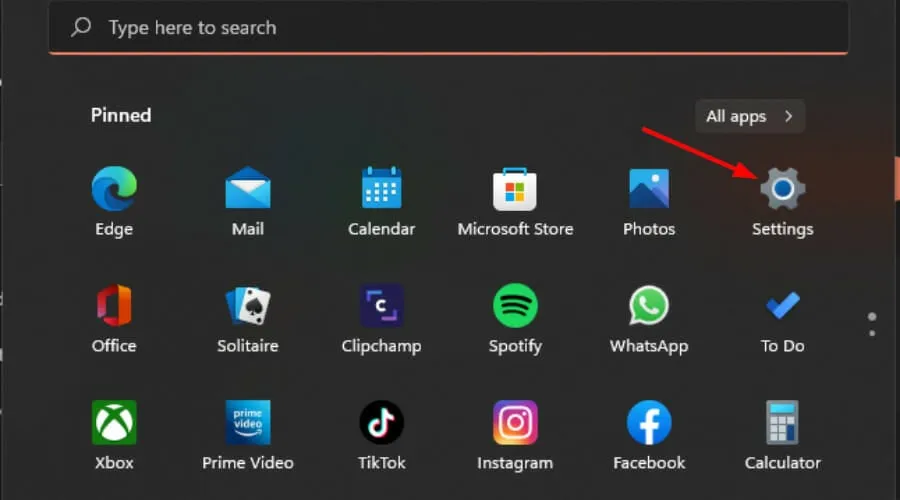
- Selecione a aba Rede e Internet no painel de navegação à esquerda.

- Clique em Configurações avançadas de rede à direita.
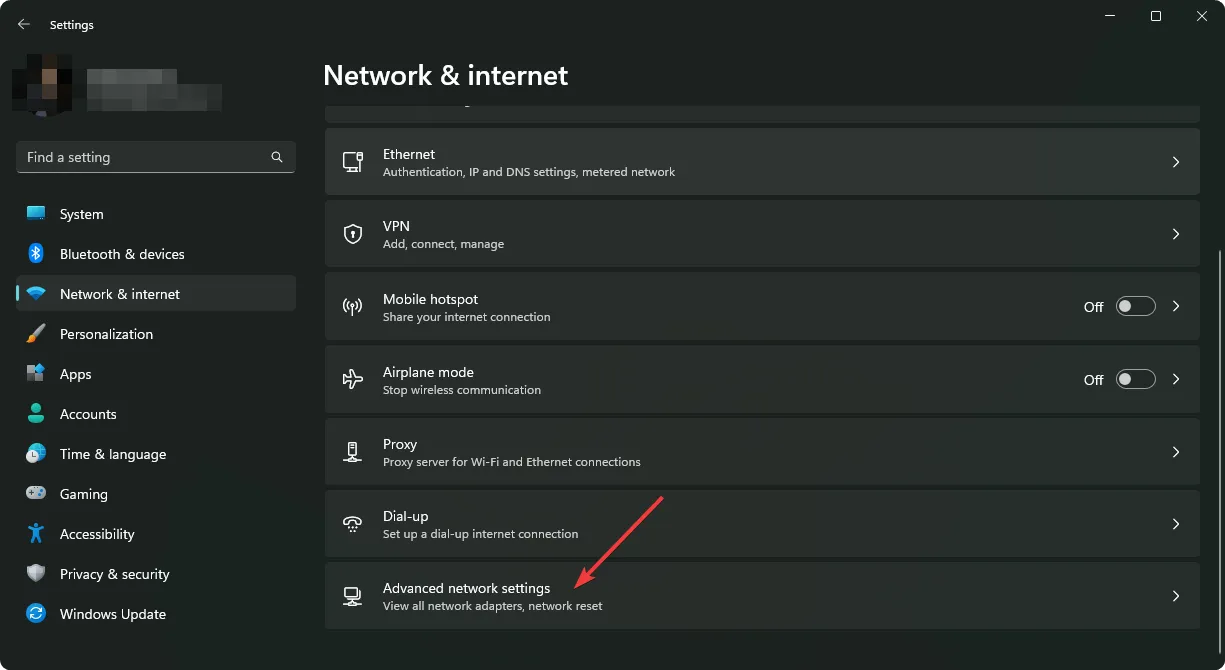
- Agora, vá para Redefinição de rede em Mais configurações.
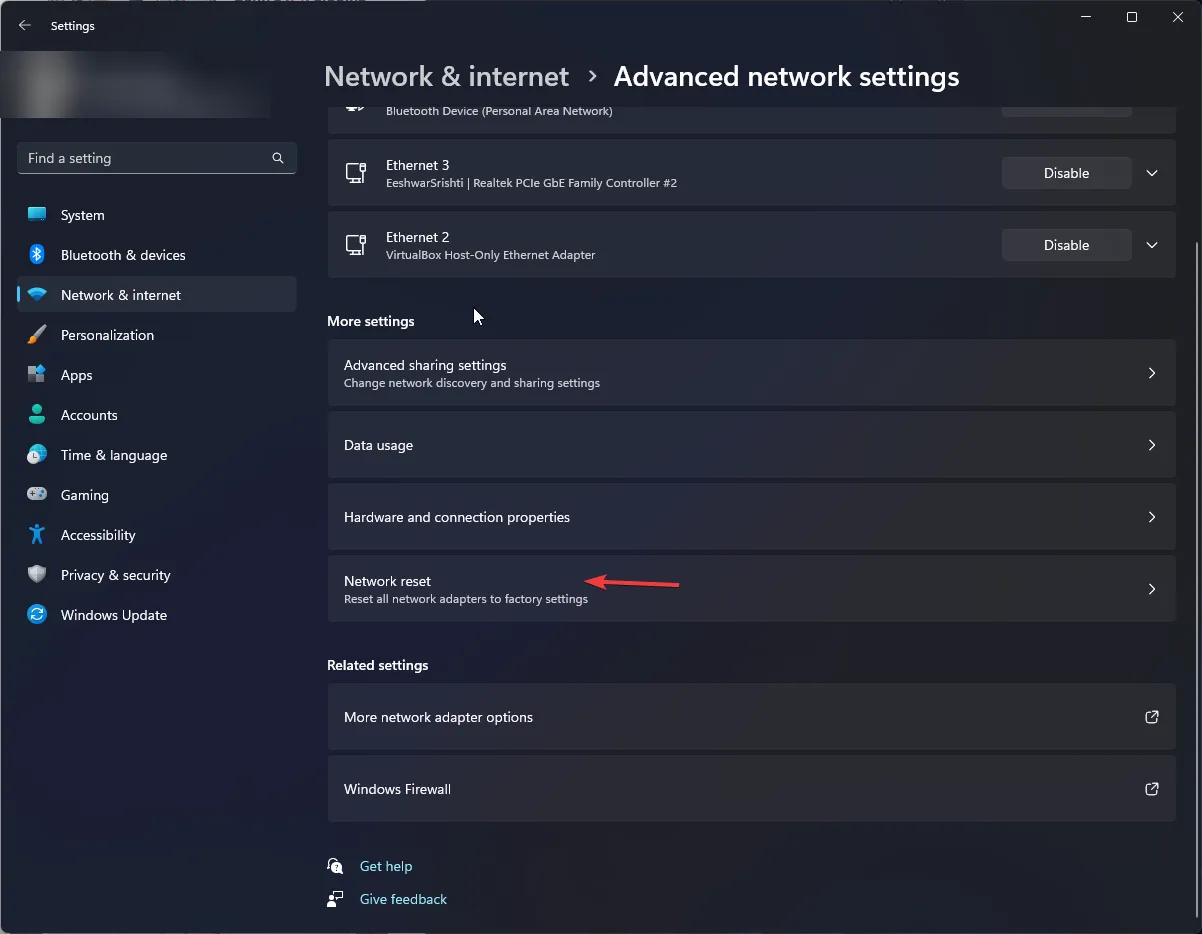
- Clique no botão Redefinir agora ao lado de Redefinição de rede.
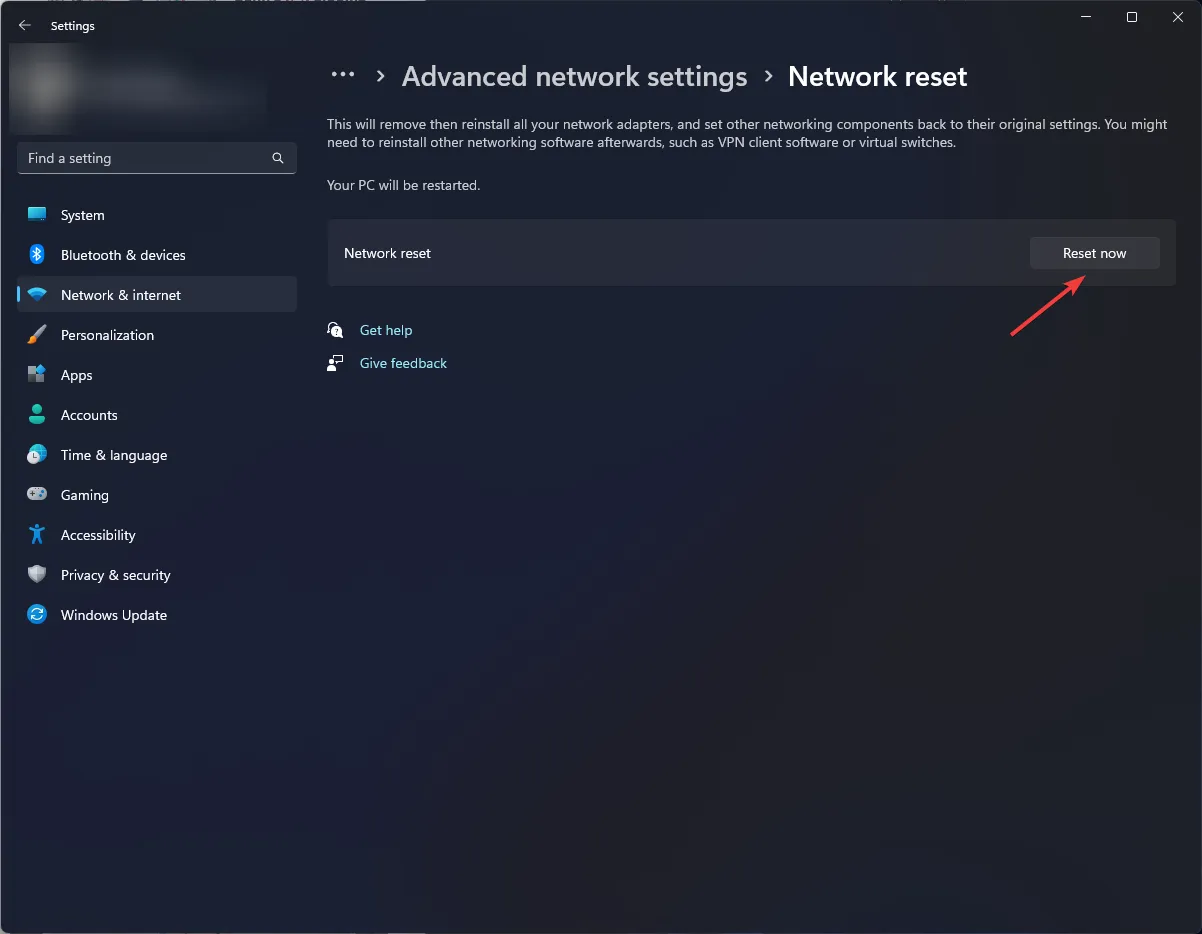
Talvez você também queira alternar para o aplicativo do YouTube no seu PC ou dispositivo móvel para verificar se o erro de ID de reprodução continua.
Vários problemas estão relacionados ao seu navegador e podem se resolver sozinhos com o tempo. No entanto, se os problemas persistirem, considere entrar em contato com o suporte do Google . Você também pode explorar aplicativos de terceiros do YouTube para Windows 11, mas tenha cuidado, pois eles não são afiliados ao Google.
Isso é um resumo deste artigo. Se você tiver mais insights ou feedback para compartilhar, sinta-se à vontade para comentar abaixo.



Deixe um comentário