Resolver problemas de ativação de DNS no Windows Server
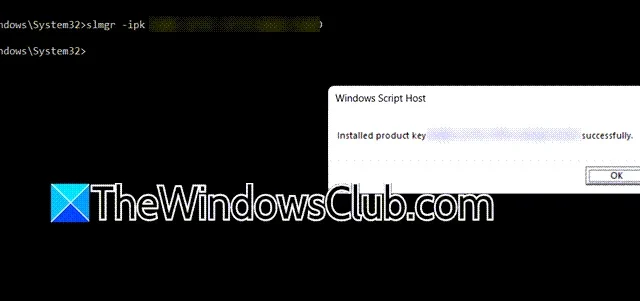
Resolver problemas de ativação de DNS no Windows Server
Caso você tenha algum desafio de ativação de DNS no Windows Server ou Windows 11, as soluções a seguir podem ajudar a resolver esses problemas.
- Examine as configurações de DNS
- Troque a chave do produto para uma MAK
- Instalar o Serviço de Ativação de Volume
- Designar manualmente um host KMS para o cliente
- Configurar um valor DisableDnsPublishing
Vamos nos aprofundar em cada solução.
1] Examine as configurações de DNS
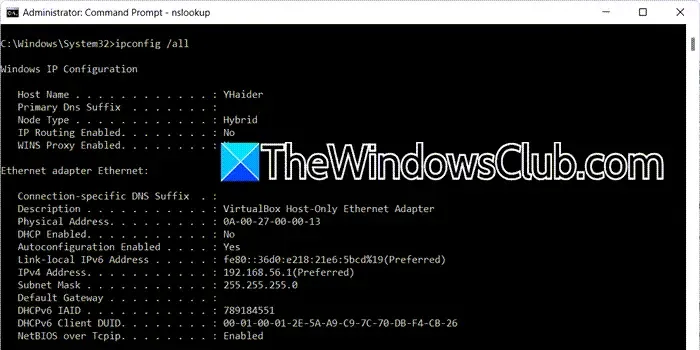
Ao enfrentar desafios de ativação relacionados a DNS no Windows, o primeiro passo é inspecionar a configuração de DNS. Para fazer isso, abra o Prompt de Comando e execute o comando abaixo.
ipconfig /all
Revise vários fatores críticos: primeiro, verifique o endereço IP atribuído da sua máquina cliente. Em seguida, verifique o DNS primário e o IP do gateway padrão para o cliente KMS. Por fim, garanta que a lista de pesquisa de sufixo DNS seja apropriada.
Posteriormente, confirme se os registros SRV do host KMS estão corretamente registrados no DNS. Você pode fazer isso abrindo o Prompt de Comando com privilégios administrativos e executando:
nslookup -type=all _vlmcs._tcp>kms.txt
Este comando gera um arquivo de texto chamado kms.txt . Abra-o para encontrar entradas semelhantes às seguintes:
_vlmcs._tcp.contoso.com Localização do serviço SRV: prioridade = 0 peso = 0 porta = 1688 nome do host svr = kms-server.domain.com
Observe que domain.com será diferente com base no seu nome de domínio específico.
2] Troque a chave do produto para uma MAK
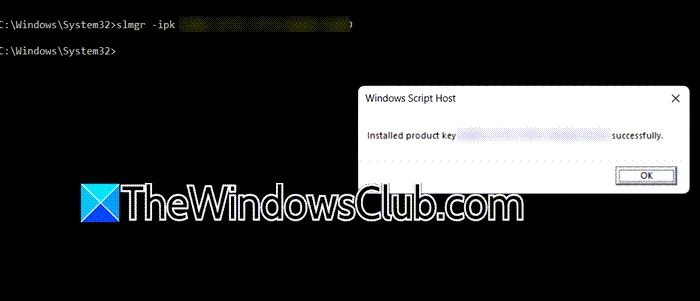
Se configurar um host KMS ou utilizar a ativação KMS for difícil, considere alterar sua chave de produto para uma Chave de Ativação Múltipla (MAK). Geralmente, se suas imagens do Windows se originam do Microsoft Developer Network (MSDN) ou TechNet, as unidades de manutenção de estoque (SKUs) associadas geralmente são licenciadas por volume, e a chave de produto que acompanha essa mídia normalmente será uma MAK. Para prosseguir, abra o Prompt de Comando como administrador e execute o seguinte comando:
slmgr -ipk <product-key>
Substitua <product-key> pela sua chave de produto real, que pode ser obtida executando:
wmic path SoftwareLicensingService get OA3xOriginalProductKey
Um prompt confirmando que a chave do produto <product-key> foi instalada com sucesso notificará você de que a ativação foi concluída.
3] Instale o Serviço de Ativação de Volume
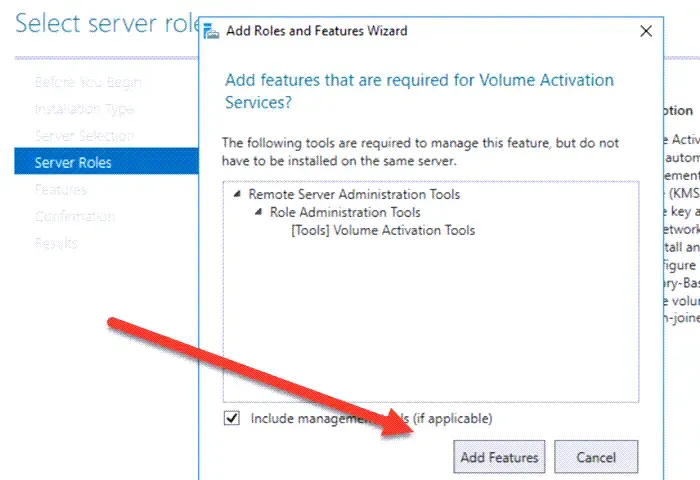
A ativação do KMS necessita de um host KMS configurado corretamente. Se você não tiver um, instale e ative usando uma chave de host KMS. Após configurar o host, certifique-se de que as configurações de DNS sejam publicadas. Para conseguir isso, os Serviços de Ativação de Volume devem estar presentes no dispositivo cliente. Siga as etapas abaixo:
- Abra o Gerenciador do Servidor.
- Selecione Adicionar funções e recursos.
- Continue clicando em Avançar até chegar à guia Funções do servidor.
- Selecione Serviços de ativação por volume e clique em Avançar.
- Se solicitado, instale todos os recursos necessários.
Depois que o recurso estiver instalado, configure o host KMS para ver se isso resolve o problema.
4] Designar manualmente um host KMS para o cliente
Os clientes KMS normalmente utilizam um método de descoberta automática que consulta o DNS para uma lista de hosts KMS com registros SRV publicados. O DNS responde com uma lista em uma ordem aleatória; o cliente escolhe um host e tenta se conectar. Se for bem-sucedido, o cliente armazena em cache o nome do host para conexões futuras; se falhar, ele seleciona outro host. Quando surgem problemas, atribuir manualmente o host KMS ao cliente pode ser benéfico. Para fazer isso, acesse o Prompt de Comando no dispositivo cliente e execute um dos seguintes comandos.
Para atribuir um host KMS usando o FQDN:
cscript \windows\system32\slmgr.vbs -skms <KMS_FQDN>:<port>
Para atribuir usando o endereço IPv4:
cscript \windows\system32\slmgr.vbs -skms <IPv4Address>:<port>
Para atribuir usando o endereço IPv6:
cscript \windows\system32\slmgr.vbs -skms <IPv6Address>:<port>
Para atribuir usando o nome NETBIOS do host:
cscript \windows\system32\slmgr.vbs -skms <NETBIOSName>:<port>
Se você deseja reverter para a descoberta automática, basta executar:
cscript \windows\system32\slmgr.vbs -ckms
5] Configurar um valor DisableDnsPublishing
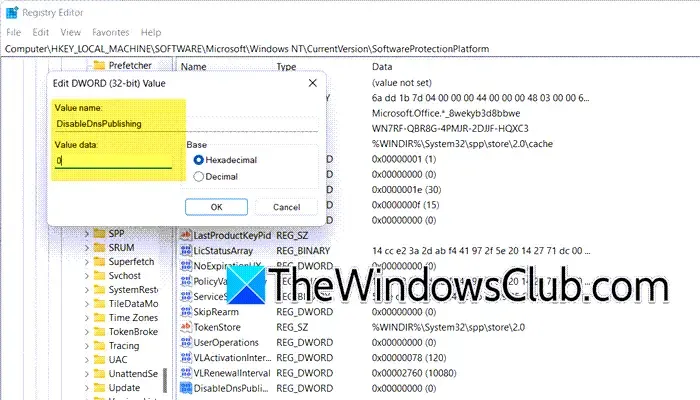
Em seguida, confirme se o servidor host KMS está registrando corretamente com DNS. Verifique se a opção DisableDnsPublishing está habilitada; se não, ajustes são necessários. É recomendado fazer backup do seu registro antes de modificá-lo. Uma vez feito isso, siga estas etapas:
- Abra o Editor do Registro.
- Navegue até
Computer\HKEY_LOCAL_MACHINE\SOFTWARE\Microsoft\Windows NT\CurrentVersion\SoftwareProtectionPlatform. - Pesquise por DisableDnsPublishing . Se estiver ausente, crie um novo valor DWORD. Defina o valor como 0 ou deixe-o indefinido (o padrão) para garantir que o servidor host KMS registre um registro SRV a cada 24 horas. Se definido como 1 , ele impedirá o registro automático de registros SRV.
Após aplicar essas alterações, reinicie sua máquina e verifique se o problema persiste.
Esperamos que as soluções descritas neste guia ajudem você a resolver os problemas.
Solução de problemas de DNS no Windows Server
Vários problemas de DNS podem surgir no servidor. Inicialmente, revise a configuração de DNS executando o ipconfig /allcomando para examinar a porta e o endereço IP para garantir que não haja configurações incorretas presentes. Além disso, vários problemas de cliente relacionados ao KMS podem ocorrer, e é aconselhável abordá-los de acordo com as soluções neste guia.
Como resolver o problema do servidor DNS do Windows não estar respondendo?
Se o servidor DNS não estiver respondendo, há várias etapas que você pode seguir. Considere configurar manualmente o DNS, usando um endereço DNS alternativo, como o Google Public DNS, para ver se isso resolve a situação. Também recomendamos revisar as soluções fornecidas em nosso guia sobre a não responsividade do servidor DNS.



Deixe um comentário