Como corrigir imagens ausentes em e-mails do Outlook
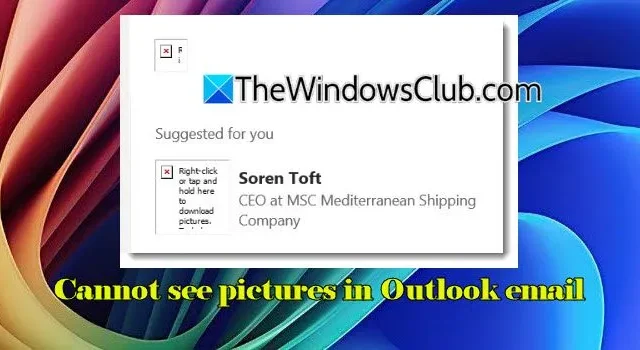
Vários usuários do Outlook estão enfrentando problemas com imagens incorporadas que não aparecem em suas comunicações por e-mail.
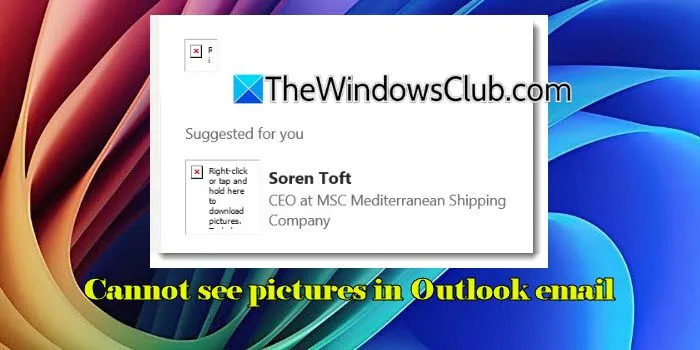
Em vez de mostrar a imagem, um ícone “X” vermelho é exibido ao lado desta mensagem:
Clique com o botão direito aqui para baixar as imagens. Para ajudar a proteger sua privacidade, o Outlook bloqueou downloads automáticos desta imagem da Internet.
A incapacidade de visualizar imagens pode ser bastante irritante para os usuários, principalmente quando entender o conteúdo ou a intenção de um e-mail é crucial. Se você está enfrentando esse dilema, encontrou o artigo certo. Aqui, examinaremos as causas potenciais desse problema e proporemos soluções eficazes para resolvê-lo.
Por que as imagens não estão sendo exibidas no Outlook?
Há vários fatores que podem fazer com que as imagens não sejam exibidas nos e-mails do Outlook. Por padrão, o Outlook proíbe o download automático de imagens por motivos de privacidade, necessitando do consentimento do usuário antes de exibi-las. Se o link de uma imagem estiver quebrado, ou se o arquivo correspondente tiver sido realocado ou excluído no servidor, o Outlook não poderá recuperá-lo, resultando na ausência da imagem. Além disso, o conteúdo externo pode ser bloqueado por firewalls ou servidores proxy, particularmente em redes seguras ou corporativas.
Como resolver o problema de não ver imagens em e-mails do Outlook
Se você não conseguir visualizar imagens no seu e-mail do Outlook , considere as seguintes soluções:
- Permitir downloads automáticos de imagens
- Ajuste a chave de registro BlockHTTPimages
- Alterar o diretório de arquivos temporários no Internet Explorer
Vamos nos aprofundar nos detalhes de cada solução.
1] Permitir downloads automáticos de imagens
A configuração padrão do Outlook proíbe o download automático de imagens para proteger a privacidade dos usuários. Essa medida ajuda a evitar pixels de rastreamento que monitoram as ações dos usuários, como quando e onde um e-mail é acessado.
Embora essa configuração sirva para proteger a privacidade do usuário, você pode optar por baixar imagens de remetentes confiáveis.
Para habilitar downloads de imagens para e-mails específicos, abra o e-mail, clique com o botão direito do mouse na imagem bloqueada e escolha Baixar imagens .

Para permitir permanentemente downloads de imagens de fontes confiáveis, faça o seguinte:
Navegue até Arquivo > Opções > Central de Confiabilidade > Configurações da Central de Confiabilidade . Selecione Download Automático .
Desmarque as opções “Não baixar imagens automaticamente em mensagens de e-mail HTML padrão ou itens RSS” e “Não baixar imagens em mensagens de e-mail HTML criptografadas ou assinadas”.
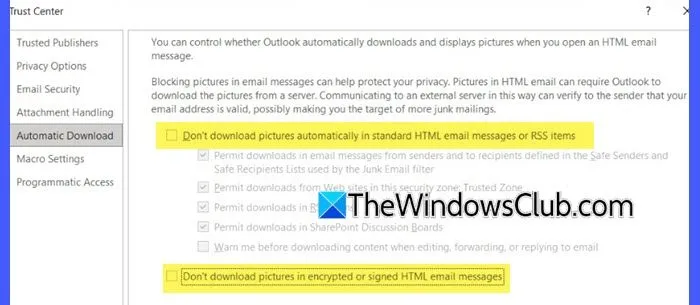
Além disso, se o e-mail for formatado em texto simples, as imagens não serão exibidas. Para alternar o formato do e-mail, visite a guia Format Text na faixa de opções do Outlook e selecione o formato HTML ou Rich Text , ambos os quais permitem a exibição adequada de imagens.
2] Ajuste a chave de registro BlockHTTPimages
Às vezes, mesmo quando os usuários tentam baixar imagens manualmente clicando com o botão direito do mouse no espaço reservado para a imagem, eles podem encontrar uma mensagem de erro dizendo: “A imagem vinculada não pode ser exibida. O arquivo pode ter sido movido, renomeado ou excluído. Confirme se o link aponta para o arquivo e o local corretos.”
Esse erro geralmente surge quando o link da imagem está quebrado ou inválido, ou quando o arquivo de imagem foi removido ou movido do servidor de e-mail. Também pode ocorrer se suas configurações bloquearem o acesso à fonte da imagem.
Para resolver esse problema, você deve alterar a configuração do registro chamada BlockHTTPimages. Essa configuração controla se as imagens de fontes da internet (HTTP) são baixadas automaticamente e exibidas em e-mails.
Certifique-se de fazer backup do registro antes de fazer qualquer alteração para evitar problemas.
Pressione Win + R , digite regedit e pressione Enter . Clique em Sim se o Controle de Conta de Usuário solicitar sua permissão.
Navegue até o seguinte caminho no Editor do Registro:
HKEY_CURRENT_USER\Software\Microsoft\Office\<x.0>\Common
Aqui, substitua <x.0> pela sua versão do Outlook (16.0 para Outlook 2021 e versões posteriores).
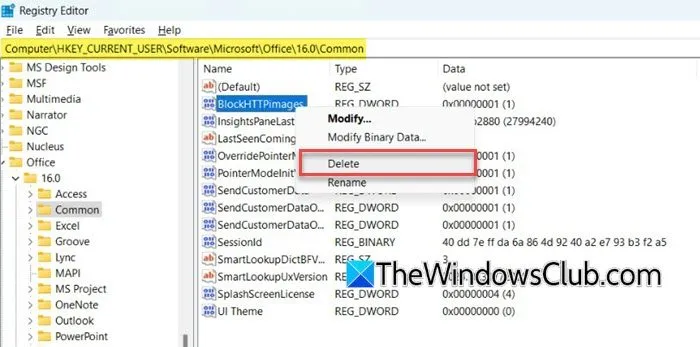
Clique duas vezes no BlockHTTPimagesDWORD e altere seus dados de Valor para ‘ 0 ‘. Como alternativa, você pode clicar com o botão direito e selecionar Excluir . Confirme com Sim quando solicitado. Feche o Editor do Registro e reinicie o Outlook para aplicar suas alterações.
Ao remover a BlockHTTPimageschave de registro ou defini-la como ‘0’, o Outlook permitirá, por padrão, downloads automáticos de imagens de fontes HTTP.
3] Alterar o local dos arquivos temporários no Internet Explorer
Alguns usuários conseguiram resolver esse problema alterando o diretório de arquivos temporários no Internet Explorer (IE).
O Outlook utiliza a estrutura de pastas Temporary Internet Files , que é herdada do Internet Explorer, para armazenar cópias temporárias de anexos de e-mail. Embora o Internet Explorer esteja desatualizado com o Microsoft Edge sendo o navegador preferido, o IE Mode continua disponível no Windows 11/10 principalmente para fins de compatibilidade.
Ao abrir um anexo de um e-mail do Outlook, uma cópia é colocada na pasta SecureTemp (para que possa ser verificada pelo seu antivírus) na estrutura Arquivos Temporários da Internet no seguinte caminho:
C:\Users\<YourUsername>\AppData\Local\Microsoft\Windows\INetCache\Content.Outlook
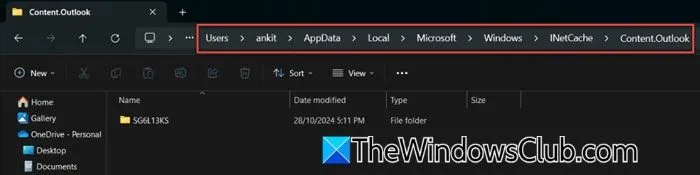
Se houver problemas com o local padrão deste diretório, como corrupção, problemas de permissão ou um disco que ficou sem espaço, o Outlook pode ter dificuldade para acessar a pasta SecureTemp. Isso pode fazer com que as imagens não sejam exibidas com precisão, resultando no aparecimento do ícone de cruz vermelha.
Ao alterar o local dos arquivos temporários no Internet Explorer, você pode redirecionar para onde o Outlook armazena esses arquivos, potencialmente resolvendo quaisquer complicações relacionadas à localização.
Espero que esta informação seja útil!
Fotos de contato não são exibidas no Outlook
No Outlook, há uma opção específica encontrada em Arquivo > Opções > Pessoas rotulada ‘ Mostrar fotografias do usuário quando disponíveis ‘. Se esta opção estiver desabilitada, o Outlook não exibirá fotos de contato, mesmo se elas estiverem presentes no servidor ou nos detalhes do contato. Habilitar esta configuração permitirá que as imagens de contato sejam visíveis junto com os contatos em e-mails e no catálogo de endereços.
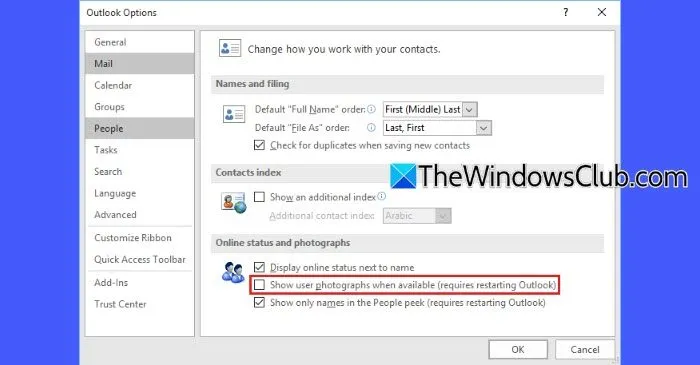
Se o Outlook estiver operando no Modo de Troca em Cache, dados de perfil desatualizados podem levar à falta de imagens. Troque temporariamente o Outlook do Modo em Cache, reinicie o aplicativo e, em seguida, reative-o para atualizar as fotos do perfil.
Além disso, problemas de sincronização com imagens de perfil do Microsoft 365 ou do Exchange Server podem impedir que imagens de contato sejam exibidas. Você pode forçar uma ressincronização com o servidor clicando em Enviar/Receber > Atualizar Pasta .
Como posso garantir que as imagens sejam exibidas no Outlook?
Verifique se suas configurações de rede não estão obstruindo imagens externas. Ajuste suas configurações de firewall ou proxy, se necessário. Se o Outlook estiver bloqueando downloads automáticos de imagens, essas imagens permanecerão ocultas até que você opte por baixá-las manualmente. Você pode visualizar essas imagens quando for conveniente, clicando com o botão direito do mouse no espaço reservado para imagens e selecionando ‘ Baixar Imagens ‘, ou modificando suas configurações para remetentes confiáveis.



Deixe um comentário