Como corrigir problemas no modo de economia de energia do monitor
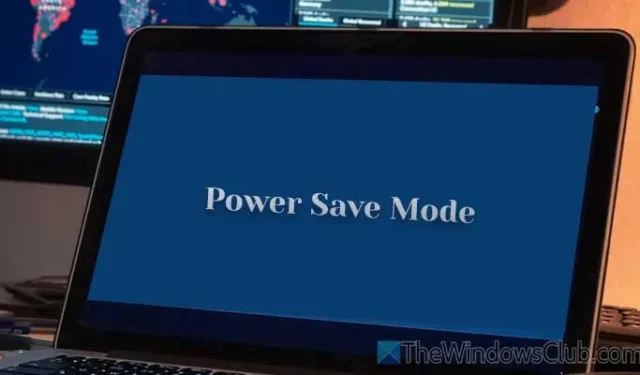
Se o monitor do seu computador alternar frequentemente para o Modo de Economia de Energia exibindo a mensagem “Entrando no Modo de Economia de Energia”, não se preocupe; você pode solucionar esse problema. Não importa se você está usando um Dell, LG, Samsung, BenQ ou qualquer outra marca, essas estratégias ajudarão a evitar que seu monitor entre automaticamente no modo de economia de energia.

Resolver problemas do modo de economia de energia do monitor
Siga estas etapas se o monitor do seu laptop Windows entrar no modo de economia de energia:
- Inspecione o cabo do conector
- Tente uma porta diferente
- Revise as configurações do monitor
- Desativar suspensão seletiva USB
- Examinar configurações de energia
- Atualizar ou reinstalar o driver gráfico
- Mudar para gráficos integrados
Para explicações detalhadas de cada solução, continue lendo.
1] Inspecione o cabo do conector
Cada monitor se conecta à placa de vídeo ou CPU do seu computador por meio de um cabo, como VGA, DVI-D ou HDMI. Problemas com esse cabo podem frequentemente desencadear problemas de modo de economia de energia. É aconselhável substituir o cabo se você suspeitar que ele pode estar com defeito.
2] Experimente uma porta diferente
A porta específica em uso ou o próprio cabo pode ser o motivo pelo qual você está enfrentando esse problema. O acúmulo de poeira pode frequentemente levar a problemas de conectividade, especialmente se o cabo não for desconectado por um tempo. Portanto, é recomendável alternar para outra porta. Se o seu monitor não tiver uma porta semelhante, considere usar um tipo alternativo como VGA ou DVI-D.
3] Revise as configurações do monitor
A maioria dos monitores apresenta opções integradas para gerenciar configurações como modo de economia de energia, brilho e contraste. Se o seu monitor permitir tais ajustes, é vital acessar essas configurações, normalmente por meio dos botões físicos no monitor.
4] Desabilitar Suspensão Seletiva USB
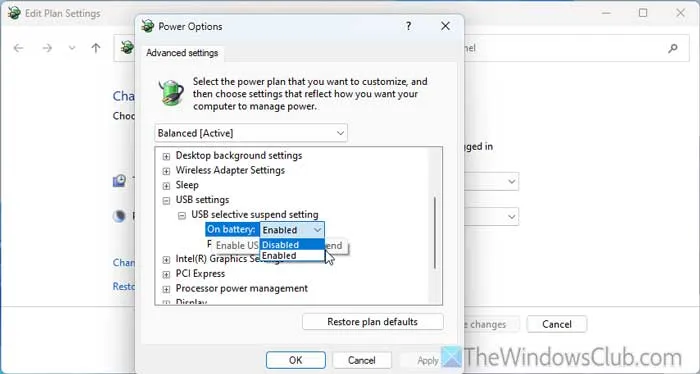
O recurso de suspensão seletiva USB pode desabilitar portas USB específicas quando elas não são utilizadas por um tempo. Infelizmente, isso também pode levar aos problemas de monitor que você está enfrentando. Para desabilitar esse recurso, siga estas etapas:
- Pesquisar por Opções de energia .
- Clique no respectivo resultado da pesquisa.
- Selecione Alterar configurações avançadas de energia .
- Expanda Configurações USB > Configuração de suspensão seletiva USB .
- Clique em Ativado nas opções Na bateria e Conectado e, em seguida, defina-as como Desativado .
- Por fim, clique em OK .
5] Examine as configurações de energia
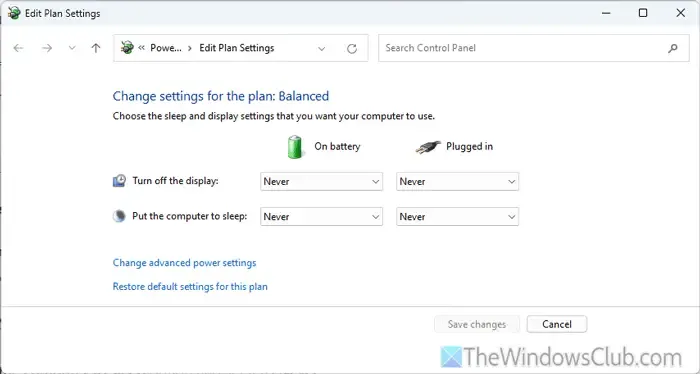
O Windows 10/11 inclui opções de energia que podem desligar seu monitor ou fazê-lo hibernar após um período designado. É sensato verificar essas configurações seguindo estas etapas:
- Pesquise por Opções de energia e clique no resultado.
- Localize a configuração Desligar a tela e defina-a como Nunca .
- Localize a configuração Colocar o computador em suspensão e defina-a também como Nunca .
- Clique em Salvar alterações .
6] Atualize ou reinstale o driver gráfico
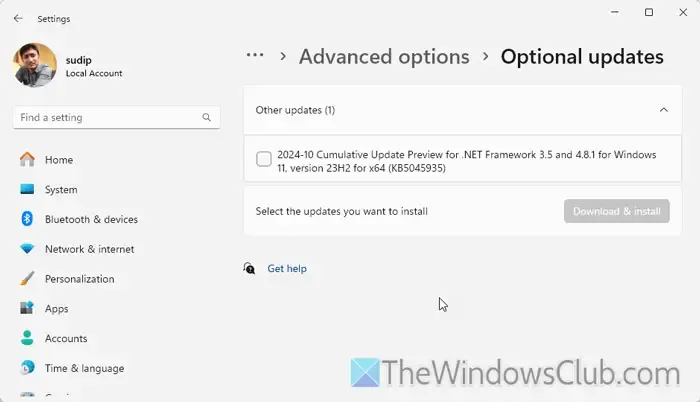
Para atualizar seu driver gráfico, siga estas diretrizes:
- Pressione Win + I para abrir as Configurações do Windows.
- Acesse Windows Update > Opções avançadas > Atualizações opcionais > Outras atualizações.
- Localize a atualização do driver gráfico e marque a caixa ao lado dela.
- Clique em Baixar e instalar .
Se os problemas persistirem mesmo após a atualização, considere reinstalar o driver. Use o Gerenciador de Dispositivos, expanda a seção Adaptadores de vídeo , clique com o botão direito do mouse no driver gráfico e selecione Desinstalar dispositivo , depois confirme a ação. Após desinstalar, baixe o driver do site oficial do fabricante da sua placa gráfica e instale-o.
7] Mude para gráficos integrados
Se nenhum dos métodos anteriores corrigir o problema, é aconselhável usar gráficos integrados em vez de uma placa de vídeo dedicada. Isso ajuda a determinar se o problema está vinculado à sua placa de vídeo ou a outro componente.
Esperamos que essas dicas ajudem você a resolver o problema.
Como posso sair do modo de economia de energia?
Para sair do modo de economia de energia, inspecione o cabo do conector primeiro, pois um cabo com defeito geralmente é o culpado por esse problema. Substituí-lo pode resolver seu problema.
Por que meu monitor Dell continua entrando no modo de economia de energia?
Se você estiver usando um cabo ou porta incorreto ou com defeito para conectar seu monitor Dell ao seu computador, esse problema pode ocorrer. Além disso, um botão de energia com defeito no monitor também pode contribuir para esse problema. Certifique-se de verificar seus cabos e verificar a funcionalidade do botão de energia para resolver o problema.



Deixe um comentário