Solução para ERROR_INVALID_EXE_SIGNATURE 191 (0xBF) Fix
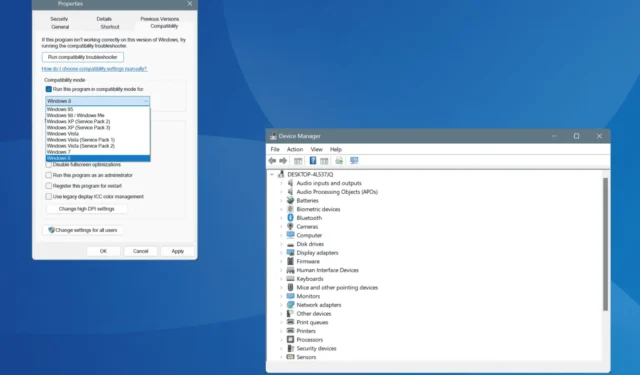
O erro de sistema do Windows conhecido como ERROR_INVALID_EXE_SIGNATURE, representado pelo código 191 (0xBF), geralmente ocorre ao tentar executar um aplicativo que não é compatível com a arquitetura do Windows. Isso geralmente acontece ao tentar executar um aplicativo de 64 bits em um sistema operacional de 32 bits, devido a problemas relacionados à assinatura.
A mensagem de erro específica que você pode encontrar diz: “191 (0xBF) Não é possível executar %1 no modo Win32”.
Antes de mergulhar em possíveis correções, certifique-se de verificar a compatibilidade do aplicativo com seu sistema operacional, executar uma verificação de malware e instalar quaisquer atualizações pendentes do Windows. Essas etapas geralmente resolvem o problema para a maioria dos usuários!
Como posso resolver ERROR_INVALID_EXE_SIGNATURE?
1. Verifique o caminho do aplicativo
Se você encontrar o ERROR_INVALID_EXE_SIGNATURE 191 (0xBF), sua etapa inicial deve ser verificar a exatidão do caminho referenciado no código. Frequentemente, o erro surge quando a execução tenta acessar um caminho ou pasta que pode ter sido criado por engano.
Além disso, ter vários arquivos executáveis (.exe) pode contribuir para esse erro de sistema do Windows. Portanto, é aconselhável garantir que haja apenas uma instância do executável!
2. Use o modo de compatibilidade para executar o aplicativo
- Clique com o botão direito do mouse no executável do aplicativo (.exe) e selecione Propriedades .
- Na aba Compatibilidade, ative a opção Executar este programa em modo de compatibilidade para e escolha uma versão anterior do Windows na lista suspensa.
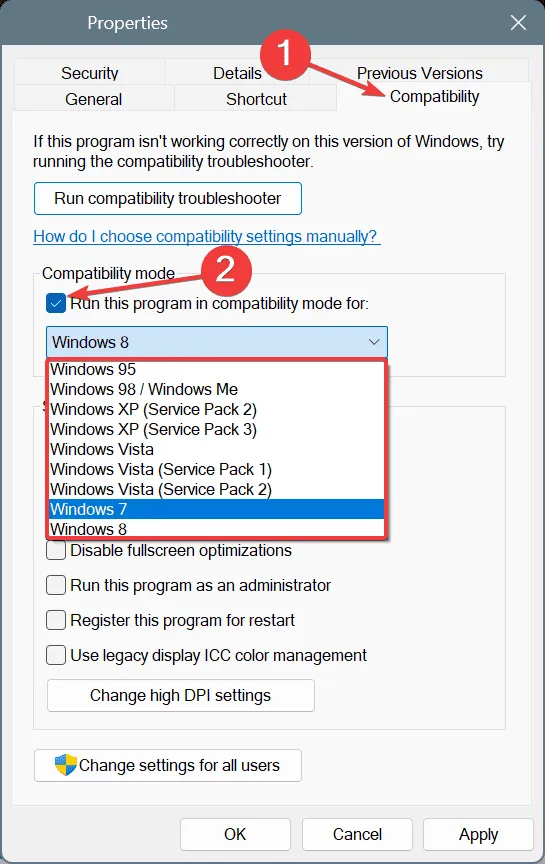
- Pressione Aplicar e depois OK para confirmar as alterações e, em seguida, inicie o aplicativo para verificar se o problema foi resolvido.
- Se o erro persistir, tente selecionar outras versões do Windows para compatibilidade.
3. Reparar arquivos de sistema corrompidos
- Abra Executar pressionando Windows+ S, digite Prompt de Comando e selecione Executar como administrador .
- No prompt do UAC, clique em Sim .
- Execute os seguintes comandos DISM:
DISM /Online /Cleanup-Image /CheckHealth,DISM /Online /Cleanup-Image /ScanHealth, eDISM /Online /Cleanup-Image /RestoreHealth. - Para executar a varredura SFC, use este comando:
sfc /scannow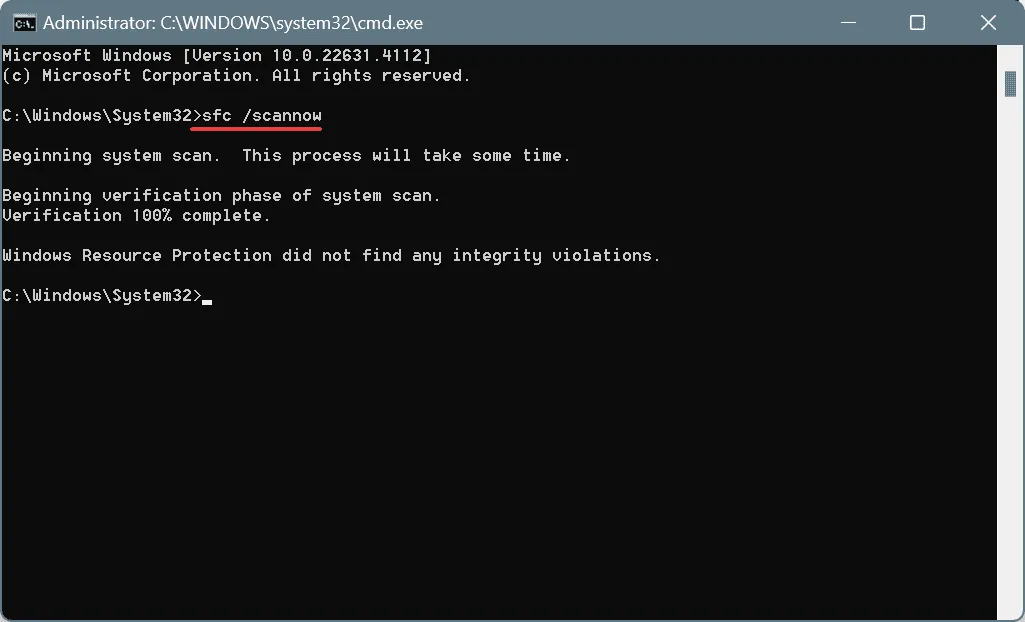
- Por fim, reinicie o computador e verifique se o problema persiste.
Se houver arquivos de sistema corrompidos no seu PC, isso pode disparar a mensagem de erro ERROR_INVALID_EXE_SIGNATURE Cannot run %1 in Win32 mode, juntamente com erros de sistema adicionais. Executar as varreduras DISM (Deployment Image Servicing and Management) e SFC (System File Checker) ajudará a restaurar arquivos problemáticos de cópias em cache!
4. Atualize todos os drivers do dispositivo
- Abra o menu Usuário avançado com Windows+ Xe selecione Gerenciador de dispositivos .
- Expanda as várias categorias, clique com o botão direito em cada dispositivo listado e escolha Atualizar driver .
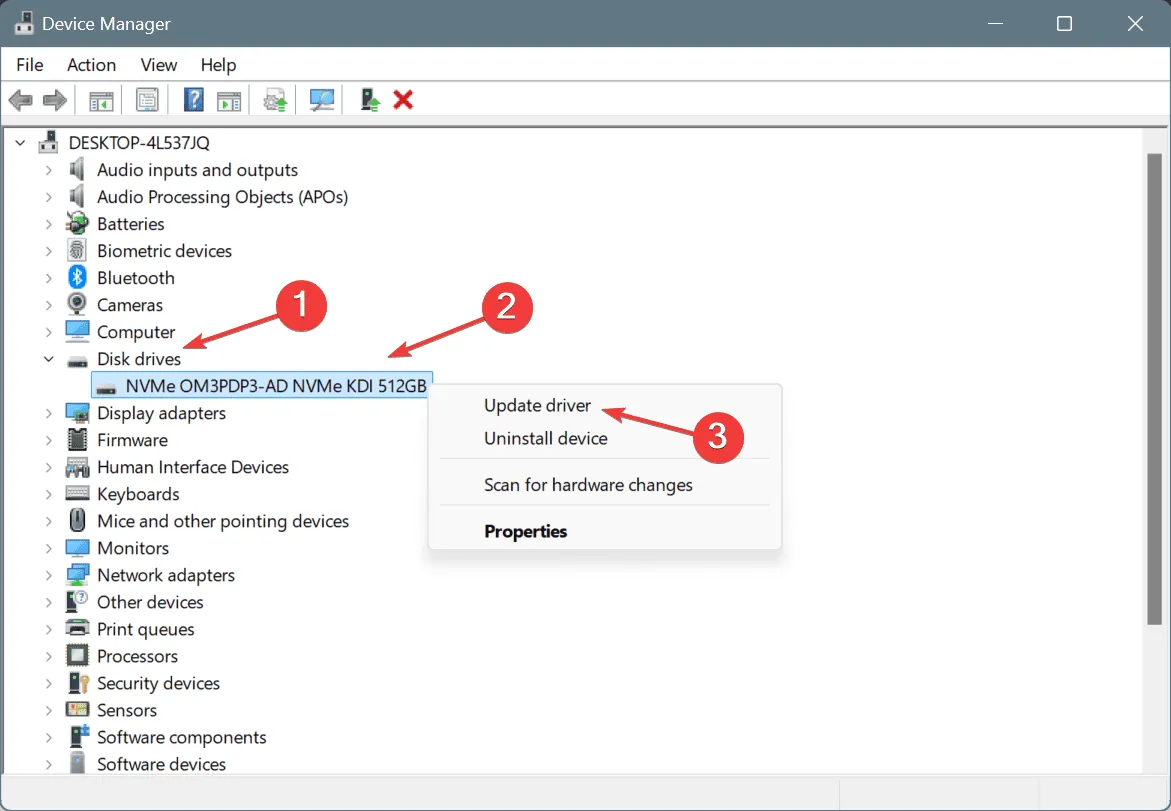
- Selecione Pesquisar drivers automaticamente para que o Windows possa instalar a versão mais adequada disponível.
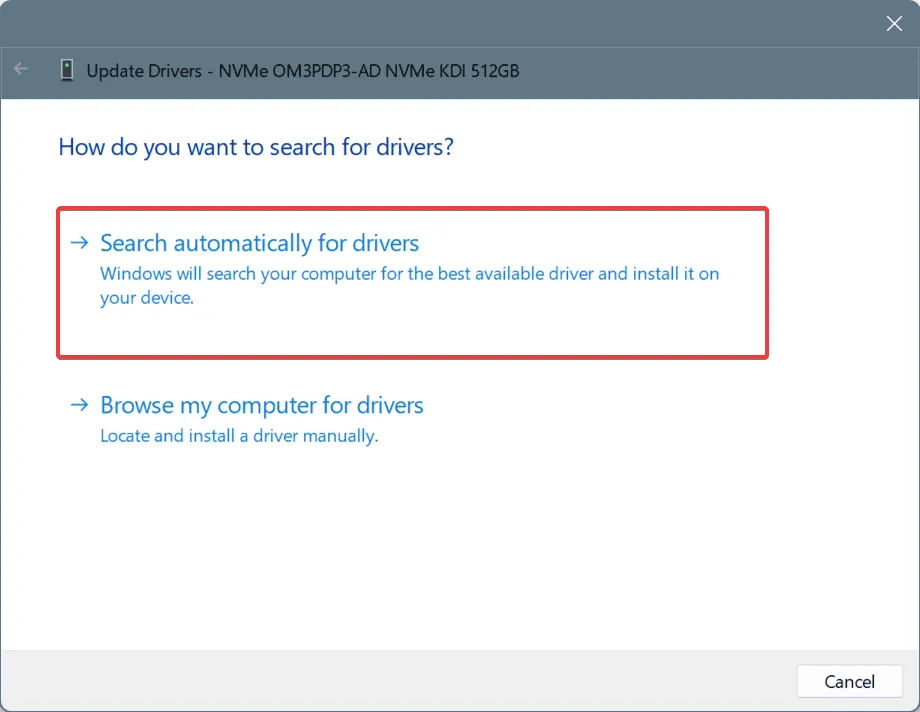
- Depois de atualizar todos os drivers, reinicie o computador para aplicar as alterações.
Se você encontrar o 191 (0xBF) Não é possível executar %1 no modo Win32 relacionado a um arquivo de driver, atualizá-lo deve resolver o problema. Caso o Windows não consiga localizar um driver atualizado, visite o site do fabricante para baixar e instalar a versão mais recente manualmente!
5. Reinstale o aplicativo problemático
- Pressione Windows+ Rpara abrir Executar, digite appwiz.cpl e pressione Enter.
- Identifique e selecione o aplicativo que está causando problemas na lista e clique em Desinstalar .
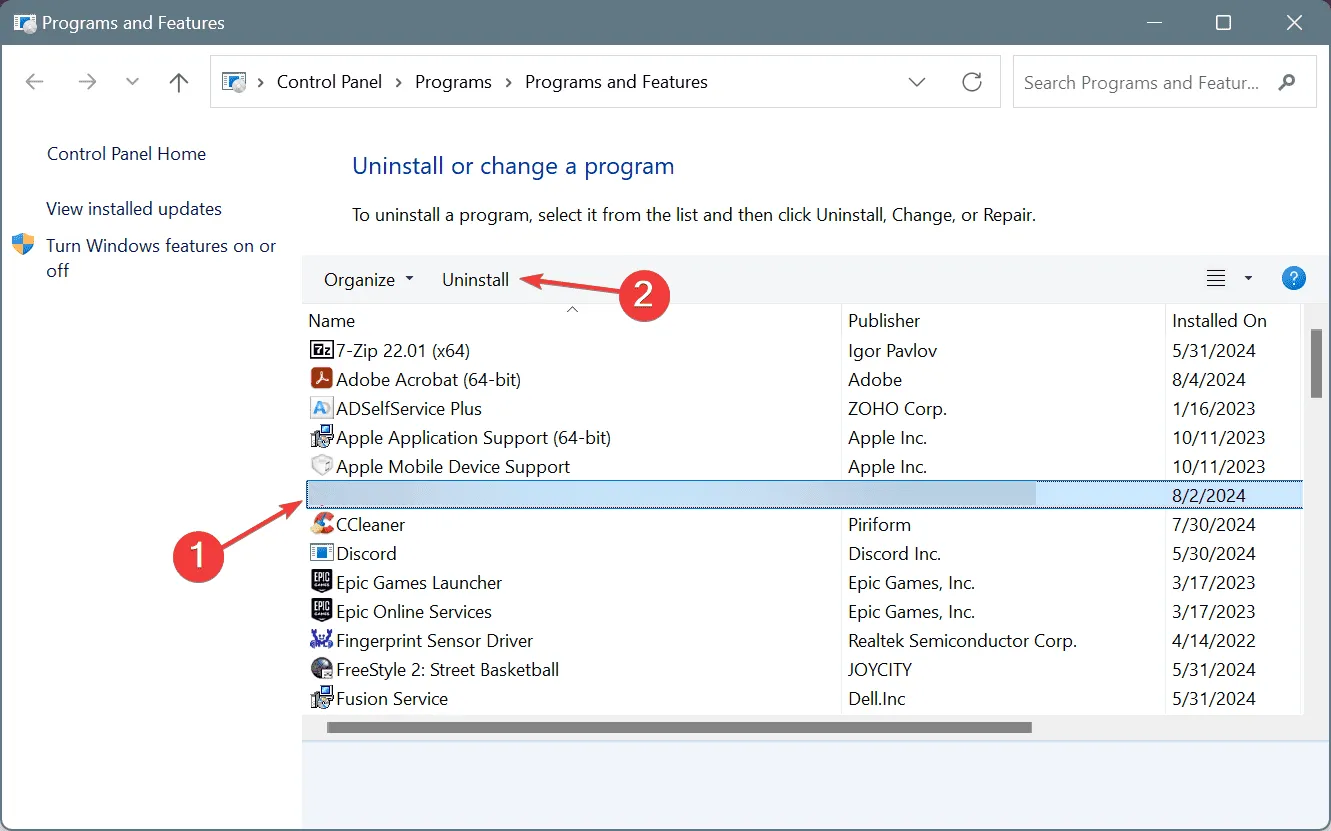
- Siga as instruções para concluir a desinstalação e reinicie o seu PC.
- Por fim, reinstale o aplicativo de uma fonte confiável e verifique se há melhorias.
Se uma desinstalação simples não corrigir o ERROR_INVALID_EXE_SIGNATURE, recomendo utilizar um software desinstalador confiável. Isso pode garantir a eliminação de arquivos restantes, dados em cache e entradas do Registro que ainda podem levar a conflitos após a desinstalação.
6. Execute uma restauração do sistema
- Abra a Pesquisa usando Windows+ S, digite Criar um ponto de restauração e clique no resultado relevante.
- Selecione Restauração do Sistema .
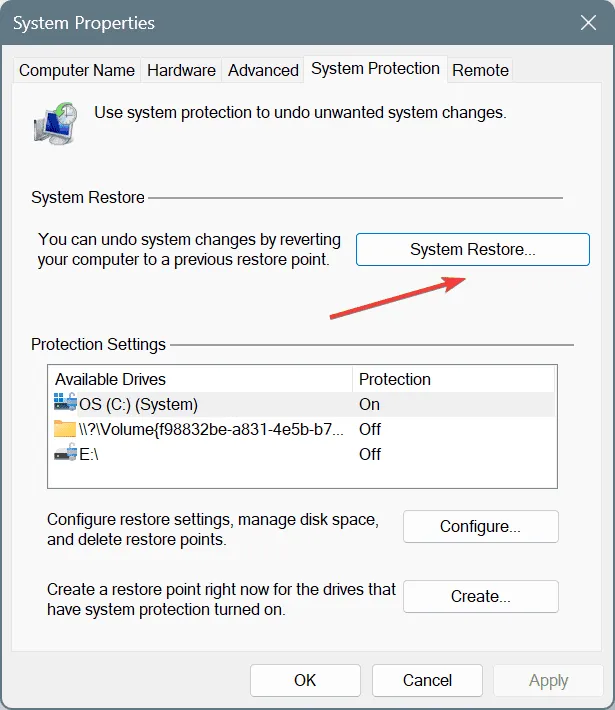
- Se disponível, escolha a opção Escolher um ponto de restauração diferente e clique em Avançar .

- Selecione um ponto de restauração que foi criado antes do início do problema ou o mais antigo disponível e pressione Avançar .
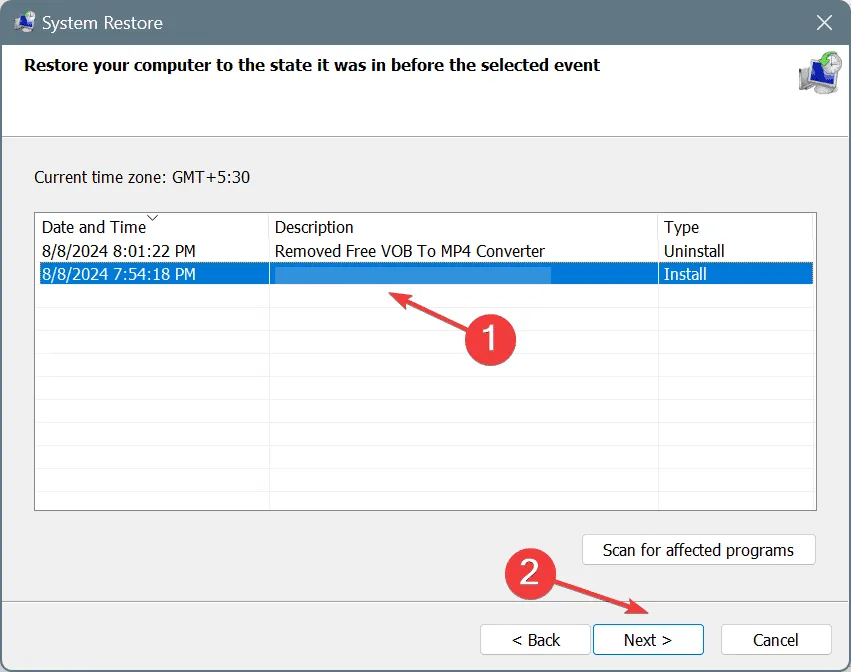
- Confirme suas seleções de restauração, clique em Concluir e concorde com a confirmação.
- Aguarde o processamento da restauração; isso pode levar de 15 a 30 minutos.
Em cenários onde você não consegue identificar a causa exata de ERROR_INVALID_EXE_SIGNATURE, utilizar a Restauração do Sistema pode reverter alterações feitas recentemente que podem ter levado ao erro.
Se tudo mais falhar, reinstalar o Windows é uma opção, embora deva ser considerado um último recurso. Esta ação também corrigirá outros problemas semelhantes, reduzindo o risco de esse erro se repetir!
Se você tiver alguma dúvida ou quiser compartilhar qual solução funcionou para você, fique à vontade para deixar um comentário abaixo.



Deixe um comentário