Como resolver erros ausentes do Dcomp.dll, problemas de autorização e problemas de modo de falha
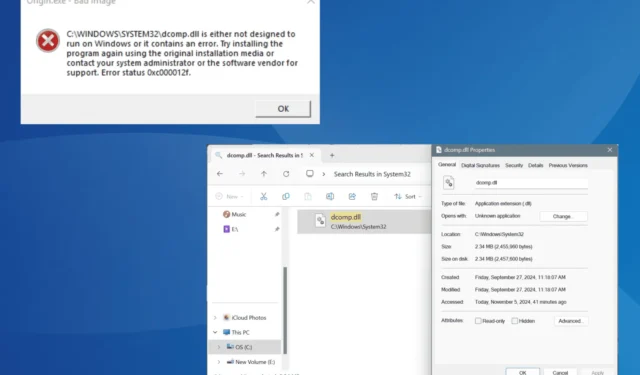
O arquivo dcomp.dll, criado pela Microsoft e integrado à API DirectComposition, faz parte do sistema operacional desde o Windows 8 e continua presente no Windows 11. Se esse arquivo DLL for corrompido ou estiver ausente, os aplicativos que dependem dele podem começar a apresentar mau funcionamento, incluindo softwares de produtividade como o Microsoft Excel e vários videogames.
Em certos casos, você pode encontrar uma mensagem de erro indicando que C:\Windows\System32\dcomp.dll é incompatível com o Windows ou contém um erro. Para resolver isso, é aconselhável reinstalar o aplicativo usando a mídia de instalação original ou entrar em contato com o administrador do sistema ou fornecedor do software para obter assistência.
Antes de tomar outras medidas, vale a pena reiniciar seu computador e garantir que todas as atualizações pendentes do Windows estejam instaladas. Para muitos usuários, essa ação pode efetivamente resolver o problema do dcomp.dll ausente!
Como resolver o erro dcomp.dll?
Dica
Embora vários sites afirmem oferecer o arquivo dcomp.dll para download, é aconselhável evitar obter essa DLL de fontes de terceiros. Esses arquivos podem frequentemente ser acompanhados por malware que representa um risco à segurança do seu computador.
1. Transferir manualmente dcomp.dll
Se o arquivo dcomp.dll for relatado como ausente ou incompatível, sua etapa inicial deve ser transferir manualmente uma nova cópia dele. Você encontrará o arquivo dcomp.dll localizado em:C:\Windows\System32

Para fazer isso, acesse outro computador executando a mesma versão do Windows com a mesma arquitetura (32 bits ou 64 bits). Depois de localizar a DLL, copie-a para uma unidade flash USB. Depois disso, conecte a unidade flash no computador afetado, mova dcomp.dll para o diretório System32 e reinicie o sistema.
Após concluir esse processo, os aplicativos não deverão mais indicar que a DLL está ausente!
2. Execute o programa como administrador
- Clique com o botão direito do mouse no arquivo executável (.exe) do programa que está apresentando problemas e escolha Propriedades .
- Vá para a aba Compatibilidade e marque a caixa Executar este programa como administrador .
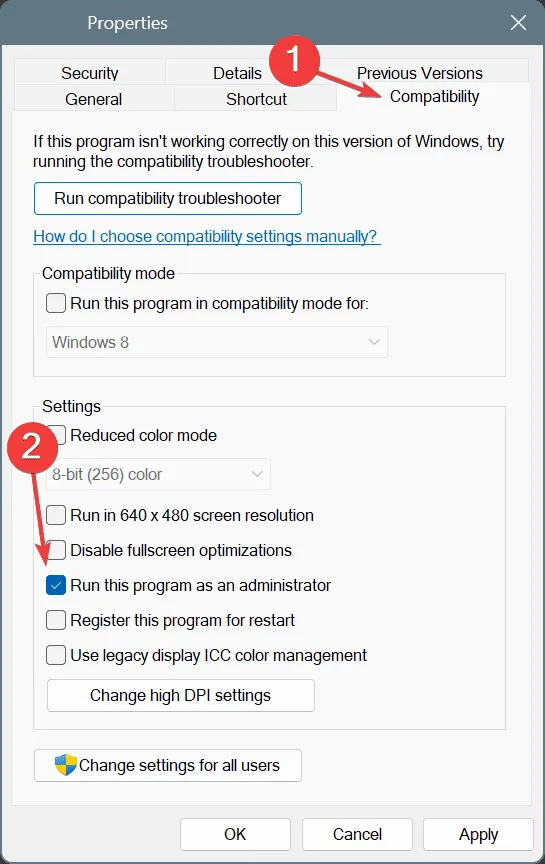
- Clique em Aplicar e depois em OK para confirmar as alterações.
- Reinicie o programa e veja se o problema persiste.
Executar aplicativos como administrador pode ser particularmente benéfico quando produtos do Microsoft Office, como Excel, Word ou Outlook, travam devido ao erro dcomp.dll.
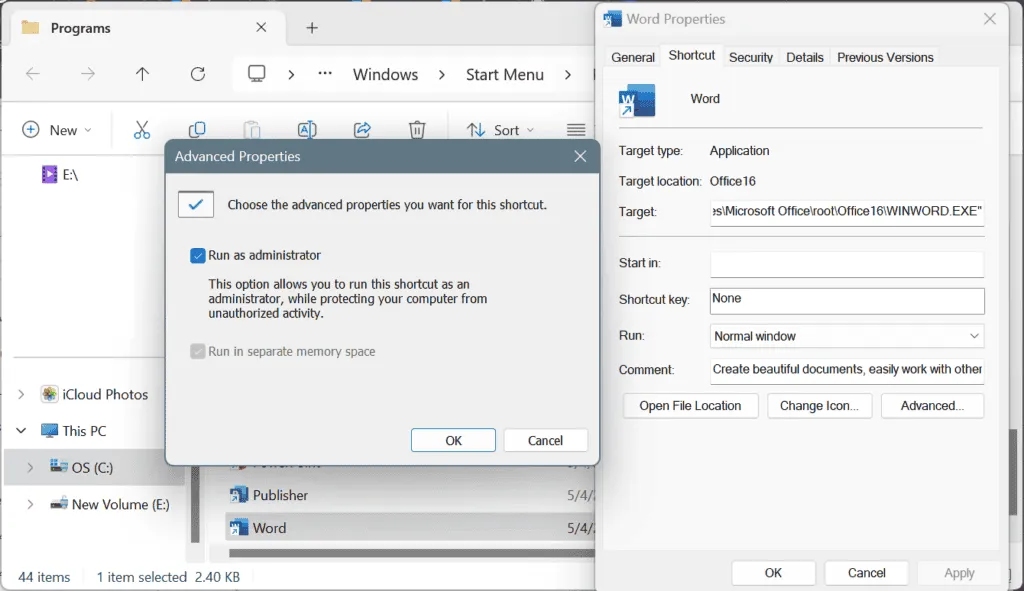
Se necessário, localize o aplicativo problemático, clique com o botão direito do mouse, escolha Abrir local do arquivo , clique com o botão direito do mouse no atalho, selecione Propriedades, navegue até a guia Atalho , clique em Avançado, marque Executar como administrador e aplique as alterações.
3. Reparar arquivos de sistema corrompidos
- Pressione Windows + R para abrir a caixa de diálogo Executar, digite cmd e pressione Ctrl + Shift + Enter.
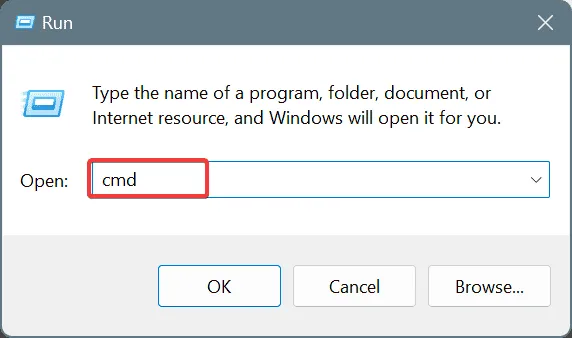
- Confirme clicando em Sim no prompt do Controle de Conta de Usuário.
- Insira os seguintes comandos um por um, pressionando Enterapós cada um:
DISM /Online /Cleanup-Image /CheckHealth,DISM /Online /Cleanup-Image /ScanHealth,DISM /Online /Cleanup-Image /RestoreHealth. - Em seguida, execute uma varredura SFC digitando este comando:
sfc /scannow
- Por fim, reinicie o computador para implementar as alterações.
Arquivos de sistema danificados podem frequentemente levar a erros de DLL ausentes. Como dcomp.dll é um arquivo de sistema crítico, executar as varreduras DISM (Deployment Image Servicing and Management) e SFC (System File Checker) irá restaurá-lo de uma versão em cache disponível no seu PC.
4. Realize uma verificação de malware
- Abra o recurso Pesquisar pressionando Windows+ S, digite Segurança do Windows e selecione o resultado correspondente.
- Clique em Proteção contra vírus e ameaças .
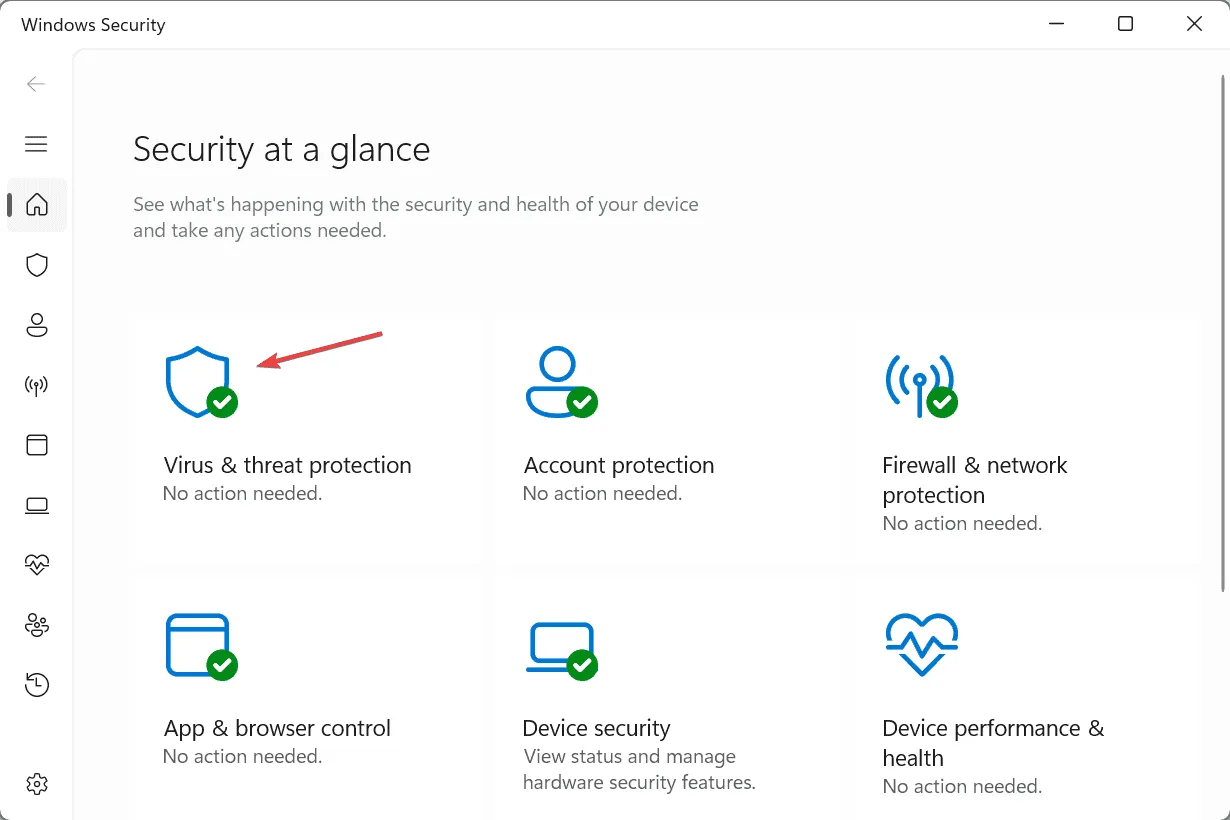
- Selecione Opções de digitalização .
- Selecione a opção Verificação completa e clique em Verificar agora .
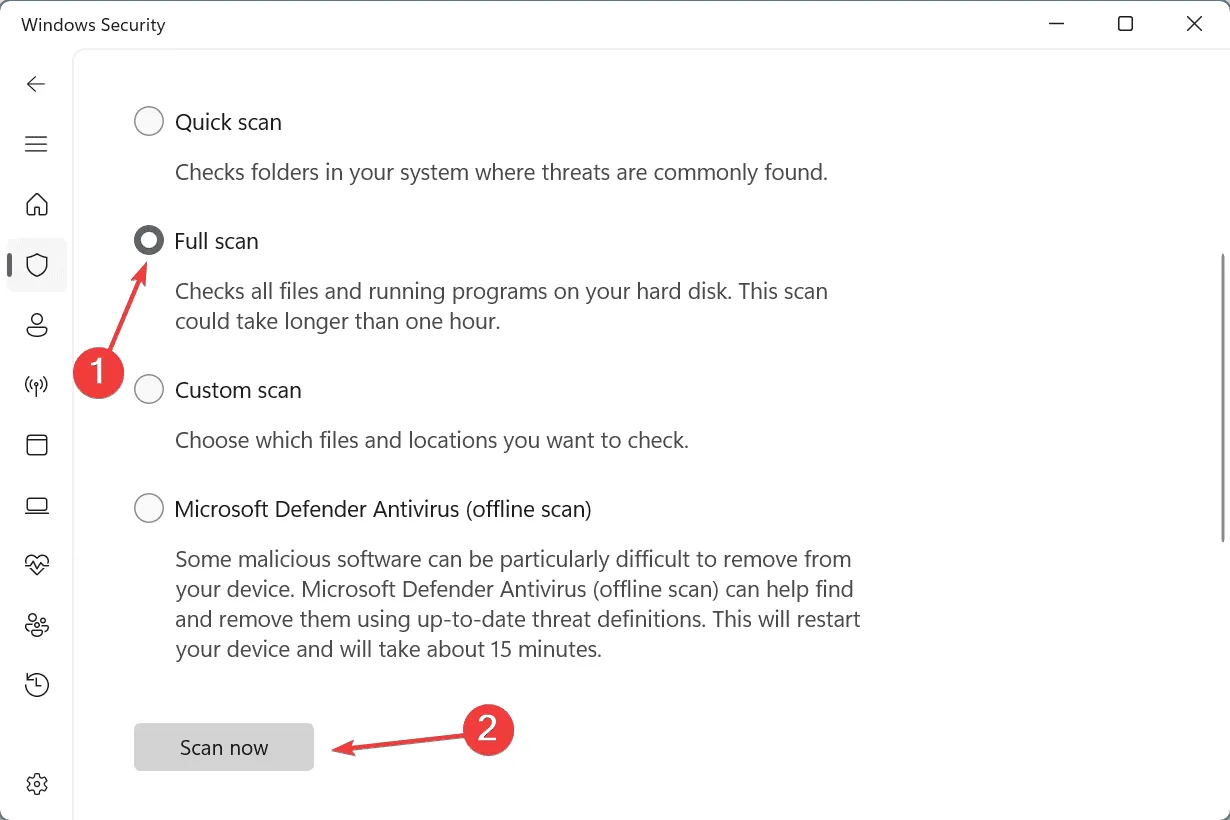
- Deixe a verificação de malware terminar. Esse processo geralmente leva de 15 a 30 minutos.
5. Reinstale o aplicativo problemático
- Pressione Windows+ R, digite appwiz.cpl e pressione Enter.
- Localize o aplicativo na lista, selecione-o e clique em Desinstalar .
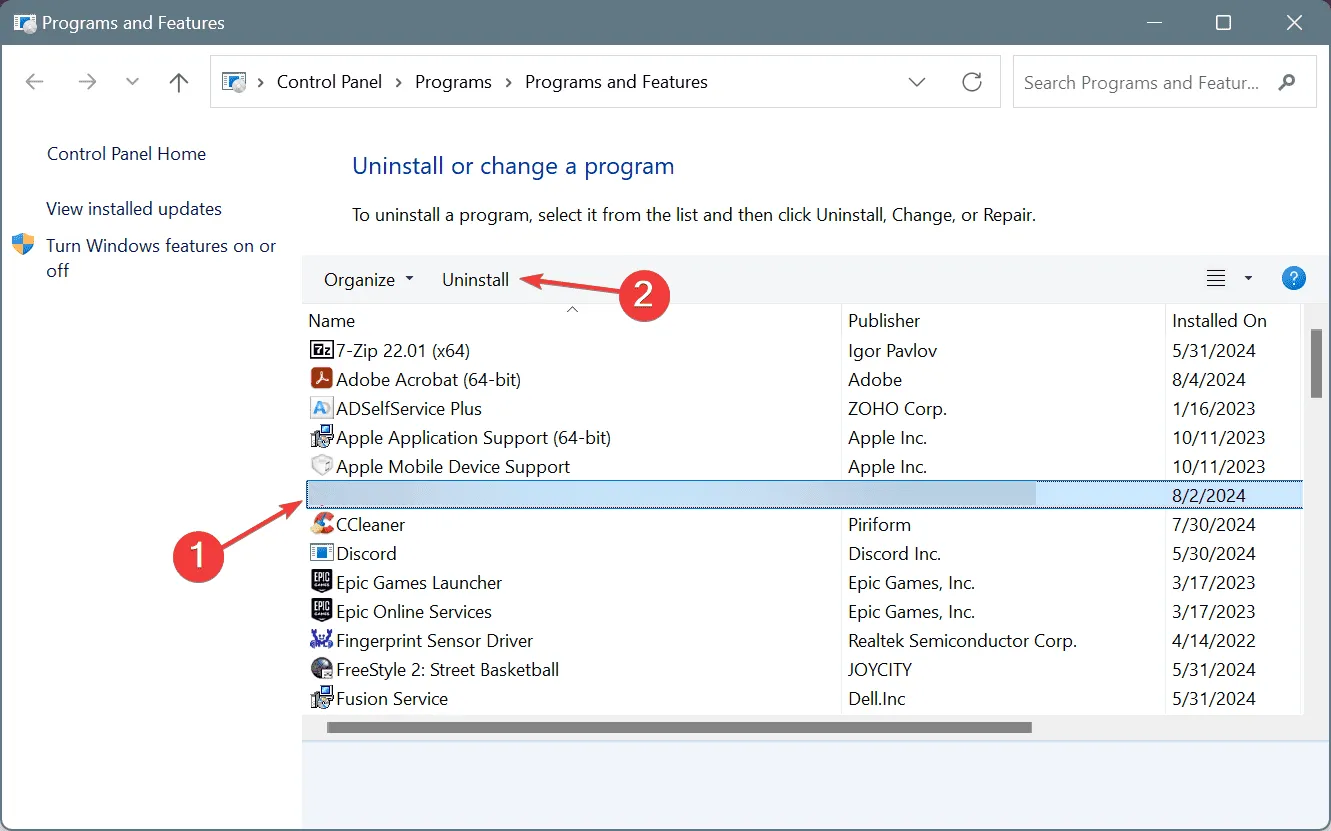
- Siga as instruções para concluir a desinstalação e reinicie o computador.
- Reinstale o aplicativo de uma fonte oficial e verifique se isso resolve o problema do dcomp.dll.
6. Execute uma atualização no local
- Visite o site oficial da Microsoft , escolha a edição e o idioma apropriados do sistema operacional e baixe o ISO do Windows 11 .
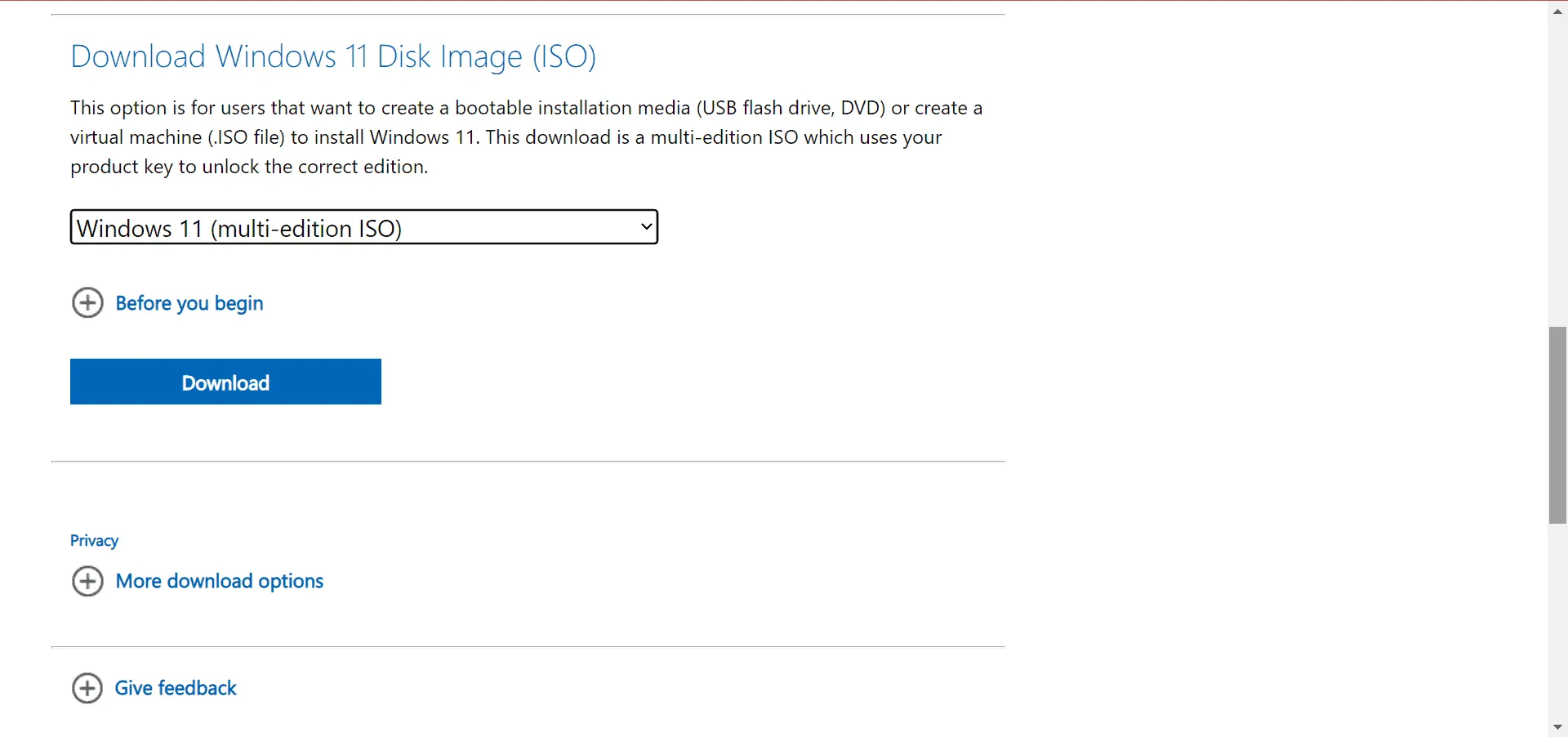
- Abra o arquivo ISO e selecione Abrir na caixa de diálogo de confirmação.
- Execute o arquivo setup.exe .
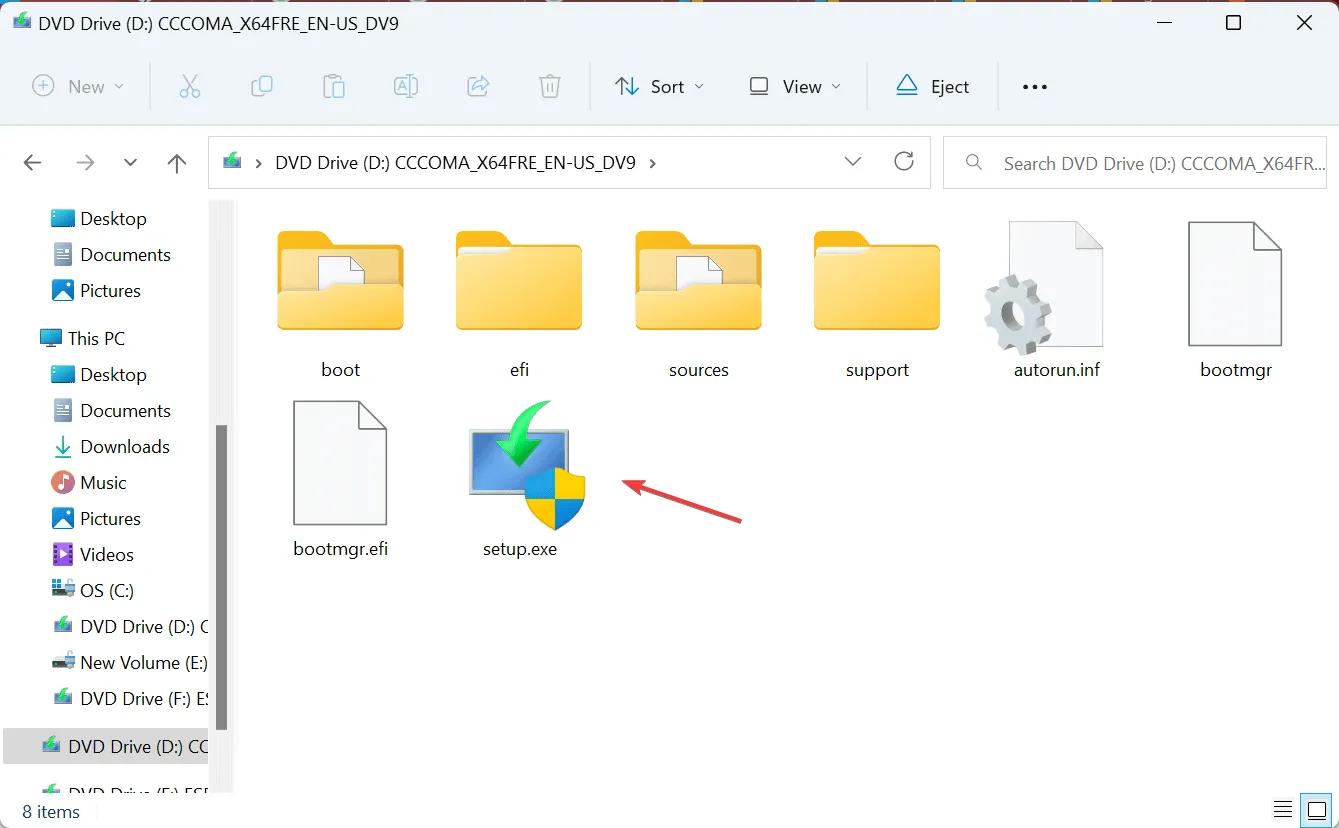
- Clique em Sim no prompt do UAC.
- Selecione Avançar para continuar.
- Revise os termos de licença de software da Microsoft e clique em Aceitar .
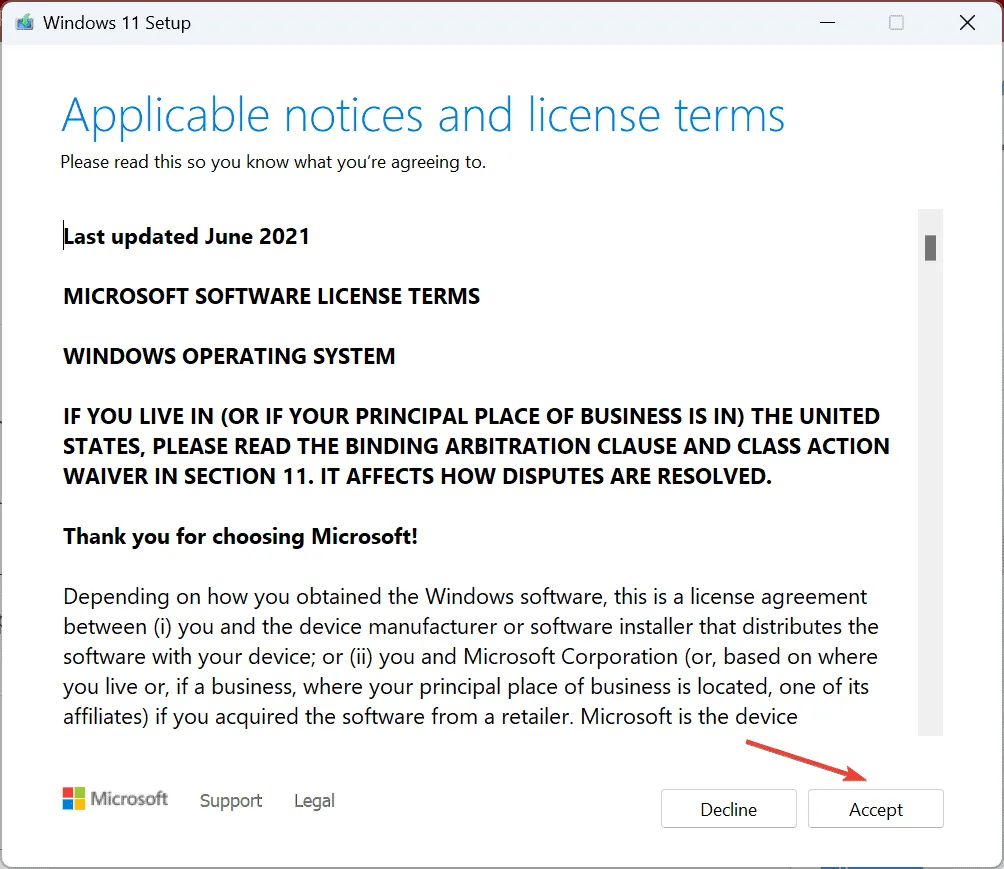
- Certifique-se de que a opção de instalação indique Manter arquivos pessoais e aplicativos, clique em Instalar e confirme sua escolha.
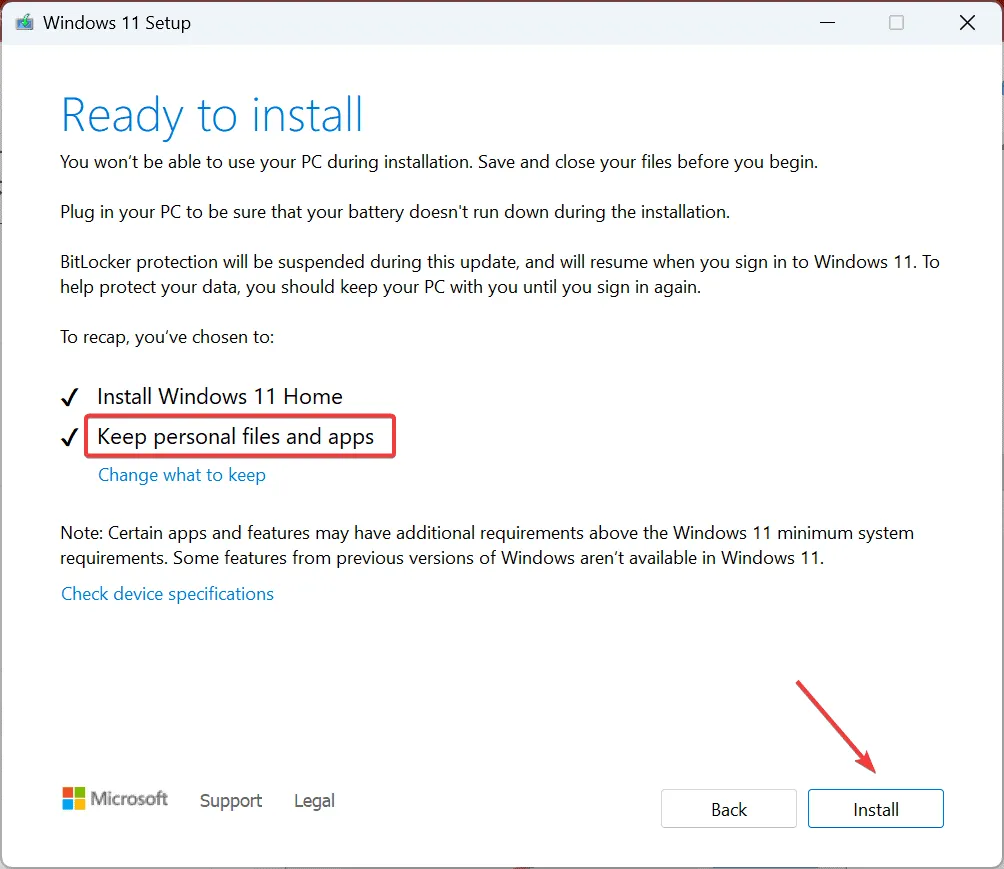
- Aguarde a finalização da atualização local, pois isso pode levar de 30 a 90 minutos.
Uma atualização no local provavelmente resolverá o erro dcomp.dll ausente no Windows 11, mantendo seus arquivos e programas intactos. Caso esse método também falhe, você ainda tem a opção de executar uma reinstalação completa do Windows para garantir a funcionalidade.
Se você tiver alguma dúvida ou quiser compartilhar soluções adicionais com nossa comunidade, fique à vontade para deixar um comentário abaixo.



Deixe um comentário