Microsoft integra ChatGPT AI no Windows Terminal para Windows 11
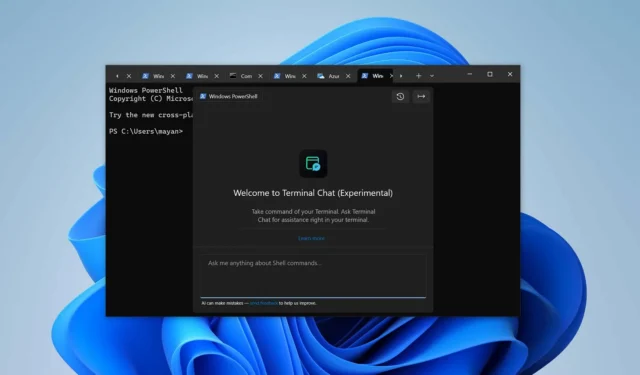
A Inteligência Artificial é predominante no cenário tecnológico atual. A Microsoft realmente adotou essa noção ao integrar recursos de IA em seu conjunto de aplicativos, visando aumentar a produtividade do usuário. Recentemente, compartilhei detalhes sobre a interface Copilot recém-introduzida no Microsoft Word, e agora parece que o aplicativo “Windows Terminal” também implementou integrações robustas com ChatGPT e GitHub Copilot. Essa funcionalidade agora está acessível para usuários do Windows 10 e 11.
A dica inicial sobre a integração do “AI Chat” no Windows Terminal foi fornecida em setembro, e parece ter sido lançada oficialmente em uma atualização recente do Windows Terminal (Canary) em 29 de outubro. Depois de testá-lo hoje, descobri que ele opera perfeitamente, permitindo que os usuários conversem interativamente no Windows Terminal, o que é especialmente útil para obter comandos quando você está travado ou solucionando problemas.
Antes de mergulhar em mais exemplos e aplicações de IA por meio do ChatGPT, vamos explorar a estrutura operacional dessa integração. Primeiro, é importante observar que esse serviço não é gratuito; ele exige que você possua uma chave de API. Essa chave pode ser do GitHub Copilot, da API OpenAI do Azure ou da própria API do OpenAI.

Depois de vincular o Terminal Chat a um serviço de IA, qualquer pergunta que você fizer na janela do Terminal Chat será transmitida para a IA, que então processará a solicitação e fornecerá sugestões rápidas. De acordo com a Microsoft, seu histórico de bate-papo não é retido, e essa integração é compatível com vários shells, como:
- Prompt de comando
- PowerShell
- WSL Ubuntu
- Azure Cloud Shell
E mais.
Se você deseja configurar recursos de IA no Windows Terminal, siga estas etapas, que implementei com sucesso no meu dispositivo:
- Abra as Configurações no Terminal do Windows.
- Selecione a aba Terminal Chat (Experimental).
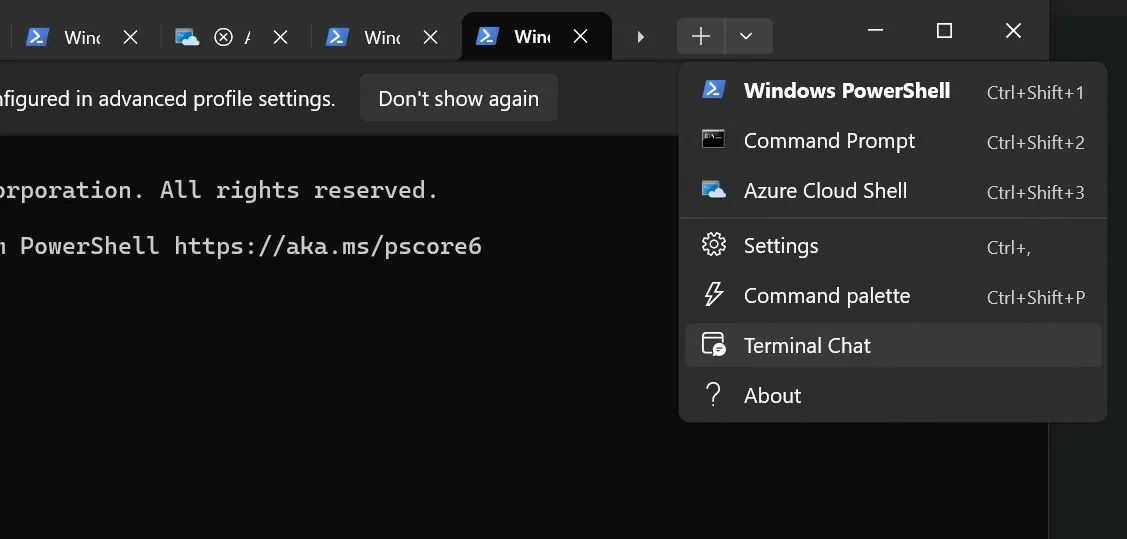
- Escolha seu provedor de serviços de IA preferido: GitHub Copilot, Azure OpenAI ou OpenAI.
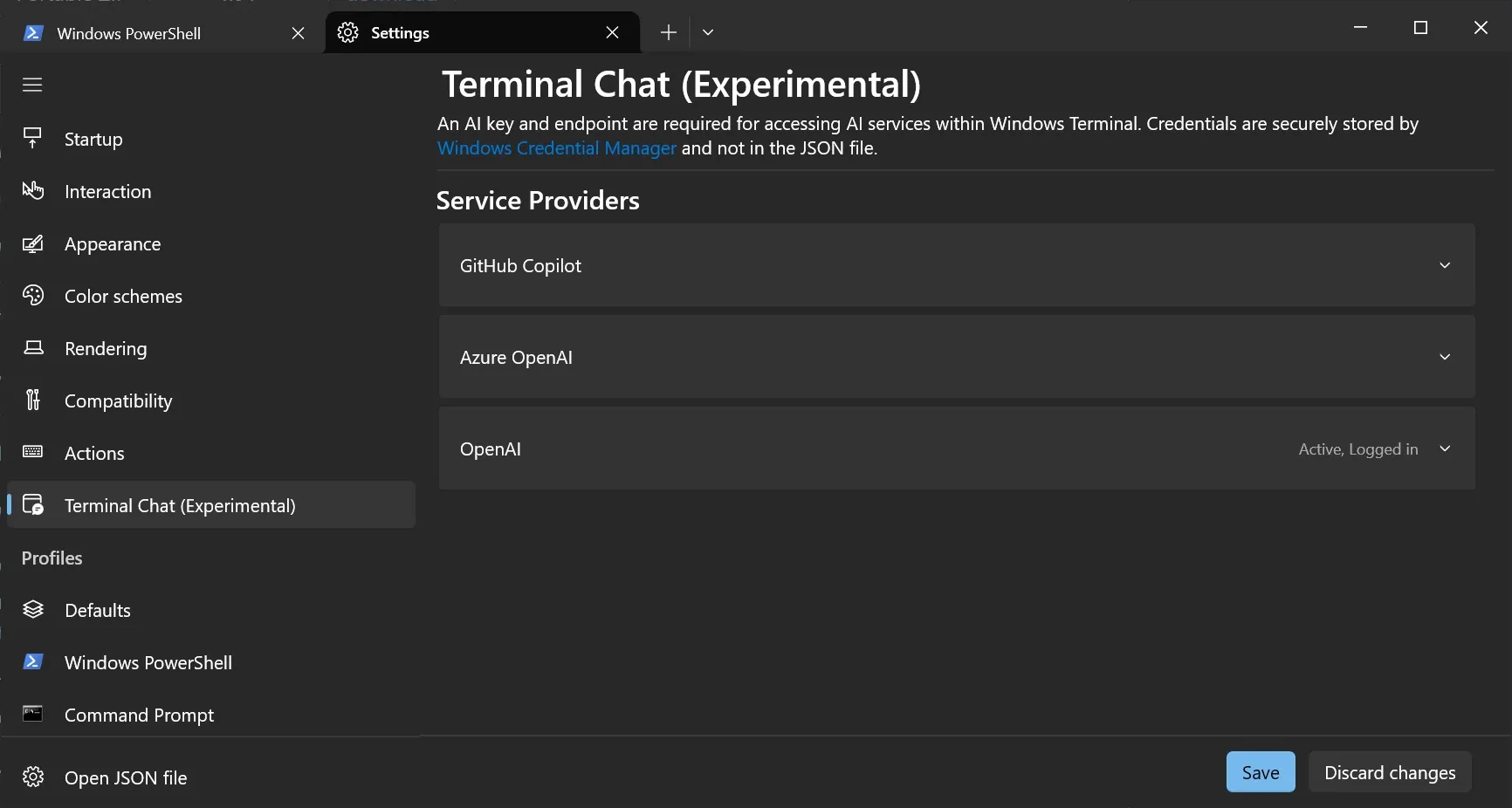
- Depois, insira sua chave de API.
- Uma vez que isso esteja completo, o Terminal Chat permitirá que você interaja com seu modelo de IA escolhido diretamente do seu terminal. Basta abrir uma aba padrão e clicar em “Terminal Chat”.
Explorando a funcionalidade de IA no Windows Terminal
Eu escolhi utilizar a API ChatGPT diretamente do OpenAI, pois ela simplifica o processo de conexão sem a necessidade de uma configuração de endpoint adicional no Terminal. Embora vincular à API do Azure exija uma configuração de endpoint, usar o GitHub Copilot ou acessar diretamente a API do OpenAI ignora esse requisito.
Depois de inserir minha chave de API do ChatGPT no Terminal, abri uma nova aba e acessei o “Terminal Chat”. Essa ação abriu uma janela de bate-papo com uma caixa de bate-papo, opções para excluir histórico e um botão de exportação.
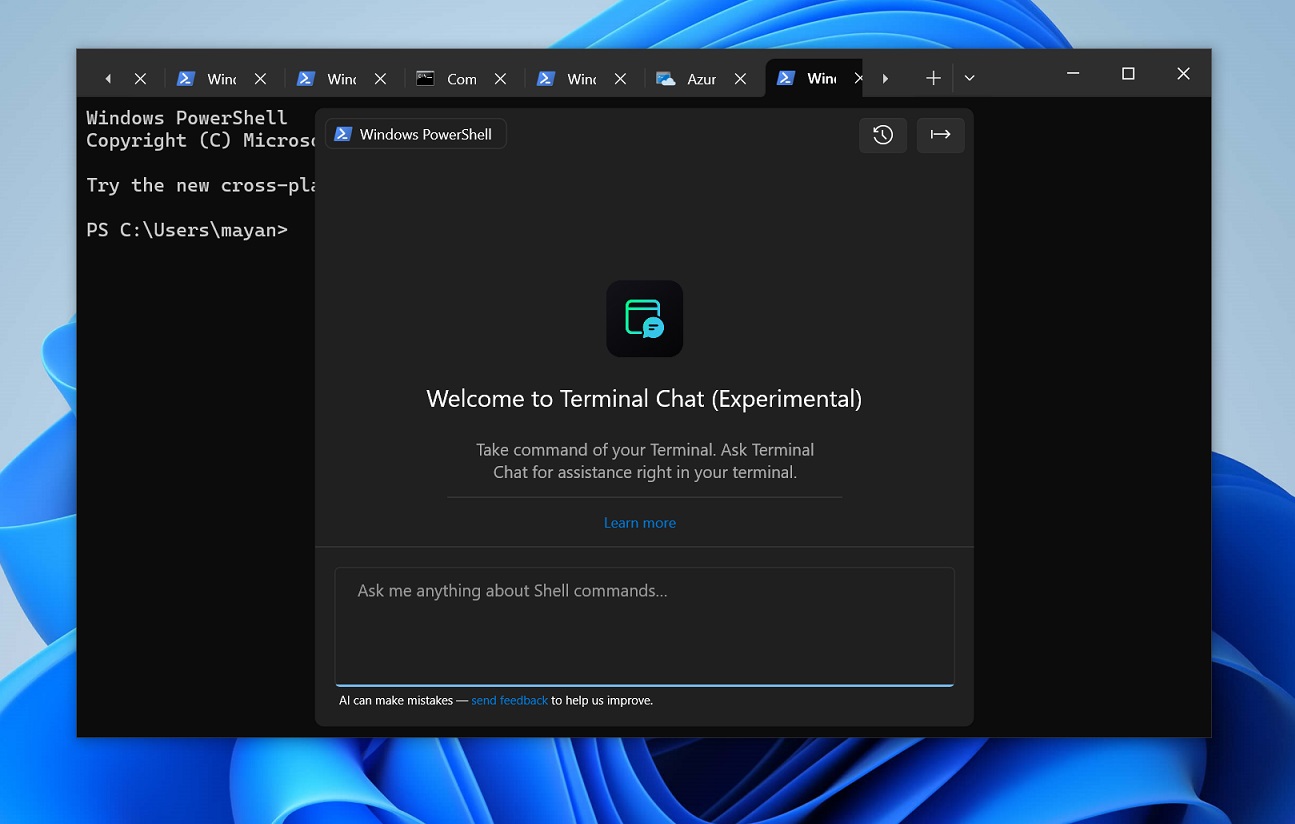
Seu design reflete o layout padrão do ChatGPT, mas é formatado de forma compacta para caber no ambiente do Terminal do Windows.
O Windows Latest observou que o Terminal AI demonstra consciência de contexto; ele reconhece quando você abriu o AI em um shell específico como o PowerShell, o que é indicado no canto superior esquerdo ao lado do nome e ícone do shell. Por exemplo, se uma nova aba do Prompt de Comando for aberta, o Terminal AI retém essa informação.
Essa percepção de contexto auxilia significativamente na engenharia de prompts, pois a Microsoft adaptou prompts distintos para shells diferentes.
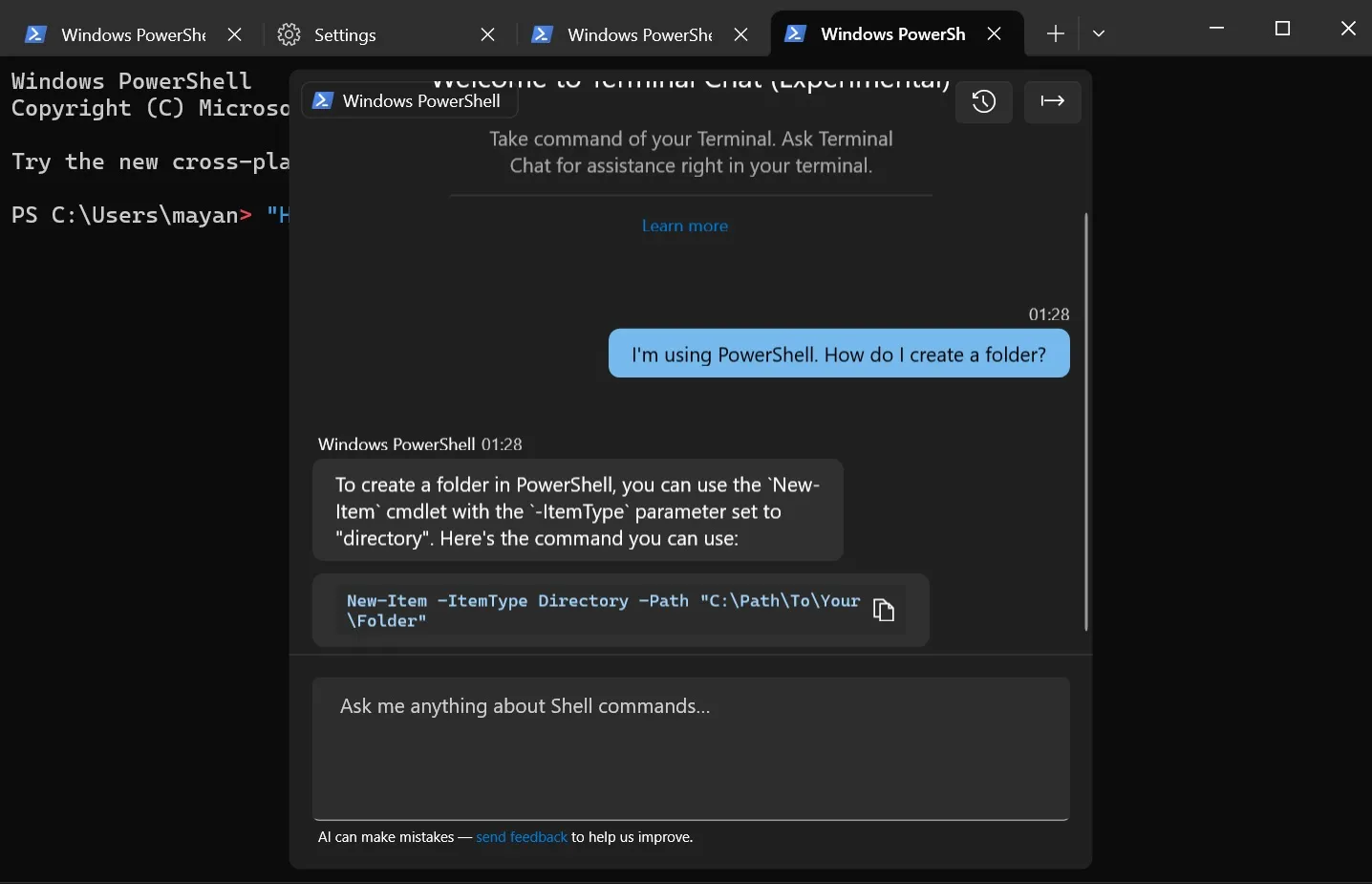
Ao longo da minha experimentação com o Terminal AI, fiz uma variedade de perguntas, começando pelas fundamentais. Por exemplo, perguntei: “Como eu crio uma pasta?” no PowerShell, e o Terminal Chat sugeriu corretamente usar New-Item -ItemType Directory.
A IA até forneceu uma função de cópia para o comando, permitindo-me colá-lo diretamente no shell.
Em uma configuração Linux como WSL, ele sugeriu usar mkdir. Isso demonstra suas habilidades de reconhecimento de contexto; não precisei especificar se estava usando PowerShell ou WSL.

Também fiz a mesma pergunta em um Azure Shell, e o Terminal AI reconheceu prontamente a mudança do PowerShell para o Azure.
Essa responsividade demonstra que ele avalia o contexto com base no shell selecionado anteriormente.
O uso do Terminal AI é versátil e não há restrições sobre como ele pode ser empregado, desde que esteja relacionado a funções de terminal ou shell.
Conforme mencionado anteriormente, perguntar como executar certas ações, como criar uma pasta, produz o comando correto adaptado ao seu shell específico — seja PowerShell ou Linux. A IA também fornece traduções de comandos, marcando, por exemplo, que ‘ls’ no Linux se traduz em ‘Get-ChildItem’ no PowerShell.
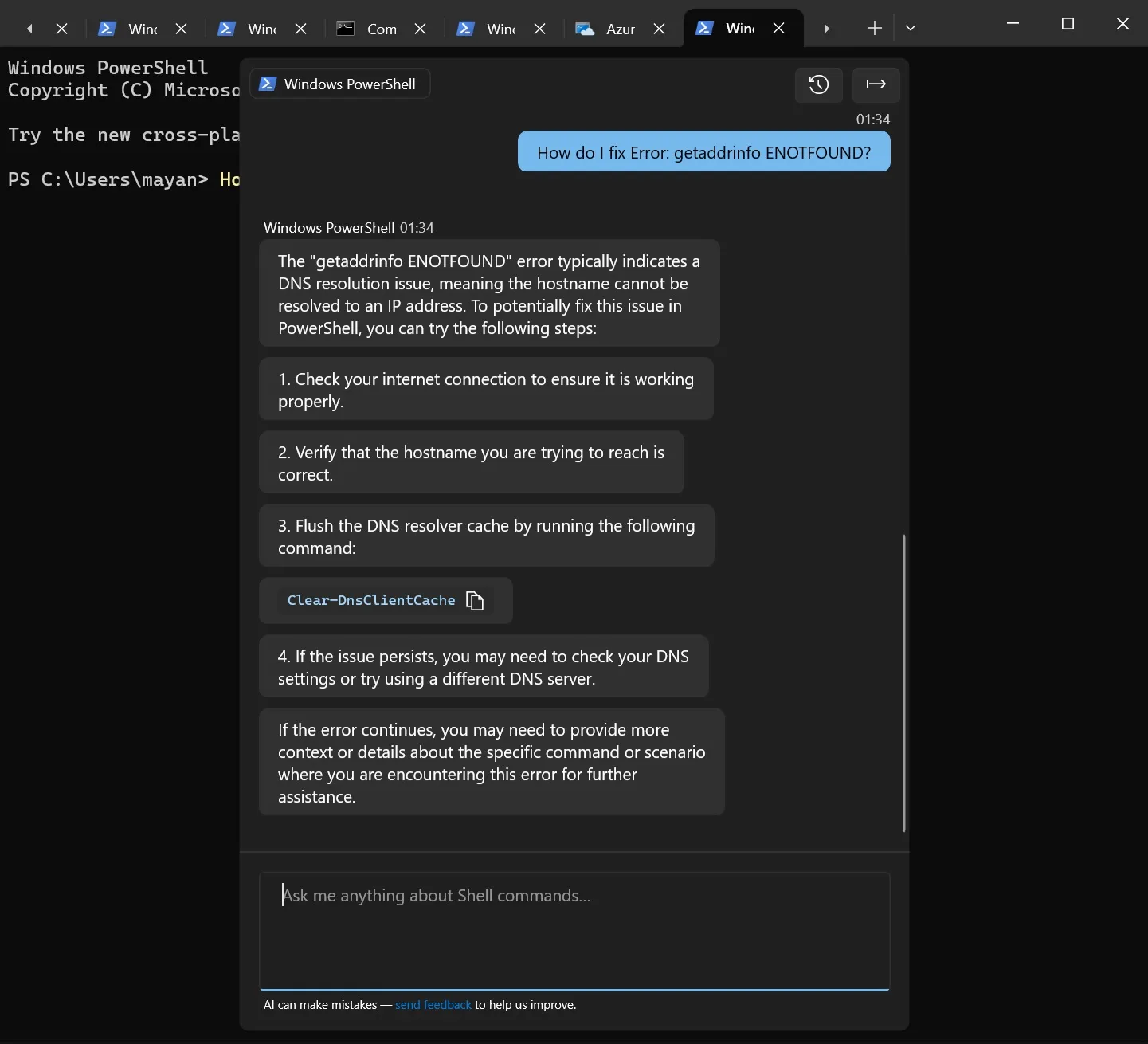
Se você encontrar um erro, poderá inseri-lo no Terminal Chat, que explicará o problema e sugerirá medidas corretivas.
Além disso, o recurso é útil para recuperar trechos de código rápidos relevantes para editores de texto como nano ou vim. Para aqueles que utilizam PowerShell, ele pode esclarecer cmdlets como Get-Process.
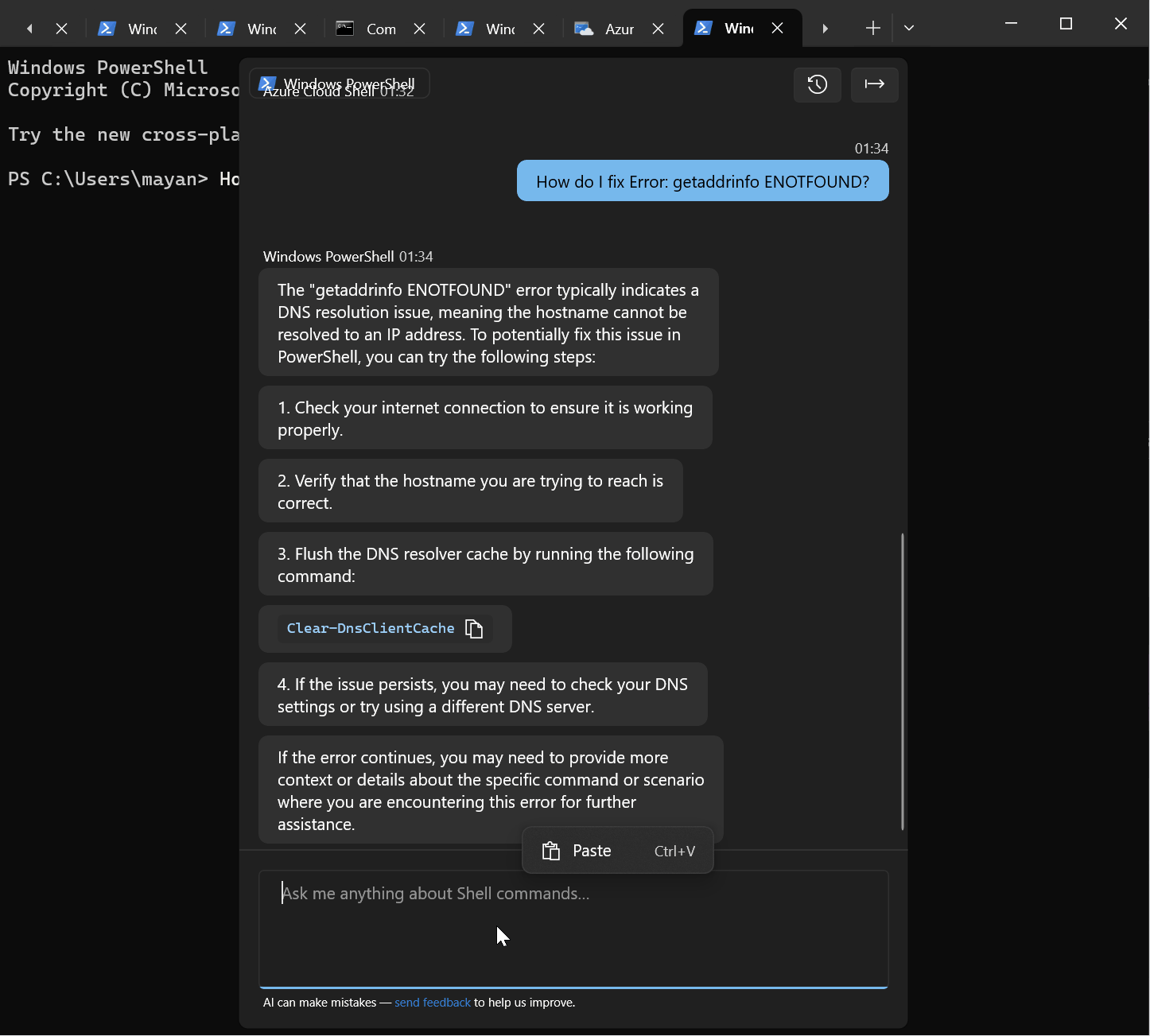
Ao selecionar uma sugestão, o comando gerado pela IA será copiado para o terminal, embora não seja executado automaticamente.
É importante notar que o Terminal AI não reterá nenhum dado após você encerrar sua sessão, mas você tem a opção de exportar o histórico do chat para um arquivo .txt. Você também pode limpar o chat antes de sair do shell do Terminal.
Atualmente, não há um recurso de interface de usuário integrado para destacar o histórico de interação, e não se sabe se isso mudará em um futuro próximo.
Este novo recurso experimental de IA é exclusivo do Windows Terminal (Canary), e você pode baixá-lo do Github . O que você acha dessa inovação? Compartilhe suas opiniões nos comentários abaixo.



Deixe um comentário