Guia passo a passo para extrair texto como uma tabela de uma captura de tela usando a ferramenta de recorte
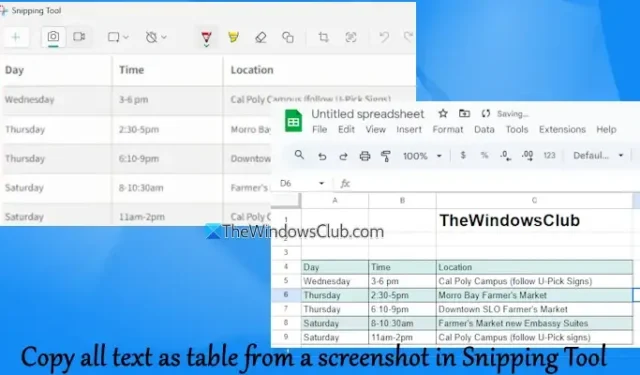
Este guia demonstrará como extrair todo o texto como uma tabela de uma captura de tela usando a Ferramenta de Recorte em um computador Windows 11. Utilizaremos o recurso Copiar como tabela , uma função recém-introduzida que converte o recorte capturado em dados de tabela estruturados, organizados em linhas e colunas com o texto correspondente.
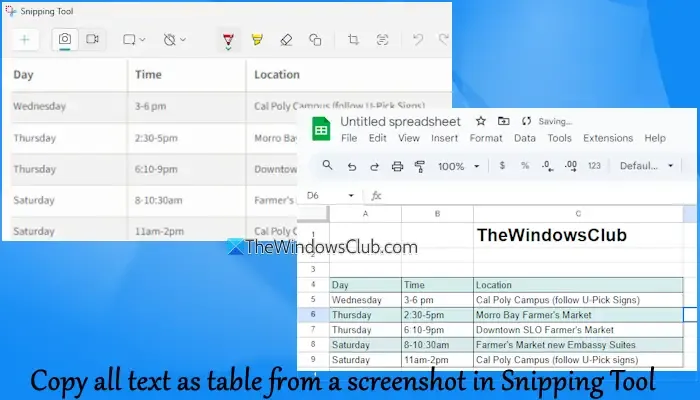
Depois que a tabela estiver preparada, você pode copiá-la para sua área de transferência e colá-la em aplicativos como Microsoft Excel, Planilhas Google ou até mesmo um e-mail. Esse recurso se mostra particularmente útil para extrair dados de uma página da web ou imagem em uma tabela bem formatada. Ao contrário da cópia tradicional de uma página da web, que frequentemente leva a uma colagem confusa, essa funcionalidade da Ferramenta de Recorte garante que você obtenha os dados formatados exatamente como precisa.
O recurso Copiar como tabela está definido para estar disponível na próxima versão Estável. Antes de usá-lo, certifique-se de que sua captura de tela não inclua texto estranho (como linhas ou parágrafos separados) ou áreas desnecessárias; caso contrário, pode não funcionar corretamente. Além disso, recortes feitos nos modos Tela cheia, Janela ou Forma livre não produzirão a saída desejada.
Etapas para copiar todo o texto como uma tabela de uma captura de tela na ferramenta de recorte
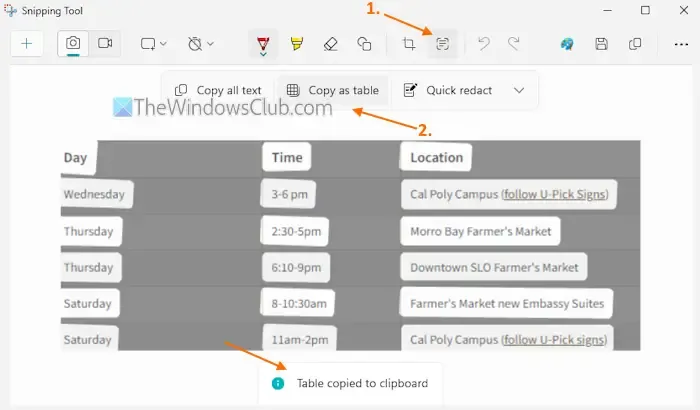
Siga estas instruções simples para copiar todo o texto como uma tabela de uma captura de tela usando a Ferramenta de Recorte no Windows 11:
- Acesse uma página da web ou aplicativo que contenha a imagem ou informação necessária.
- Abra o aplicativo Snipping Tool. Embora você possa usar o atalho Win+Shift+S para capturar um recorte, é preferível iniciar o Snipping Tool diretamente para edição posterior.
- Selecione a opção Retângulo no modo de recorte disponível no aplicativo.
- Pressione Ctrl+N ou clique no botão Novo para criar uma captura de tela; ela será aberta automaticamente na interface da Ferramenta de Recorte.
- Selecione o ícone Take actions localizado no centro superior (ao lado da opção Image crop). Isso inicia o processamento do recorte. Você também pode recortar o recorte se houver seções indesejadas.
- Após o processamento, você verá uma opção Copy as table . Clique nela.
- A Ferramenta de Recorte preparará a saída e a copiará para sua área de transferência.
- Abra um novo documento no Excel, Planilhas Google ou aplicativos alternativos e cole o conteúdo.
- Utilize a opção Quebra automática de linha e ajuste as larguras das colunas para exibir corretamente os dados da tabela.
Esse recurso é amplamente eficaz, com uma exceção: se qualquer célula ou linha contiver várias linhas, cada linha se tornará uma linha separada quando colada. Espera-se que esse bug seja resolvido conforme o recurso evolui.
É só isso!
Como posso extrair texto de uma ferramenta de recorte?
Se você deseja extrair texto de uma imagem usando a Ferramenta de Recorte, comece capturando uma captura de tela da imagem. O recorte aparecerá na interface da Ferramenta de Recorte. A partir daí, clique no ícone Ações de Texto para escanear a captura de tela. Após escanear, selecione a opção Copiar todo o texto ou escolha um texto específico para copiar. Há também uma opção Redação rápida, que permite ocultar informações confidenciais, como números de telefone e endereços de e-mail, antes de copiar o texto.
É possível copiar uma página inteira usando a ferramenta de recorte?
A Snipping Tool não suporta copiar uma página da web ou aplicativo inteiro, pois ela só pode capturar o conteúdo visível na tela no momento. Para obter uma porção maior, você precisará rolar e tirar recortes adicionais. No entanto, há várias ferramentas gratuitas eficazes disponíveis para tirar capturas de tela de rolagem, incluindo ShareX, PicPick e Screenshot Captor, que funcionam de forma semelhante aos recursos de captura de tela longa no Android e iOS.



Deixe um comentário