Solução de problemas de texto ao vivo no iPhone: soluções eficazes

O recurso Live Text do seu iPhone não está funcionando corretamente? Ao contrário de muitos outros recursos do iPhone, o Live Text pode encontrar problemas mais frequentes. Existem várias soluções simples que você pode tentar para resolver esse problema. No entanto, antes de mergulhar nas principais etapas de solução de problemas, é essencial entender por que o Live Text pode estar com defeito. Abaixo, destacamos as principais resoluções que permitem que você utilize o Live Text sem problemas novamente.
O que causa o mau funcionamento do Live Text no meu iPhone?
O Live Text é um recurso integrado no iPhone que, como outras funcionalidades, depende de configurações específicas no dispositivo. Se essas configurações estiverem desabilitadas ou se o recurso Live Text tiver sido desativado inadvertidamente, ele pode não funcionar corretamente. Além disso, ao tentar extrair texto de um vídeo ou diretamente da câmera, você pode descobrir que o Live Text nem sempre funciona como esperado.
Solução 1 – Habilitar a opção Mostrar texto detectado
Primeiro, certifique-se de que a configuração “Mostrar texto detectado” esteja ativada nas opções da câmera.
Etapa 1 – Abra o aplicativo Configurações .
Etapa 2 – Localize e selecione a opção Câmera .
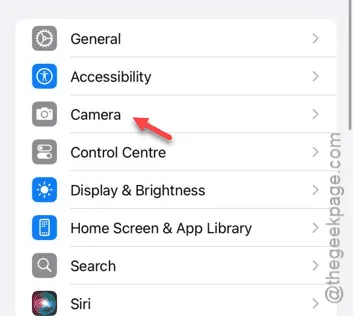
Etapa 3 – Procure o recurso “ Mostrar texto detectado ” e certifique-se de ativá -lo .

Depois de ativado, tente usar o recurso Live Text novamente. Espero que isso resolva seu problema!
Solução 2 – Use imagens para extração de texto
Em alguns casos, usar o aplicativo Câmera para capturar texto diretamente pode não produzir resultados bem-sucedidos. Fatores como visuais desfocados ou objetos em movimento rápido podem prejudicar a eficácia do Live Text.
Etapa 1 – Tire uma foto usando sua câmera ou capture uma captura de tela do conteúdo desejado.
Etapa 2 – Navegue até o aplicativo Fotos no seu dispositivo.
Etapa 3 – Abra a imagem/captura de tela que você acabou de adquirir.
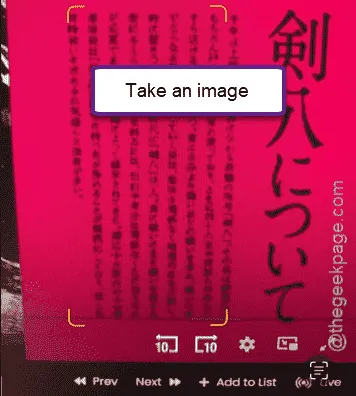
Etapa 4 – Quando a imagem estiver aberta, toque no pequeno ícone “ Texto ao vivo ” para iniciar a extração do texto.

Verifique se o texto agora pode ser extraído corretamente.
Solução 3 – Garanta que o texto ao vivo esteja habilitado
Para utilizar o Texto ao Vivo no seu iPhone, você precisa garantir que o recurso esteja ativado.
Passo 1 – Comece acessando as configurações gerais dentro das configurações do seu iPhone.
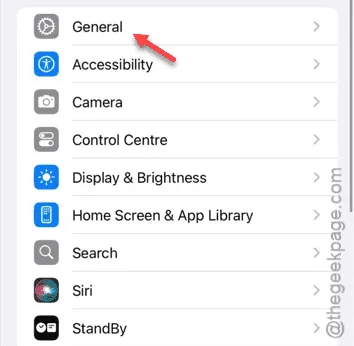
Etapa 2 – Em seguida, selecione as configurações de idioma e região .
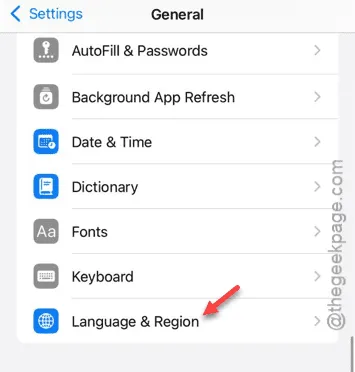
Etapa 3 – Por fim, certifique-se de ativar o recurso Texto ao Vivo .
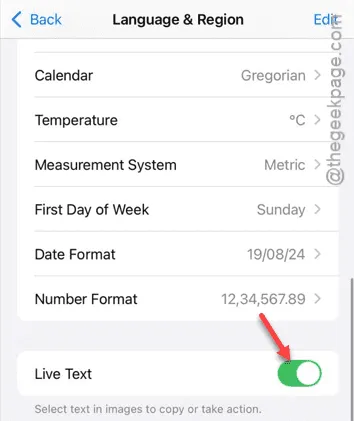
Com o Texto ao Vivo ativado, veja se o recurso funciona corretamente.
Solução 4 – Digitalizar usando o teclado
Além de usar o botão Texto ao Vivo nos aplicativos Fotos ou Câmera, você também pode iniciar a digitalização de texto usando o teclado.
Etapa 1 – Abra o aplicativo iMessage ou WhatsApp , ou qualquer aplicativo de bate-papo de sua escolha.
Etapa 2 – Comece a digitar na caixa de bate-papo.
Etapa 3 – Pressione longamente a área de digitação vazia e você deverá ver o botão Texto ao Vivo aparecer.
Tente usar a função Texto ao Vivo para ver se isso resolve seu problema.
Esperamos que essas etapas ajudem você a fazer o recurso Texto ao Vivo funcionar no seu iPhone novamente!



Deixe um comentário