Habilitando acesso remoto à área de trabalho usando XRDP no Raspberry Pi
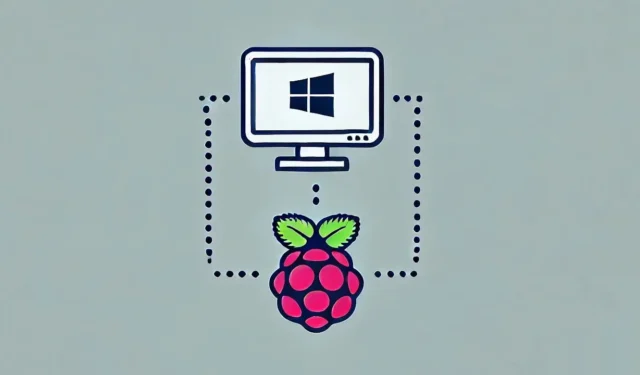
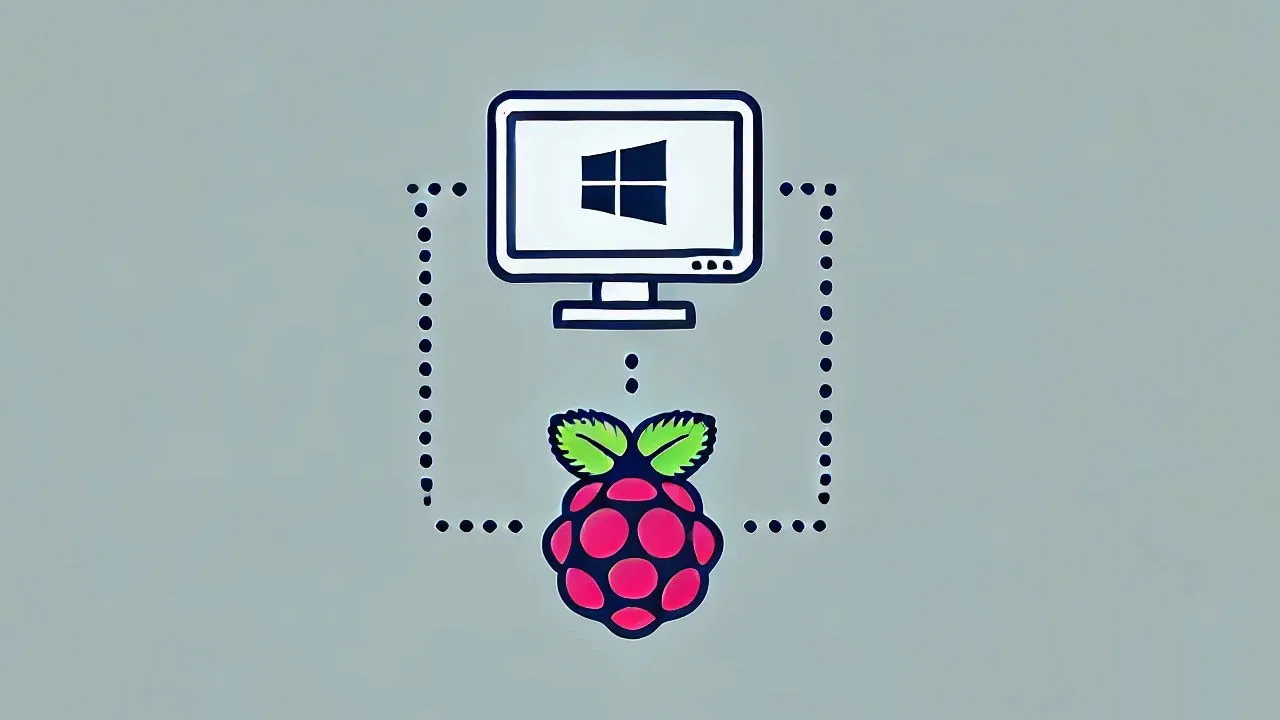
Conectar-se ao seu Raspberry Pi remotamente usando Secure Shell Protocol (SSH) é uma abordagem favorecida, mas é limitada à interface shell. Se você deseja acessar a experiência completa da área de trabalho de longe, o xrdp é a solução que você precisa. Abaixo, nós o guiaremos pelo processo de configuração do xrdp no seu Raspberry Pi para habilitar conexões de área de trabalho remota do Windows, Mac, Linux, bem como dispositivos móveis executando iOS e Android.
Compreendendo o xrdp e sua funcionalidade
xrdp é uma ferramenta de código aberto que implementa o Protocolo de Área de Trabalho Remota (RDP) da Microsoft, permitindo que você acesse remotamente computadores Linux usando o mesmo protocolo RDP que os usuários do Windows utilizam.
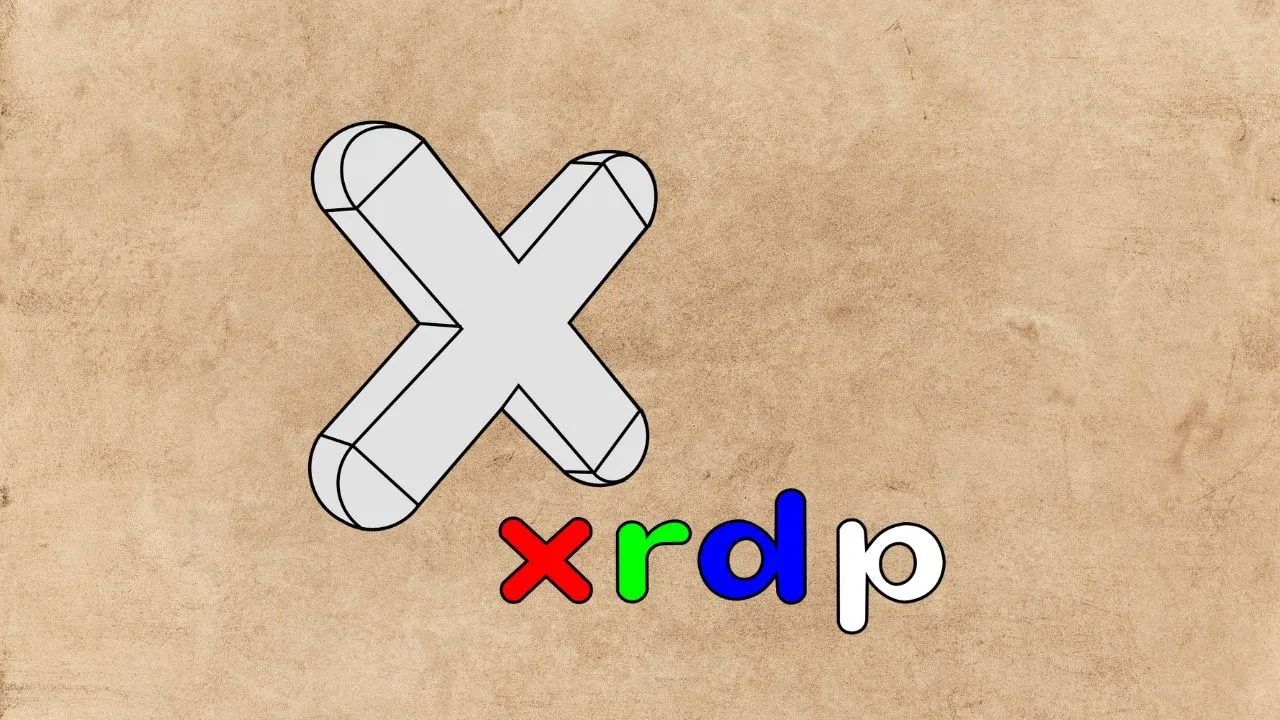
Uma configuração xrdp compreende duas partes principais: o servidor xrdp instalado no seu Raspberry Pi e um cliente Remote Desktop no seu dispositivo de conexão. Se você estiver usando o Windows, o cliente provavelmente está pré-instalado. Para outros sistemas operacionais, vários clientes de terceiros estão prontamente disponíveis.
Uma das grandes vantagens do xrdp é que ele criptografa suas sessões remotas com TLS (Transport Layer Security), garantindo que sua conexão permaneça segura contra espionagem. Essa criptografia protege todas as atividades, incluindo movimentos do mouse, transferências de arquivos e conteúdos da área de transferência.
Embora o xrdp seja uma escolha popular, alternativas como VNC (Virtual Network Computing), disponível no Raspberry Pi OS, existem. No entanto, na minha experiência, o RDP geralmente supera o VNC, oferecendo conectividade mais suave para tarefas como navegação na web ou configuração do sistema operacional.
Como instalar e configurar o servidor xrdp no seu Raspberry Pi
Para começar, abra seu terminal e execute o seguinte comando:
Este comando instalará o xrdp junto com todas as dependências necessárias.
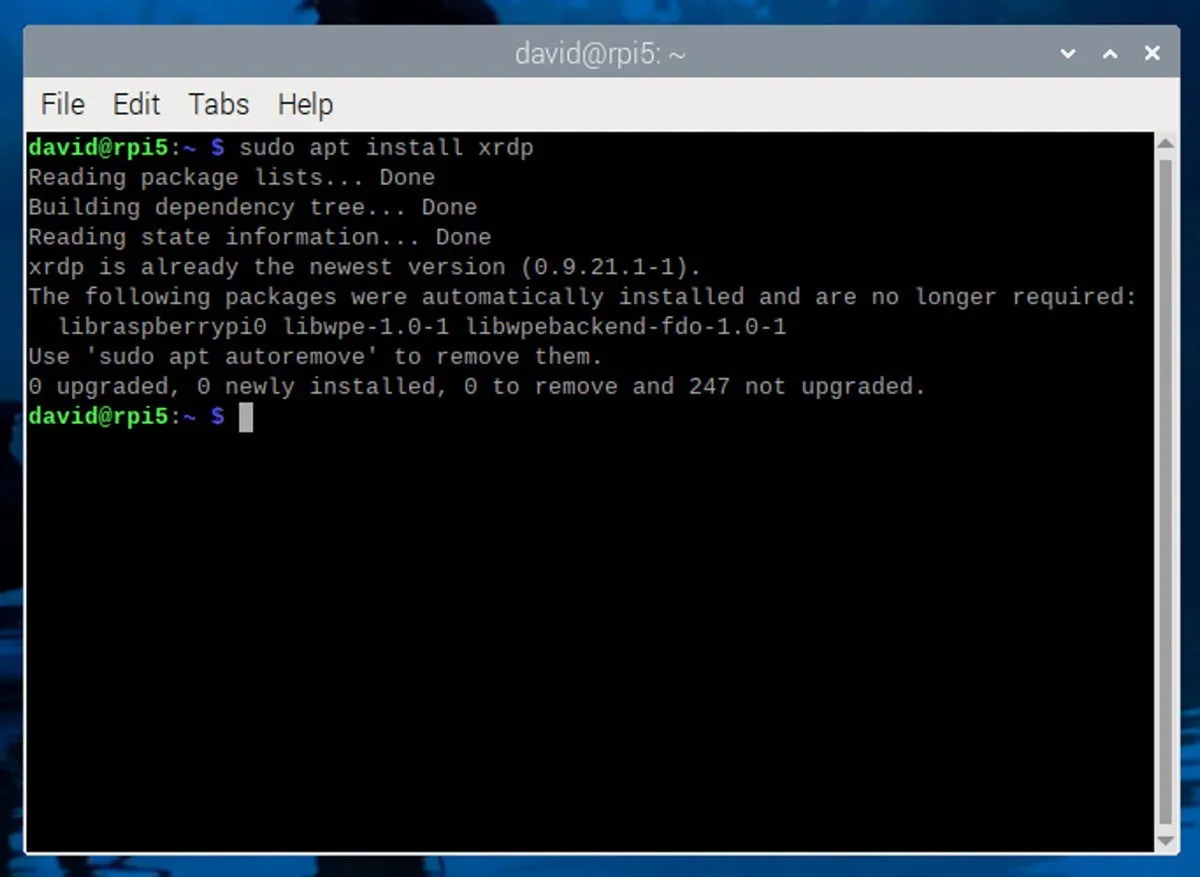
Após a instalação, há um passo crucial: adicionar o usuário xrdp ao grupo ssl-cert para habilitar conexões seguras. Basta executar o comando sudo adduser xrdp ssl-cert.
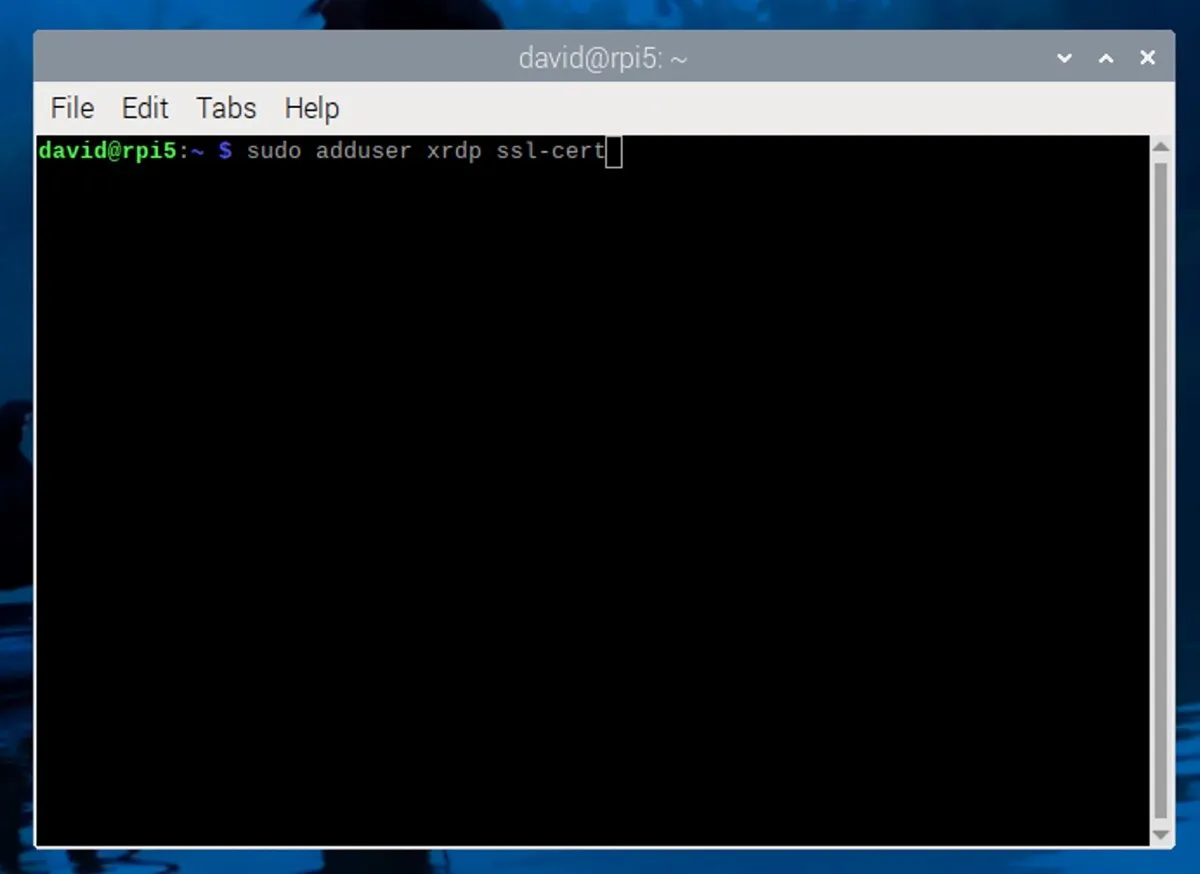
Se você estiver usando o mais recente Raspberry Pi OS, você pode encontrar problemas de exibição resultando em uma tela em branco após uma configuração padrão. Felizmente, há uma solução fácil:
Edite o arquivo de configuração do xorg digitando:
No arquivo de configuração, procure por uma linha contendo Option “DRMDevice” (você pode usar Ctrl+ Wem nano para encontrá-la). Altere essa linha para:
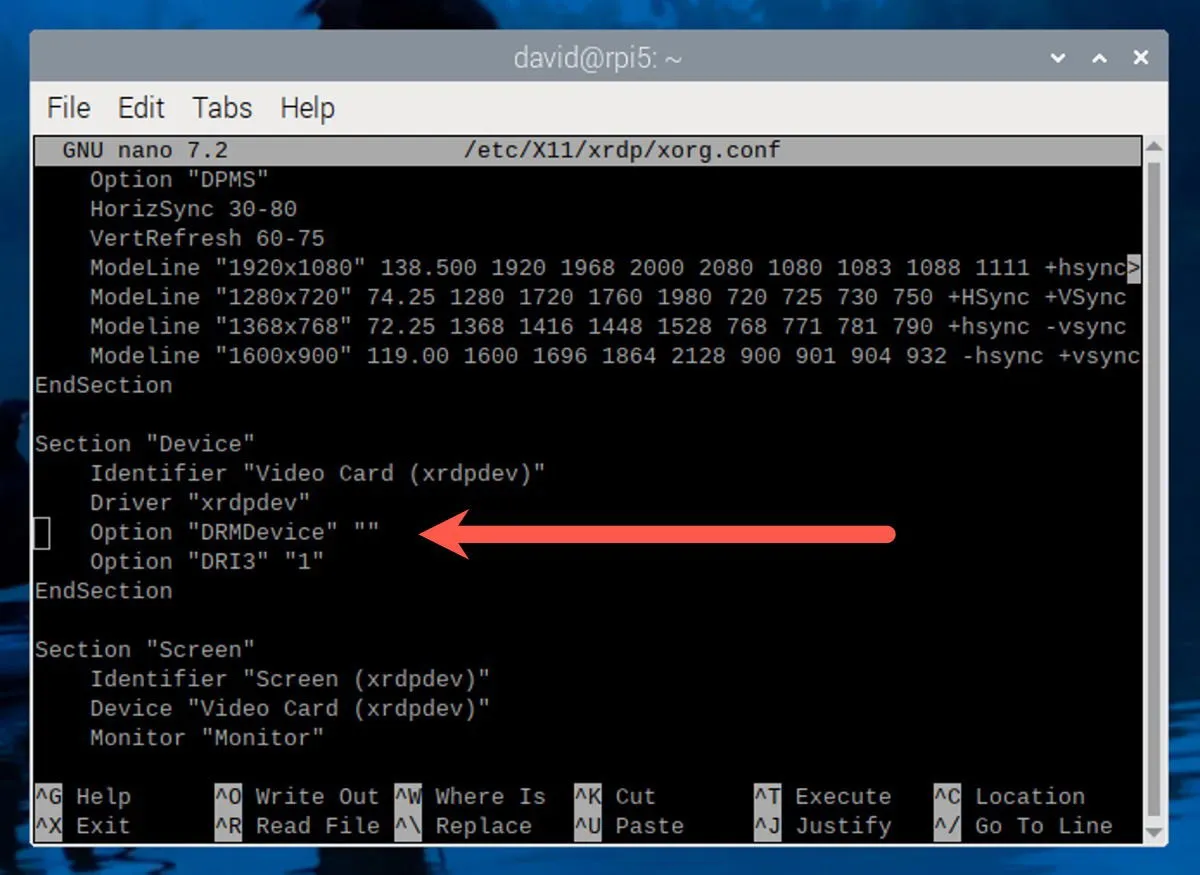
Pressione Ctrl+ Xpara sair do editor (certifique-se de salvar suas alterações pressionando Y).
Depois de aplicar essas atualizações, reinicie o Raspberry Pi, e o servidor xrdp deverá estar pronto para aceitar conexões de entrada automaticamente na inicialização.
Estabelecendo uma conexão com o servidor xrdp no seu Pi
Com o servidor xrdp operacional no seu Raspberry Pi, você pode se conectar de quase qualquer dispositivo que tenha um cliente de Área de Trabalho Remota .
- Usuários do Windows podem utilizar o aplicativo integrado Microsoft Remote Desktop, disponível para download na Microsoft Store .
- Se você usa macOS, baixe o aplicativo do Windows na App Store.
- Para dispositivos Android, o aplicativo Remote Desktop está disponível na Play Store.
- Usuários do iOS podem encontrar o Windows App Mobile na App Store.
- Para sistemas baseados em Linux, o Remmina é um cliente gratuito e de código aberto que gerencia eficientemente conexões RDP com sua arquitetura de plugin.
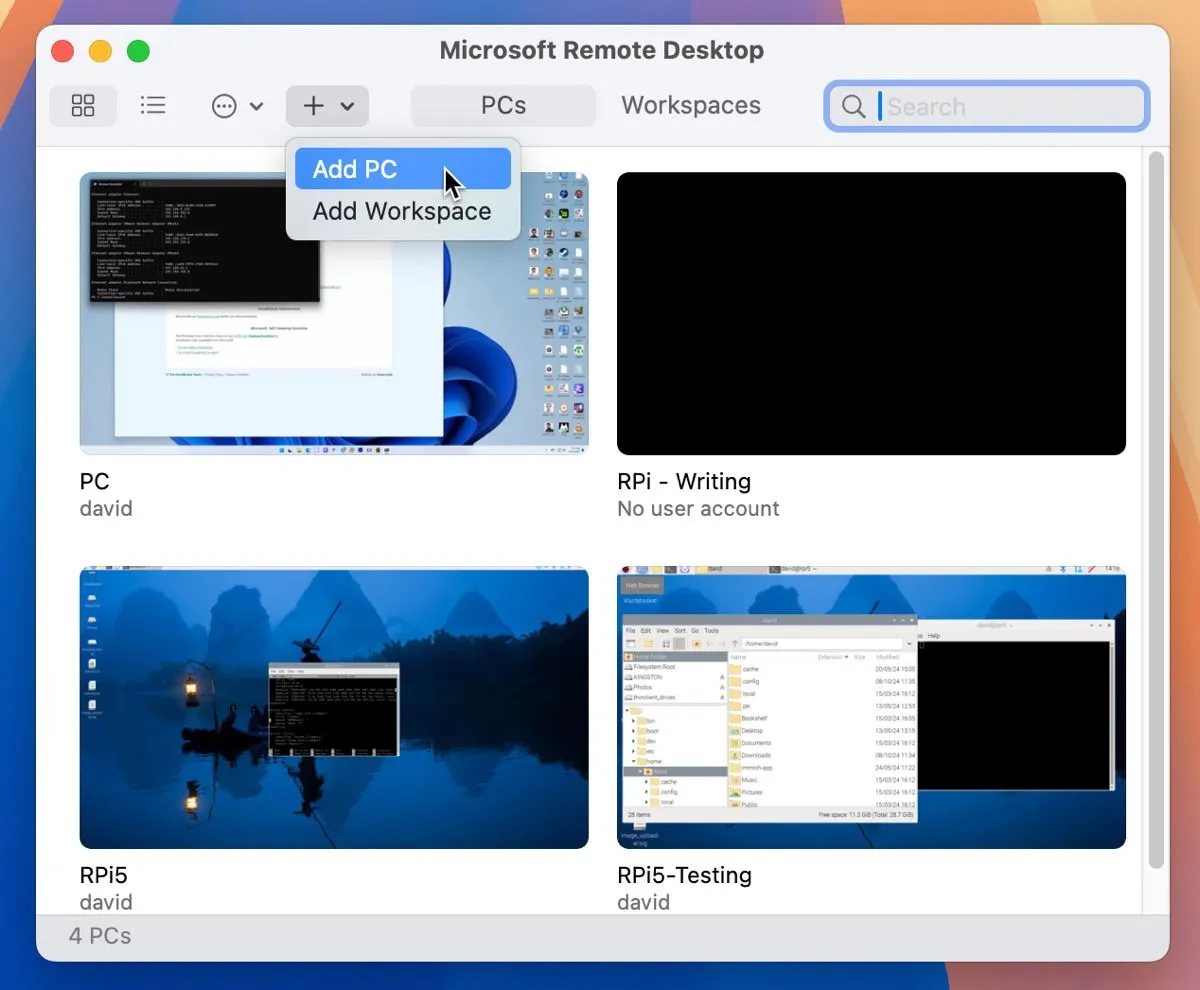
Independentemente do cliente usado, o processo de conexão é semelhante. Por exemplo, no macOS, você clicaria no ícone Plus para adicionar um novo PC .
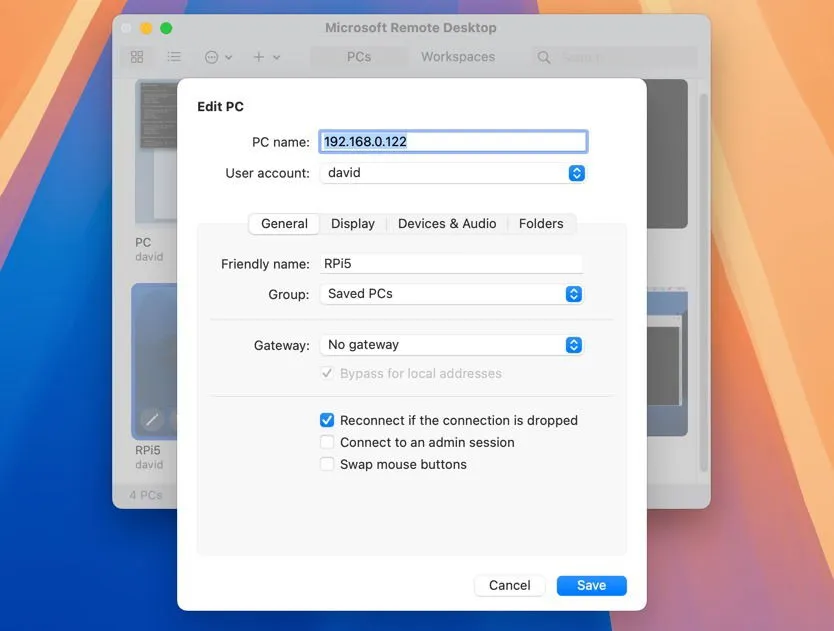
Insira o endereço IP local do seu Raspberry Pi no campo Nome do PC (use ifconfigno terminal do seu Pi para encontrá-lo). Você também pode atribuir um nome conveniente à sua conexão, como “Workshop Pi” ou “Media Pi” no campo Nome amigável . Após inserir essas informações, clique em Adicionar e sua nova conexão deve aparecer na lista. Clique duas vezes nela e, se tudo estiver configurado corretamente, o ambiente de trabalho do seu Pi o receberá.

Para evitar problemas no futuro, recomendo configurar um endereço IP estático para seu Raspberry Pi por meio das configurações do seu roteador. Essa precaução garante que você não precisará atualizar suas configurações de conexão sempre que o roteador atribuir um novo endereço IP ao seu Pi, o que pode ocorrer após a reinicialização do roteador.
Com a capacidade de controlar seu Raspberry Pi de qualquer dispositivo de forma eficaz, agora você pode executar um LLM local, criar uma estação de rádio no Discord, configurar uma galeria de fotos auto-hospedada e explorar inúmeros outros projetos.
Imagem da capa por DALL-E. Capturas de tela por David Morelo.



Deixe um comentário