Guia definitivo para o recurso “Não perturbe”: eliminando distrações no Windows


No cenário digital de hoje, manter o foco é cada vez mais difícil devido à abundância de conteúdo envolvente disponível a qualquer momento e à enxurrada constante de notificações. Se você perceber que sua concentração está oscilando ao usar seu PC, descubra como eu projetei a configuração ideal de “Não Perturbe” no Windows por meio de alguns ajustes simples.
Gerenciamento de Notificações
Embora eu não recomende desligar completamente as notificações do seu sistema não perturbe do Windows — já que muitas notificações são vitais para se manter atualizado — você pode personalizá-las para eliminar distrações desnecessárias. Navegue até Sistema -> Notificações nas Configurações do Windows para acessar todas as opções relevantes.
Comece desabilitando notificações para aplicativos não essenciais. Eu normalmente desligo notificações para aplicativos que apenas indicam que eles ainda estão ativos ou me notificam sobre tarefas concluídas, como capturar uma tela.
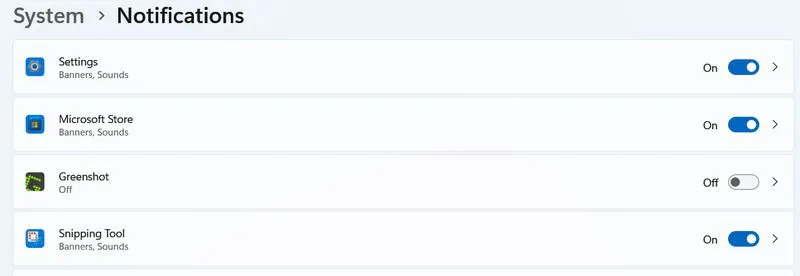
Refine ainda mais as configurações de notificação individuais para eliminar distrações visuais, como banners e sons, ou ajuste sua prioridade dentro do centro de notificações. Pessoalmente, prefiro desabilitar banners para notificações que não são sensíveis ao tempo, confiando em alertas sonoros para atualizações críticas, que posso verificar mais tarde no centro de notificações.
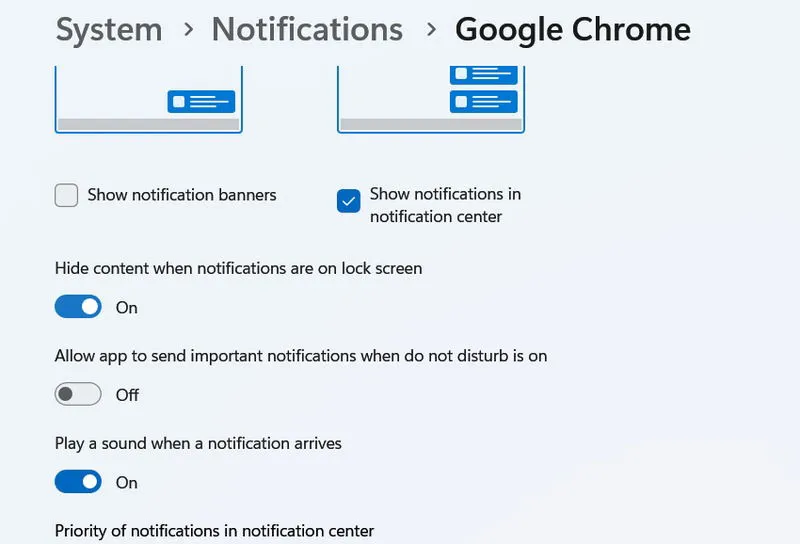
O modo “Não Perturbe” pode ser um recurso valioso para silenciar completamente as notificações no Windows. Ele permite que todos os alertas vão diretamente para o centro de notificações, onde podem ser revisados quando você tiver tempo. Além disso, você pode definir o recurso Não Perturbe para ativar automaticamente com base em vários gatilhos, como horas específicas, aplicativos de tela cheia ou modos de jogo.
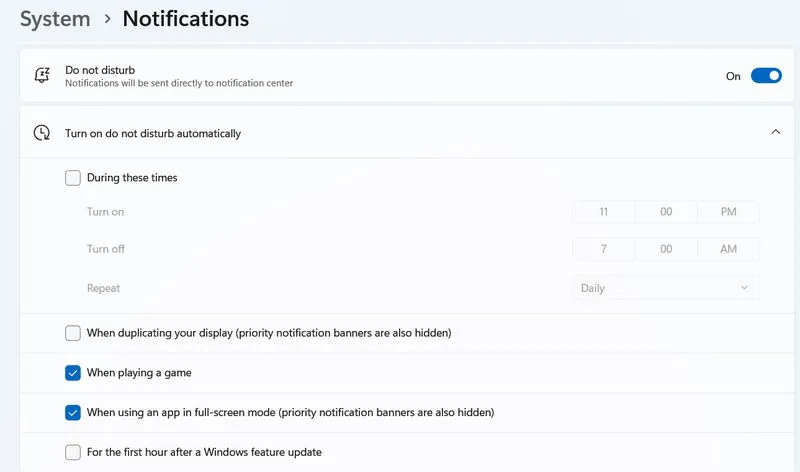
Utilizar o Assistente de Foco no Windows
Para aqueles momentos em que a concentração total é essencial, o recurso Focus Assist no Windows eleva o gerenciamento de notificações ativando seu próprio modo “Não Perturbe”. Ele impede que os emblemas de notificação e a barra de tarefas pisquem por uma duração designada.
Acesse as configurações de assistência de foco indo para Sistema -> Foco nas Configurações do Windows. Para um início rápido em uma sessão de foco, basta clicar no ícone do centro de notificações na barra de tarefas e ativar o Foco .
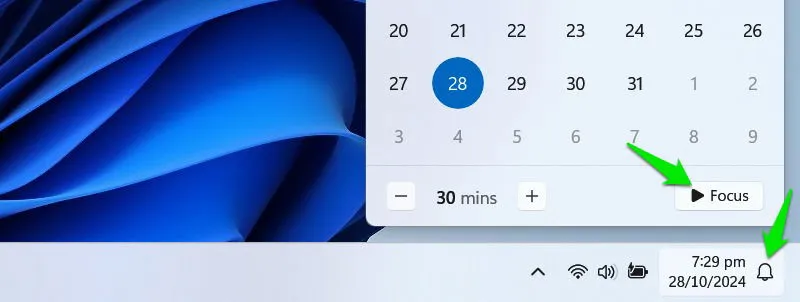
Este recurso incorpora a técnica Pomodoro, permitindo sessões de 30 minutos com 25 minutos dedicados ao trabalho e um intervalo de 5 minutos. Você pode agendar sessões de foco por até 240 minutos, com intervalos adicionados automaticamente.
Otimize a barra de tarefas para reduzir distrações
A barra de tarefas é um centro de atividade, com notificações, aplicativos abertos, funções de pesquisa e até mesmo feeds de notícias. Portanto, ajustar a barra de tarefas é essencial para minimizar distrações.
Para acessar as configurações da barra de tarefas, clique com o botão direito do mouse na barra de tarefas e selecione Configurações da barra de tarefas .
Desabilite os Widgets, pois passar o mouse sobre eles pode abrir inadvertidamente notícias e conteúdo que distraem. Além disso, prefiro manter a visualização de Tarefas desligada, pois utilizo o atalho Win+ Tabem vez disso, embora isso seja opcional.
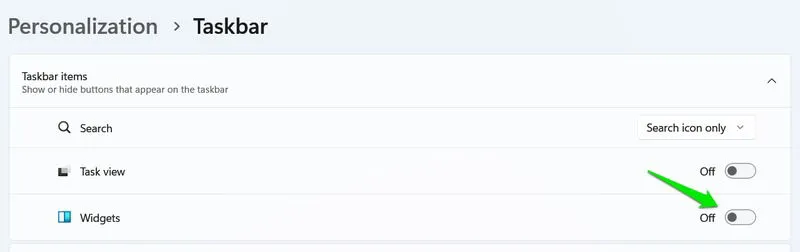
Role até a seção Comportamentos da barra de tarefas para desabilitar permanentemente os emblemas de aplicativos e notificações piscantes. Crucialmente, habilite o recurso Ocultar automaticamente a barra de tarefas , que mantém a barra de tarefas oculta até que você passe o mouse sobre ela, reduzindo distrações e limpando seu espaço na tela.
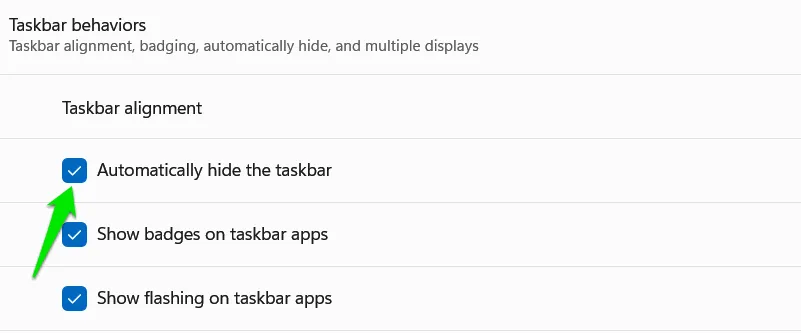
Desligar sons do sistema
Muitas vezes acho os sons do sistema Windows bem problemáticos, pois eles podem ocorrer sem nenhuma indicação visual, o que me leva a procurar sua fonte. Se isso ressoa com você, considere desabilitar alguns dos sons do sistema mais distrativos que não agregam valor significativo.
Vá para Configurações do Windows, navegue até Sistema -> Som e clique em Mais configurações de som .
Selecione a aba Som para visualizar a lista de sons padrão do Windows e suas ações correspondentes.
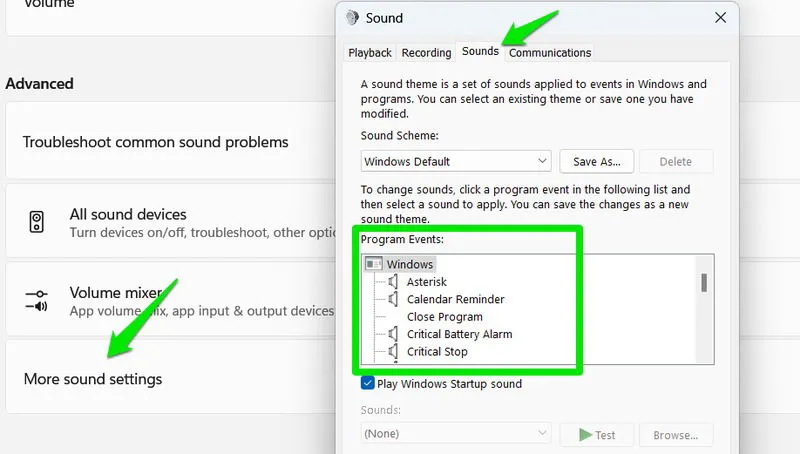
Para silenciar um som para qualquer ação específica, selecione a ação e então escolha Nenhum na lista de opções de som na parte inferior. Alguns sons que eu normalmente desabilito incluem Lembrete de Calendário, Exclamação e Notificação de Mensagem Instantânea.
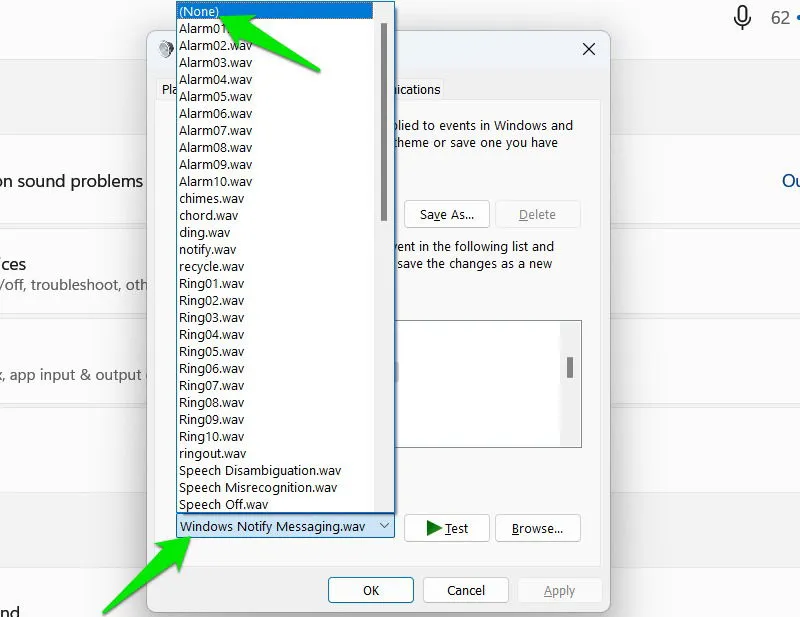
Se os sons do Windows são mais irritantes do que uma distração para você, considere explorar novos esquemas de som para seu sistema operacional.
Limite o acesso a conteúdo on-line que distraia
Muitas distrações vêm de conteúdo online cativante, como mídias sociais e plataformas de streaming. Se você frequentemente se pega desperdiçando horas nesses sites em vez de se concentrar em tarefas, uma solução “Não Perturbe” para Windows pode ser necessária.
Uma estratégia eficaz que implementei é restringir meu tempo diário gasto nesses sites. Ao definir limites, visitar um site durante o horário de trabalho significa que tenho menos tempo disponível durante os intervalos. A extensão StayFocusd para Chrome é uma ferramenta confiável para esse propósito. Ela oferece opções de personalização extensivas e é compatível com qualquer navegador criado na estrutura do Chromium, incluindo Chrome, Opera, Edge e Brave.
Após a instalação, a extensão solicitará que você configure sua página Opções . Você pode especificar sites para bloquear na seção Sites Bloqueados e aplicar o mesmo timer em todos os sites listados. Se você preferir ter timers distintos para diferentes categorias de sites, basta selecionar Adicionar grupo .
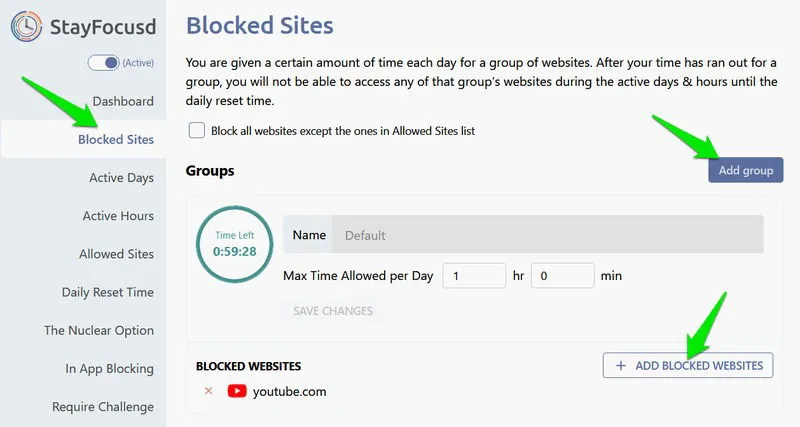
Utilize as guias denominadas Dias ativos , Horas ativas e Hora de redefinição diária para determinar quando o cronômetro opera e bloqueia o acesso a sites selecionados.
Recursos adicionais como Require Challenge e a Nuclear Option oferecem controles avançados. A opção Require Challenge obriga você a concluir uma tarefa desafiadora se tentar modificar as configurações da extensão para ignorar restrições.
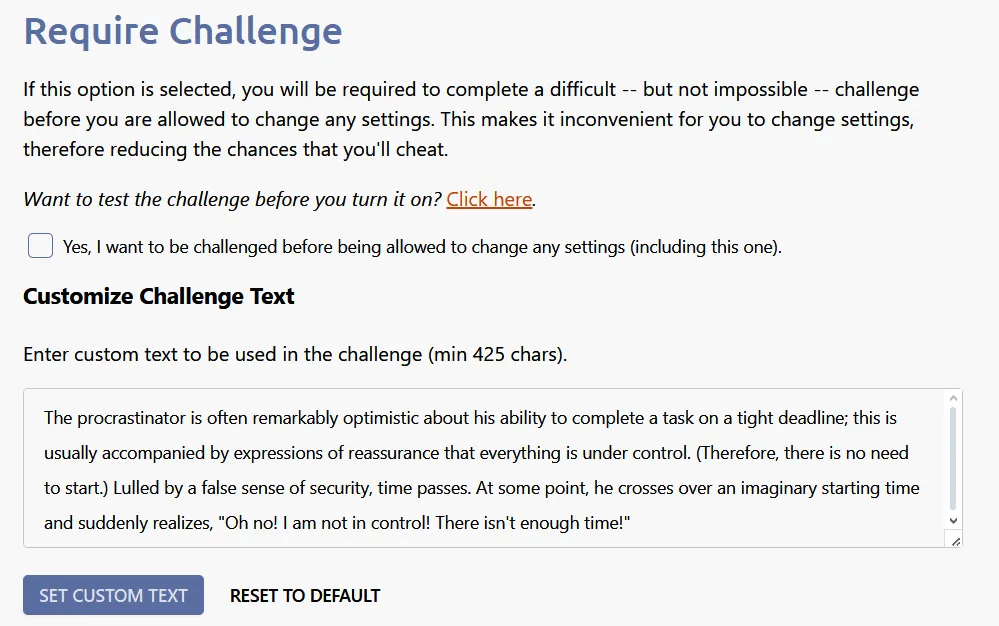
A Nuclear Option bloqueia o acesso a sites selecionados por um período definido sem nenhuma maneira de reverter o bloqueio, além de impedir o acesso a tipos de conteúdo específicos, como multimídia, imagens, formulários e logins. Esta extensão auxilia efetivamente na limitação ou bloqueio total de conteúdo online que distrai, ao mesmo tempo em que torna desafiador contornar as restrições.
Implementar esses ajustes coletivamente ajudará a eliminar distrações prevalentes que podem interromper sua concentração. Além dessas modificações, utilizar atalhos de teclado do Windows contribui significativamente para minha configuração Não Perturbe. Como escritor, posso me concentrar em digitar sem a necessidade de interagir com elementos da IU ou alcançar o mouse.
Crédito da imagem: Freepik . Todas as capturas de tela são fornecidas por Karrar Haider.
Créditos da imagem: Maketecheasier.com



Deixe um comentário