Guia para instalar aplicativos Linux GUI no Windows 11 e 10

- Para instalar aplicativos GUI para Linux no Windows 10 ou 11, inicie seu terminal WSL e execute o comando
sudo apt-get install APP-NAME. - Se sua distribuição Linux tiver seu próprio método para instalações de aplicativos, certifique-se de utilizar esse comando específico.
- Após a instalação do aplicativo gráfico, você pode acessá-lo pelo menu Iniciar ou digitando seu nome na linha de comando do WSL.
ATUALIZADO EM 31/10/2024: Tanto no Windows 10 quanto no 11, você pode instalar aplicativos Linux GUI (Graphical User Interface) quase nativamente por meio do Windows Subsystem for Linux (WSL). Neste guia, vou orientá-lo no processo de instalação.
Inicialmente, quando a Microsoft lançou o WSL para Windows, ele suportava apenas utilitários de linha de comando. No entanto, ele evoluiu para permitir a instalação e execução de aplicativos gráficos Linux. Esse recurso de GUI é projetado principalmente para testar e desenvolver aplicativos no Linux sem a sobrecarga de uma máquina virtual, embora possa ser usado para uma variedade de propósitos. A integração também suporta entradas de som e microfone, permitindo que aplicativos de mídia utilizem seus periféricos conectados. Além disso, a aceleração gráfica é incluída para aplicativos que exigem renderização 3D intensiva utilizando OpenGL.
Não é necessária a inicialização manual de um servidor X, pois o WSL cuida automaticamente do lançamento de uma distribuição de sistema de suporte que abrange um Wayland, servidor X, servidor de áudio pulse e todos os componentes essenciais. Depois que você sai do aplicativo, a distribuição do sistema para de rodar automaticamente.
Neste guia, você aprenderá como baixar e instalar aplicativos Linux baseados em GUI no Windows 10 e 11.
Instalando aplicativos Linux GUI via WSL
Para instalar um aplicativo gráfico Linux após configurar o WSL no Windows 10 ou 11, siga estas etapas:
-
Abra Iniciar .
-
Procure por Ubuntu (ou qualquer distribuição que você tenha) e selecione o primeiro resultado para abrir a distribuição Linux.
-
Execute o seguinte comando para atualizar sua lista de pacotes e pressione Enter :
sudo apt-get update -
Em seguida, digite o comando para instalar o aplicativo GUI Linux desejado e pressione Enter :
sudo apt-get install APP-NAME -yCertifique-se de substituir APP-NAME pelo nome real do programa gráfico que você deseja instalar. Por exemplo, para instalar o editor de texto gedit :
sudo apt-get install gedit -y
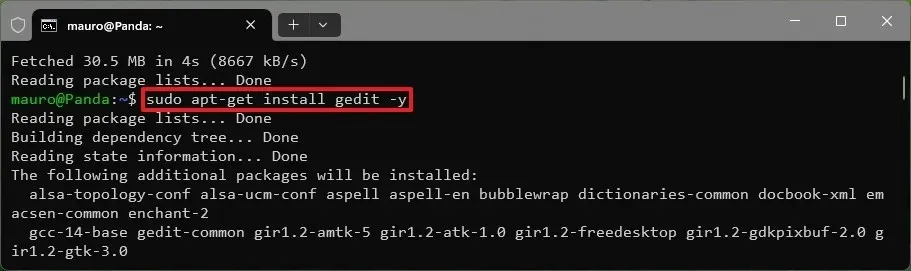
-
Se solicitado, digite a senha da sua conta Linux e pressione Enter .
Após concluir essas etapas, o aplicativo será instalado e deverá aparecer no menu Iniciar. Isso permite que você o inicie digitando seu nome no console WSL ou diretamente do menu Iniciar no Windows 10 ou 11.
As diretrizes fornecidas acima abrangem a instalação de aplicativos diretos de repositórios reconhecidos. Dependendo do aplicativo, os métodos de instalação podem variar um pouco. No entanto, a abordagem geral permanecerá consistente com as práticas comuns de instalação do Linux. Seguindo as instruções do desenvolvedor, você pode instalar quase qualquer aplicativo, incluindo VLC, Audacity e muito mais.
Ao iniciar o aplicativo Linux GUI a partir do menu Iniciar, você pode encontrá-lo listado nas seções “Recentemente adicionado” e “Todos”. Além disso, ele estará localizado dentro da pasta (nome da distribuição) abaixo da listagem de distribuição Linux.
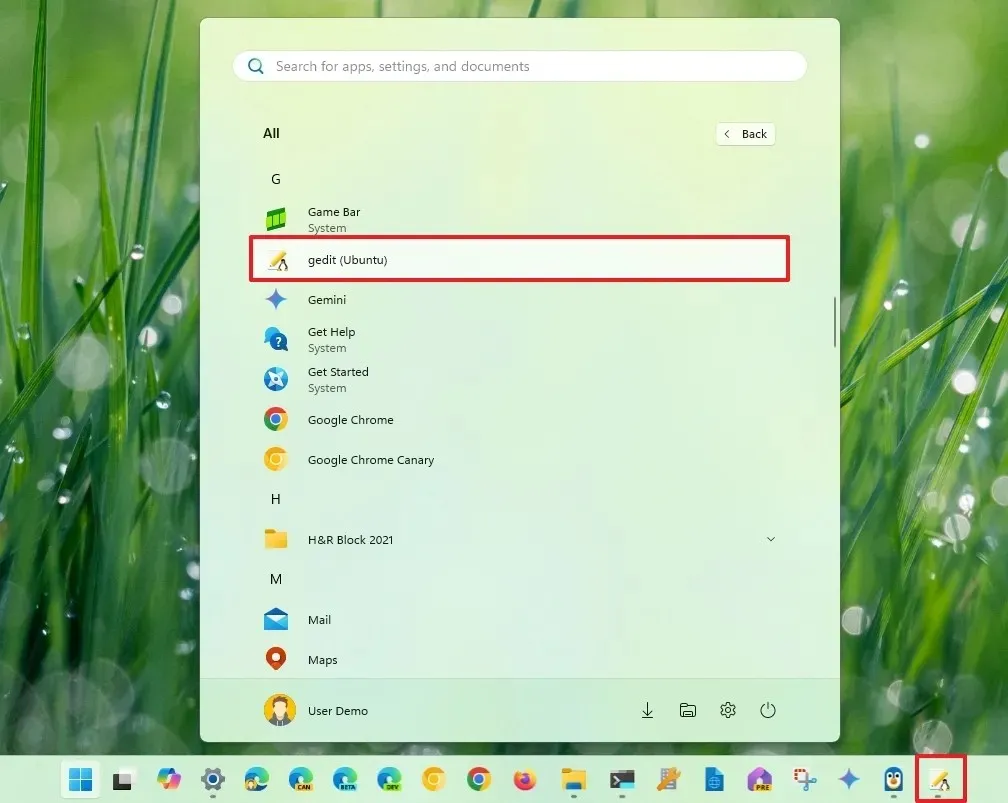
Ao abrir o aplicativo, a máquina virtual será iniciada e executada perfeitamente em poucos segundos, sem precisar iniciar manualmente o console WSL. Você notará um ícone de logotipo do Linux na barra de tarefas, sinalizando que o aplicativo não é um programa nativo do Windows.
A experiência de utilizar um aplicativo GUI do Linux no Windows 10 ou 11 se assemelha muito à de aplicativos nativos, pois o programa aparece com estilos visuais específicos do Linux para suas bordas, menus e elementos adicionais da interface do usuário, incluindo sombras ao redor das bordas, com cada janela funcionando de forma independente.
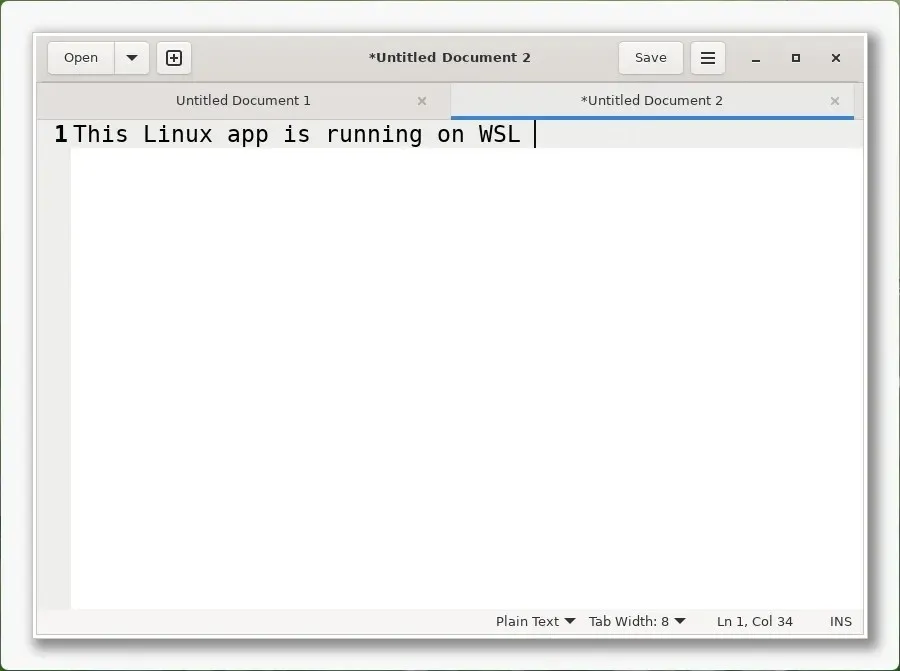
Vale ressaltar que essa configuração é essencialmente uma solução de conectividade de área de trabalho remota, otimizada pela Microsoft usando o recurso “RemoteApp” integrado no Windows.
Embora você possa executar aplicativos gráficos de um sistema operacional diferente no Windows, nem todos os softwares serão compatíveis. É essencial instalar e testar cada aplicativo para determinar sua funcionalidade com esta configuração.
Se você pretende usar um aplicativo Linux específico, sugiro verificar se o desenvolvedor fornece uma versão do aplicativo para Windows. Se sim, você pode obter uma melhor experiência do usuário e compatibilidade optando pela versão para Windows. Recomendo instalar aplicativos Linux no Windows 10 ou 11 somente se nenhuma alternativa estiver disponível.
Desinstalando aplicativos Linux GUI via WSL
Dentro do Subsistema Windows para Linux, você tem algumas opções para remover aplicativos GUI. Você pode desinstalá-los pelo menu Iniciar do ambiente de desktop do Windows ou pelo console WSL usando instruções de linha de comando.
Do Menu Iniciar
Para desinstalar um aplicativo GUI do Linux no Windows 10 ou 11, siga estas etapas:
-
Acessar Iniciar .
-
Procure pelo aplicativo Linux.
-
Clique com o botão direito do mouse no aplicativo e selecione a opção Desinstalar .

Do console WSL
Para desinstalar um aplicativo GUI Linux usando WSL, siga estas etapas:
-
Abra Iniciar .
-
Procure por Ubuntu (ou outra distribuição de sua preferência) e selecione-o para iniciar a distribuição Linux.
-
Digite o seguinte comando para remover o aplicativo e pressione Enter :
sudo apt remove APP-NAMECertifique-se de substituir APP-NAME pelo nome do aplicativo que você deseja desinstalar. Por exemplo, para remover o editor de texto gedit :
sudo apt-get remove gedit
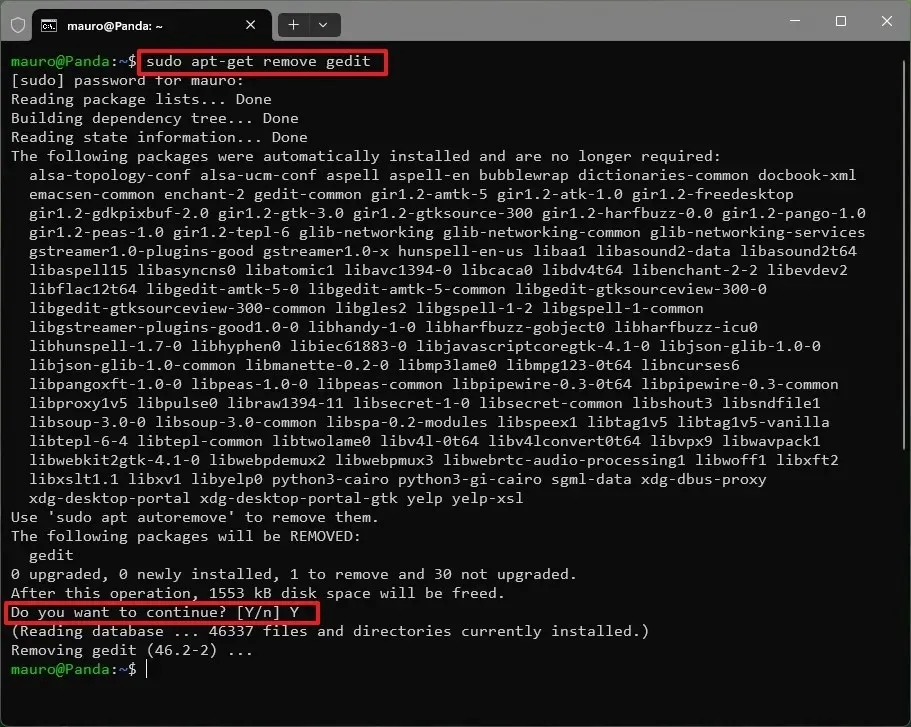
-
Pressione Y , seguido de Enter , para confirmar (se necessário).
Depois de concluir essas etapas, o aplicativo Linux será removido do ambiente WSL no seu sistema Windows.
Atualização em 31 de outubro de 2024: Este guia foi revisado para garantir clareza e incorporar quaisquer atualizações ao processo de instalação.
Créditos da imagem: Pureinfotech.com



Deixe um comentário