Guia passo a passo para instalar o WSL no Windows 10 em 2024

- Para configurar o WSL no Windows 10, inicie o Prompt de Comando (ou PowerShell ) com privilégios de administrador e execute o comando
wsl --installpara instalar todos os componentes necessários do WSL2 junto com a distribuição Ubuntu Linux. - Se você deseja instalar uma distribuição Linux específica, use o comando
wsl --install -d DISTRO-NAMEe, para atualizar o kernel do WSL, você pode executarwsl --update. - Outra opção é baixar o WSL e várias distribuições Linux diretamente da Microsoft Store.
ATUALIZADO EM 31/10/2024: O Windows Subsystem for Linux (WSL) permite que os usuários executem um ambiente Linux diretamente no Windows 10 sem a complexidade de configurar ferramentas de virtualização completas, como Hyper-V, VMware Workstation ou Oracle VirtualBox, nem necessita de uma configuração de inicialização dupla. Essencialmente, o WSL fornece acesso contínuo a ferramentas robustas de linha de comando do Linux, tudo isso enquanto você permanece em sua área de trabalho padrão do Windows.
Essa funcionalidade compreende duas versões primárias: WSL1 e WSL2. A versão inicial, conhecida como WSL1 , integra-se ao sistema operacional Windows por meio de uma camada de tradução que se comunica com chamadas de sistema do Windows. No entanto, esse método resultou em desempenho mais lento, principalmente em relação a operações de arquivo e tarefas com uso intensivo de recursos.
Em contraste, o WSL2 opera usando uma máquina virtual leve e incorpora um kernel Linux completo por meio do hipervisor Microsoft Hyper-V. Esse avanço oferece velocidade notavelmente melhorada e compatibilidade de aplicativos mais ampla, tornando-o adequado para tarefas de desenvolvimento complexas, aplicativos com uso intensivo de recursos e suporte a Docker.
Embora projetado principalmente para aplicativos de linha de comando, o WSL também oferece suporte à instalação e execução de aplicativos GUI (Graphical User Interface) por meio de ferramentas como X11 ou Wayland .
Embora você ainda possa acessar o WSL1, é altamente recomendável fazer a transição para o WSL2. A Microsoft simplificou a instalação do WSL no Windows 10 para um único comando que baixa e configura todos os componentes necessários, incluindo a plataforma da máquina virtual e a distribuição padrão do Ubuntu Linux.
Este guia tem como objetivo orientá-lo na instalação do Subsistema Windows para Linux (versão 2) no Windows 10.
- Instalar o WSL no Windows 10 usando o prompt de comando ou o PowerShell
- Instalar o WSL no Windows 10 via Microsoft Store
- Instalar o WSL no Windows 10 (versões mais antigas)
Instalar o WSL no Windows 10 usando o prompt de comando ou o PowerShell
Siga estas etapas para instalar o Subsistema Windows para Linux no seu sistema Windows 10:
-
Abra Iniciar no Windows 10.
-
Pesquise por Prompt de Comando (ou PowerShell ), clique com o botão direito do mouse no primeiro resultado e selecione Executar como administrador .
-
Digite o seguinte comando para instalar o WSL no Windows 10 e pressione Enter :
wsl --install
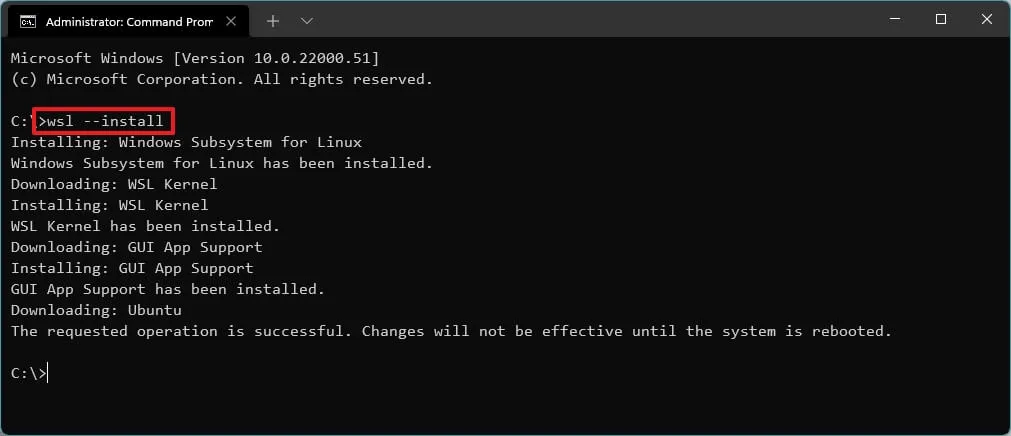
-
Reinicie seu dispositivo para concluir a instalação do WSL no Windows 11.
-
Siga quaisquer etapas adicionais para configurar sua distribuição Linux conforme necessário.
Após concluir essas etapas, o WSL será instalado no seu sistema, equipado com a distribuição mais recente do Ubuntu Linux por padrão.
Se você encontrar o código de erro 14107 , isso pode indicar que o recurso “Virtual Machine Platform” está desabilitado. Nesse caso, navegue até Configurações > Recursos opcionais > Mais recursos do Windows , marque a caixa “Virtual Machine Platform” e clique em “OK” para instalar os componentes necessários. Você pode então executar o comando de instalação do WSL novamente.
Instalar WSL com uma distribuição específica
Para instalar uma distribuição Linux específica usando WSL no Windows 10, siga estas etapas:
-
Abra Iniciar .
-
Pesquise por Prompt de Comando , clique com o botão direito do mouse no primeiro resultado e selecione Executar como administrador .
-
Execute o seguinte comando para exibir uma lista de distros WSL disponíveis para instalação no Windows 10 e pressione Enter :
wsl --list --onlineNota rápida: atualmente, você pode instalar distribuições como Ubuntu, Debian, Kali Linux, openSUSE e SUSE Linux Enterprise Server. -
Para instalar uma distribuição específica no Windows 10, digite o seguinte comando e pressione Enter :
wsl --install -d DISTRO-NAME
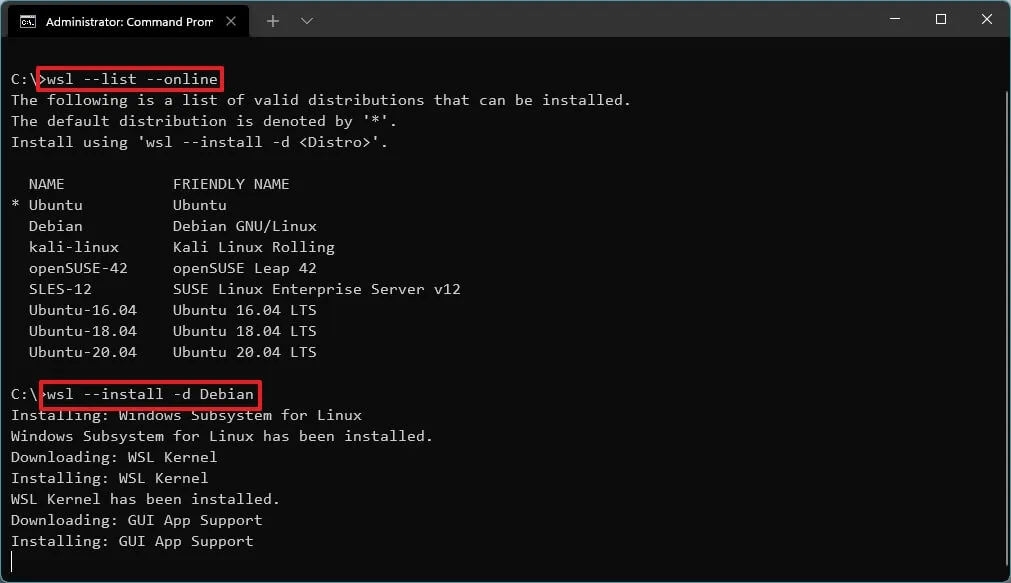
Certifique-se de substituir “DISTRO-NAME” pelo nome da distribuição desejada para instalação, como Debian .
-
Reinicie o seu computador.
-
Prossiga com a configuração necessária para a distribuição Linux escolhida.
Após a conclusão dessas etapas, os componentes do Subsistema Windows para Linux 2 serão configurados junto com a distribuição Linux escolhida.
Atualizar o Kernel WSL
Para atualizar o kernel do WSL para a versão mais recente, siga estas etapas:
-
Abra Iniciar .
-
Pesquise por Prompt de Comando , clique com o botão direito do mouse no primeiro resultado e escolha Executar como administrador .
-
Insira o seguinte comando para atualizar o kernel WSL e pressione Enter :
wsl --update
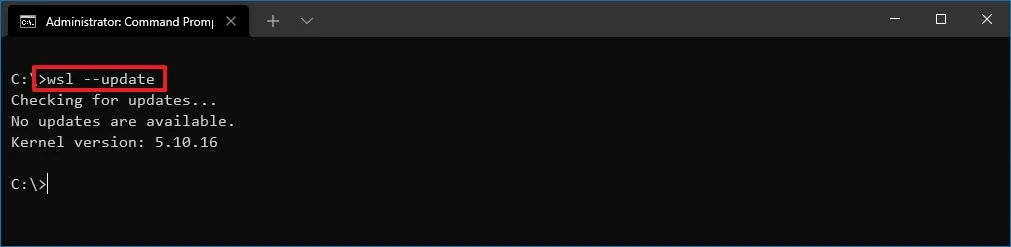
Após executar essas etapas, se houver uma atualização disponível, ela será baixada e instalada no seu dispositivo.
Se o comando de atualização não for executado, navegue até Configurações > Atualização e segurança > Windows Update > Opções avançadas e ative a opção “ Receber atualizações para outros produtos Microsoft ao atualizar o Windows” .
Instalar o WSL no Windows 10 via Microsoft Store
Você também tem a opção de obter o Windows Subsystem para Linux e várias distribuições da Microsoft Store. No entanto, antes da instalação, você deve habilitar os recursos “Virtual Machine Platform” e “Windows Subsystem para Linux”.
1. Habilitar componentes de virtualização WSL
Siga estas instruções para habilitar os componentes do sistema necessários para executar o Linux no Windows 10:
-
Abra Iniciar .
-
Pesquise por Ativar ou desativar recursos do Windows e clique no resultado superior para iniciar o aplicativo.
-
Marque a caixa ao lado de “Plataforma de Máquina Virtual” .
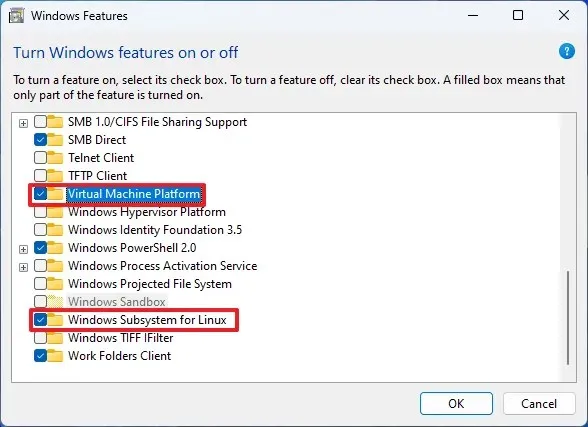
-
Marque a caixa ao lado de “Subsistema Windows para Linux” .
-
Clique no botão OK .
-
Clique no botão Reiniciar .
Depois de habilitar esses recursos, você pode baixar o WSL na Microsoft Store.
2. Instale o aplicativo Windows Subsystem for Linux
Para configurar o WSL no Windows 11 por meio da Microsoft Store, siga estas etapas:
-
Clique no botão Instalar .
-
Clique no botão “Abrir Microsoft Store” se solicitado.
-
Clique no botão Instalar mais uma vez.
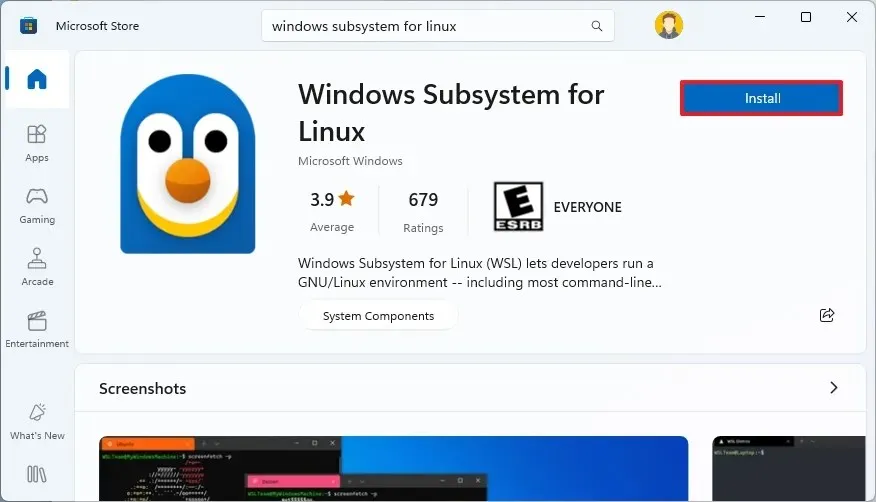
3. Instalando uma distribuição Linux
Para instalar uma distribuição Linux da Microsoft Store, execute estas etapas:
-
Inicie o aplicativo Microsoft Store .
-
Procure por distribuições Linux, como Debian .
-
Clique no botão Obter .
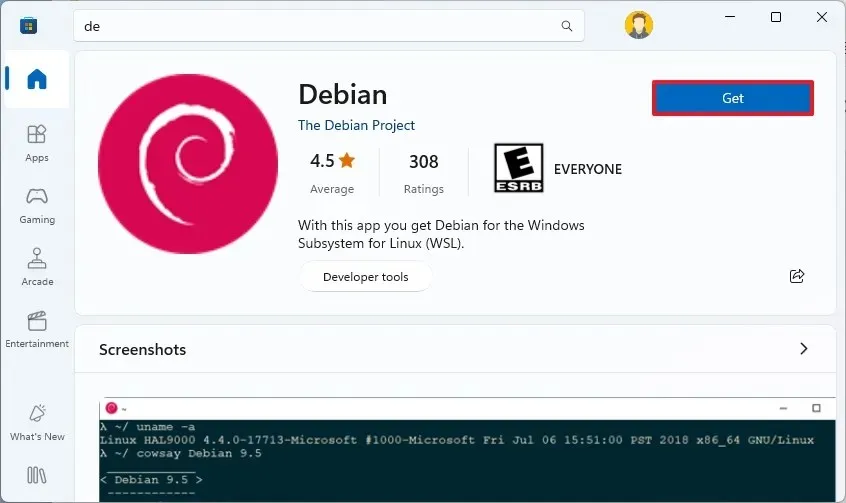
-
Clique no botão Abrir .
Após concluir essas etapas, o subsistema Linux será instalado com sucesso na sua máquina Windows 10, incluindo suporte para aplicativos GUI do Linux e a distribuição Linux escolhida.
Instalar WSL2 no Windows 10 (versões mais antigas)
Se você estiver usando o Windows 10 versão 1909 ou anterior, ainda poderá instalar o WSL usando métodos legados. Esse processo envolve habilitar o WSL1, bem como o recurso Virtual Machine Platform, e configurar o WSL2 como padrão para futuras instalações de distro.
Para sistemas ARM64, a integração Linux é suportada a partir da versão 2004 e superiores.
Habilitar subsistema Windows para Linux
Se você ainda não configurou nenhum ambiente Linux no Windows 10, primeiro precisará ativar o Subsistema Windows para Linux (versão 1) seguindo estas etapas:
-
Abra Iniciar no Windows 10.
-
Pesquise por Ativar ou desativar recursos do Windows e clique no resultado superior para acessar o aplicativo.
-
Marque a caixa “Subsistema Windows para Linux” .
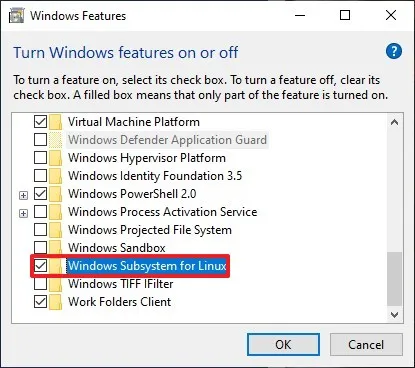
-
Clique no botão OK .
-
Clique no botão Reiniciar .
Após concluir essas etapas, certifique-se de habilitar também o recurso Plataforma de Máquina Virtual.
Habilitar a plataforma da máquina virtual
Para ativar a Plataforma de Máquina Virtual no Windows 10, siga estas instruções:
-
Abra Iniciar .
-
Pesquise por PowerShell , clique com o botão direito do mouse no resultado superior e opte por Executar como administrador .
-
Digite o seguinte comando para habilitar o recurso Virtual Machine Platform e pressione Enter :
Enable-WindowsOptionalFeature -Online -FeatureName VirtualMachinePlatform
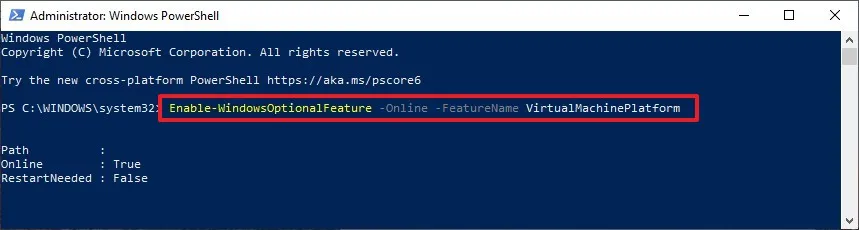
-
Reinicie o seu computador.
Depois de executar essas etapas, você pode definir o WSL versão 2 como a arquitetura padrão, bem como converter distribuições existentes.
Habilitar subsistema Windows para Linux 2
Para utilizar o WSL2 ou converter distribuições WSL existentes, siga estas etapas:
-
Baixe a atualização do kernel WSL 2 (obrigatório).
-
Clique duas vezes no arquivo wsl_update_x64.msi para aplicar a atualização.
-
Abra Iniciar .
-
Pesquise por PowerShell , clique com o botão direito do mouse no resultado superior e selecione Executar como administrador .
-
Execute o seguinte comando para definir o Subsistema Windows para Linux 2 como padrão para novas distribuições e pressione Enter :
wsl --set-default-version 2
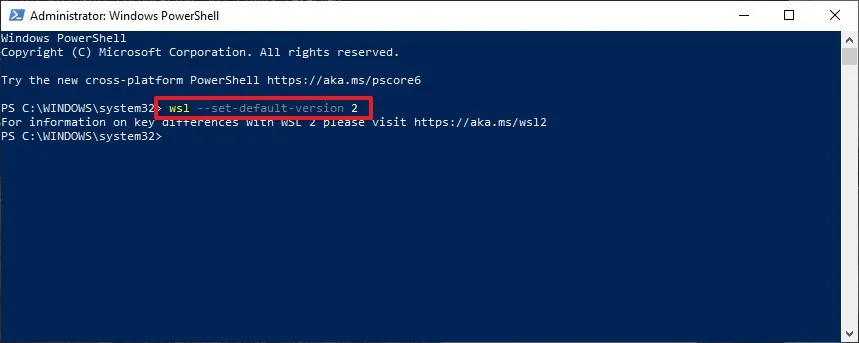
-
(Opcional) Para converter uma distribuição existente de WSL1 para WSL2, use o seguinte comando e pressione Enter :
wsl --set-version Ubuntu 2
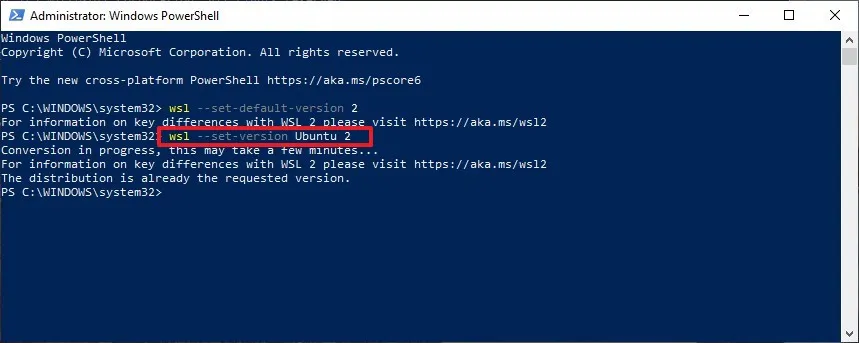
Lembre-se de substituir “Ubuntu” pelo nome da distribuição que você quer converter. Use
wsl -l -vse precisar de ajuda para identificar o nome da sua distro.
Após concluir essas etapas, seu dispositivo começará a usar a versão mais recente do Subsistema Windows para Linux como arquitetura padrão.
Confirmar plataforma de distribuição
Para verificar se suas distribuições estão utilizando WSL2, siga estas etapas:
-
Abra Iniciar .
-
Pesquise por PowerShell , clique com o botão direito do mouse no primeiro resultado e escolha Executar como administrador .
-
Execute o seguinte comando para verificar a versão da sua distribuição e pressione Enter :
wsl --list --verbose -
Certifique-se de que a versão exibida para a distribuição seja 2 .
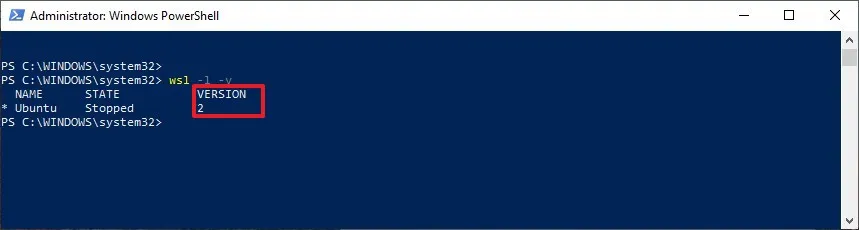
Ao concluir essas etapas, você saberá se o processo foi bem-sucedido ou se alguma solução de problemas é necessária.
Atualização em 31 de outubro de 2024: Este guia foi revisado para maior precisão e para refletir quaisquer alterações processuais.
Crédito das imagens: Pureinfotech.com



Deixe um comentário