Guia para usar a câmera do seu celular como webcam no Windows 11
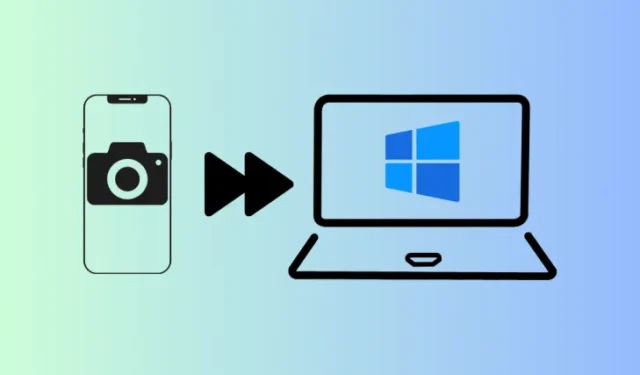
Informações Essenciais
- O Windows 11 permite o uso da câmera do seu smartphone Android como uma webcam em qualquer aplicativo de videoconferência.
- Acesse Configurações > Bluetooth e dispositivos > Dispositivos móveis > ative “Permitir que este PC acesse seus dispositivos móveis” > clique em “Gerenciar dispositivos” > Adicionar dispositivo e conecte seu Android usando o aplicativo Link to Windows.
- Na seção ‘Gerenciar dispositivos móveis’, certifique-se de que ‘Usar como uma câmera conectada’ esteja ativado. Abra qualquer software com capacidade de vídeo e conceda permissão para utilizar a câmera do seu telefone como uma webcam.
É amplamente reconhecido que as câmeras de celulares superam significativamente as webcams normalmente integradas em laptops. A menos que você tenha uma webcam externa dedicada, a qualidade do vídeo durante reuniões virtuais pode não ser ideal. Felizmente, com o Windows 11, você pode utilizar a câmera do seu smartphone ou tablet Android como uma webcam para plataformas como Zoom, Google Meet ou até mesmo o aplicativo Câmera integrado.
Guia para usar a câmera do seu smartphone como uma webcam no Windows 11
Esse recurso prático, que permite o uso da câmera do seu smartphone, foi introduzido na seção de configurações “Gerenciar dispositivos móveis” do Windows 11. Para começar, certos pré-requisitos devem ser atendidos, incluindo instalar um aplicativo no seu dispositivo Android e vinculá-lo ao seu PC com Windows 11.
Pré-requisitos
- Certifique-se de que o Windows esteja atualizado.
- Instale o aplicativo Link to Windows (versão 1.24012 ou mais recente) no seu dispositivo Android.
Conectando Windows e Android
- Abra o aplicativo Configurações e vá para Bluetooth e dispositivos > Dispositivos móveis .
- Ative a opção “Permitir que este PC acesse seus dispositivos móveis” e clique em Gerenciar dispositivos .
- Selecione Adicionar dispositivo .
- Seu PC iniciará uma atualização do ‘Cross Device Experience Host’. Aguarde até que esse processo seja concluído.
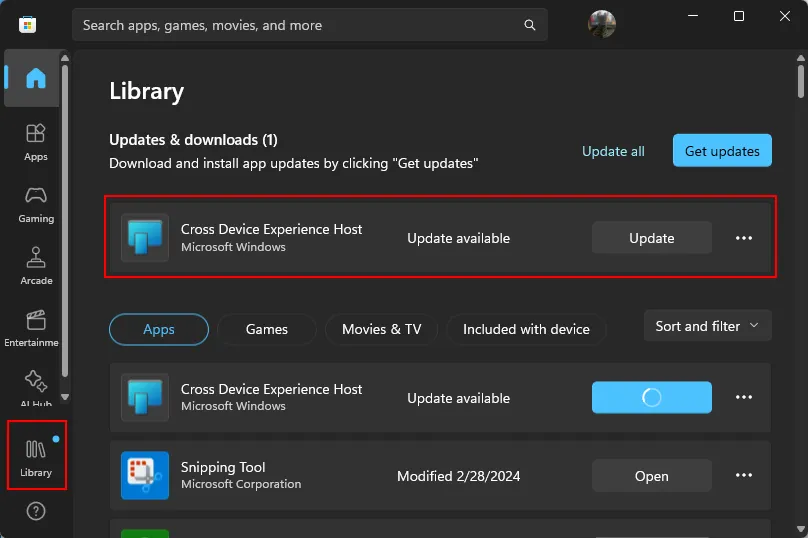
- Após a atualização, um código QR aparecerá para seu smartphone escanear.
- Abra o aplicativo ‘Link para Windows’ no seu Android, selecionando Entrar usando o código QR no seu PC .
- Escaneie o código QR exibido no seu PC. Depois, seu PC mostrará um código de verificação; insira-o no seu aplicativo e toque em ‘Concluído’ no seu dispositivo móvel.
- Depois que a conexão for estabelecida, clique em “Continuar” no seu PC.
- Certifique-se de que a opção Usar como uma câmera conectada esteja ativada.
Usando sua câmera móvel como uma webcam
- No seu computador, inicie qualquer aplicativo que exija uma webcam (por exemplo, Google Meet). Um prompt aparecerá perguntando se você gostaria de ‘Usar câmera do dispositivo móvel’. Selecione Continuar .
- Ao mesmo tempo, deslize para baixo para acessar suas notificações e selecione Toque para iniciar transmissão da câmera . Quando conectado, uma interface ‘Conectado a…’ aparecerá.
- Seu PC exibirá uma janela semelhante, permitindo que você controle a transmissão de qualquer dispositivo.
- Para alterar a visualização da câmera, selecione Alternar para frente/trás .
- Para interromper a transmissão do vídeo, clique em Pausar vídeo .
- Para retomar o feed, selecione Retomar vídeo .
- Dependendo dos recursos do seu dispositivo móvel, recursos como efeitos ‘HDR’ podem estar disponíveis.
- Para voltar para a câmera integrada do seu laptop ou uma webcam separada, basta fechar a janela Gerenciar Dispositivos.
- Clique em Desconectar .
- Como alternativa, você pode alternar as câmeras por meio das configurações de vídeo, de acordo com os recursos do aplicativo.
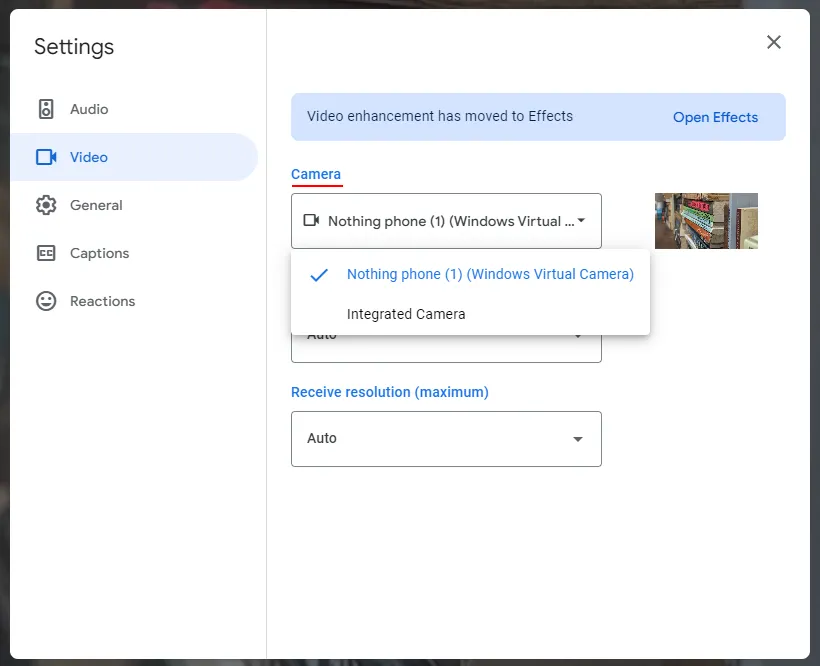
Esse recurso beneficia principalmente aqueles que frequentemente lutam com a qualidade inferior das webcams integradas de laptops. Ao utilizar a câmera superior em seu dispositivo Android, os usuários podem obter uma qualidade de vídeo muito mais nítida.
Perguntas frequentes
Vamos responder a algumas perguntas frequentes sobre o uso da câmera do seu celular como webcam no Windows 11.
Como atualizar manualmente o Cross Device Experience Host?
Se você não recebeu a atualização para ‘Cross Device Experience Host’, você pode verificar manualmente se há atualizações em Microsoft Store > Biblioteca > Obter atualizações.
Utilizar a câmera do seu celular como uma webcam aprimora a funcionalidade fornecida na página “Gerenciar dispositivos móveis” no Windows 11. Anteriormente, o acesso a fotos e capturas de tela do Android como notificações no PC havia sido introduzido — um recurso muito útil. Esperamos que este guia tenha sido útil. Até a próxima!
Créditos da imagem: Nerdschalk.com



Deixe um comentário