Acesse o armazenamento do telefone Android via Windows File Explorer sem fio
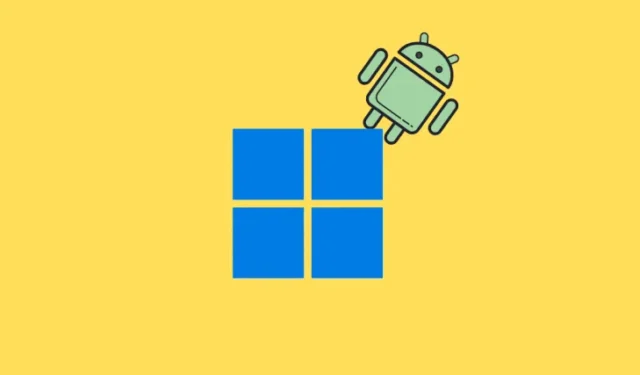
Informações Essenciais
- Acesse o armazenamento do seu dispositivo Android sem fio no Windows usando o Explorador de Arquivos, eliminando a necessidade de uma conexão USB.
- Comece baixando o aplicativo Link to Windows no seu telefone Android e estabeleça uma conexão em Configurações > Bluetooth e dispositivos > Dispositivos móveis.
- Após a conexão bem-sucedida, o armazenamento do seu dispositivo Android aparecerá na barra lateral do File Explorer, permitindo acesso sem fio contínuo como se estivesse usando um USB. Você pode organizar arquivos — abrir, copiar, mover ou excluí-los — de forma rápida e sem esforço por Wi-Fi.
- Essa integração com o Explorador de Arquivos também é compatível com o Windows 10.
Não precisa mais se enrolar com cabos USB para conectar seu smartphone Android ao seu PC. A Microsoft introduziu uma série de atualizações que facilitam uma conexão nativa sem fio, permitindo que você acesse o armazenamento do seu dispositivo sem esforço.
Além disso, após a configuração inicial, seu telefone se conectará automaticamente via Wi-Fi, permitindo acesso contínuo ao seu armazenamento Android através do Explorador de Arquivos sem a necessidade de clicar em nenhum botão.
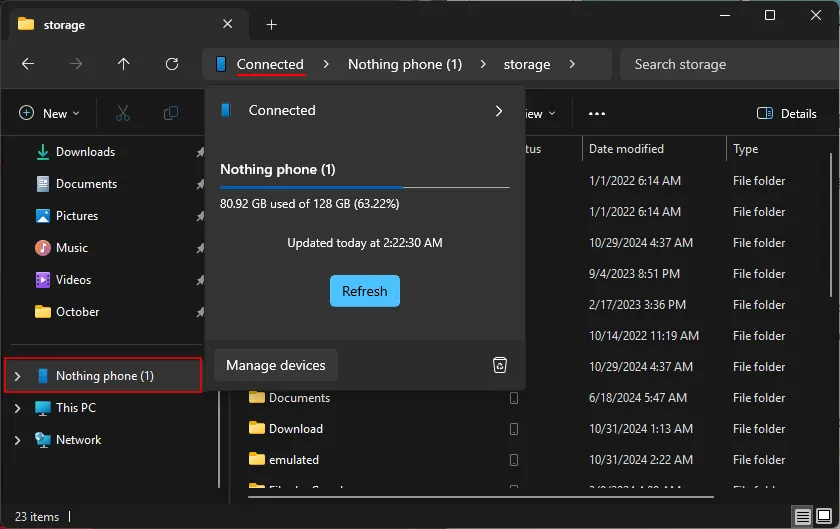
Este recurso foi compartilhado inicialmente em julho, quando ainda estava em fase de testes para Windows Insiders. Agora que está amplamente disponível, o processo de conexão se tornou significativamente mais fácil.
Etapas para conectar seu dispositivo Android ao Windows sem fio
Esse recurso pode ser acessado por meio da interface de configurações “Gerenciar dispositivos móveis”, que também permite que você use seu telefone Android como uma câmera conectada e receba notificações ao tirar uma foto ou fazer uma captura de tela.
Pré-requisitos
Antes de começar, certifique-se de ter atualizado ou instalado o seguinte para uma experiência tranquila:
- Atualização do Windows
- Link para o aplicativo do Windows instalado ou atualizado em todos os dispositivos Android que você pretende conectar (aqui)
- Os dispositivos Android devem operar no Android 8.0 ou mais recente
- O link para a versão do aplicativo do Windows deve ser 1.23112.189 ou superior
O recurso requer o ‘Cross-Device Experience Host’. Ele deve ser atualizado automaticamente quando você vincular seu dispositivo. Se você encontrar algum problema, visite a Microsoft Store, selecione ‘Downloads’ no canto inferior esquerdo e clique em Obter atualizações .
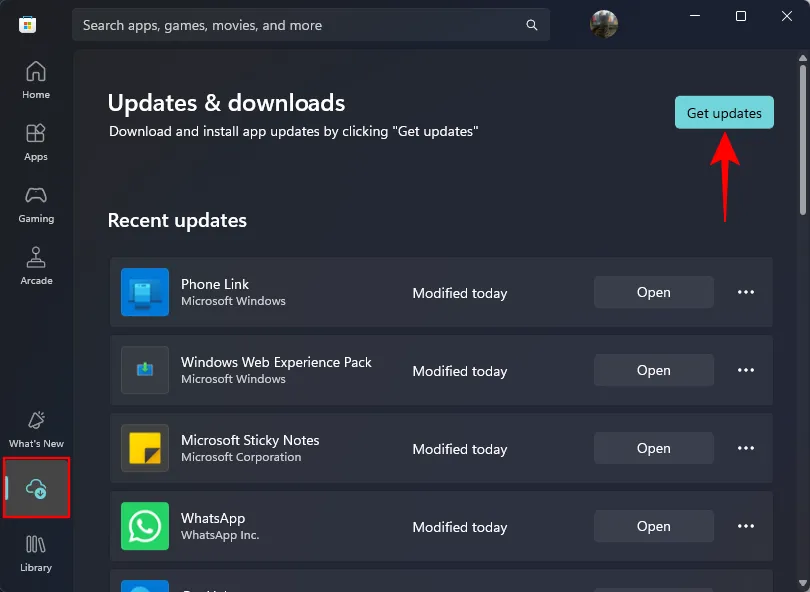
Guia passo a passo
Etapa 1: inicie o aplicativo Configurações e navegue até Bluetooth e dispositivos > Dispositivos móveis .
Etapa 2: ative Permitir que este PC acesse seus dispositivos móveis e clique em Gerenciar dispositivos .
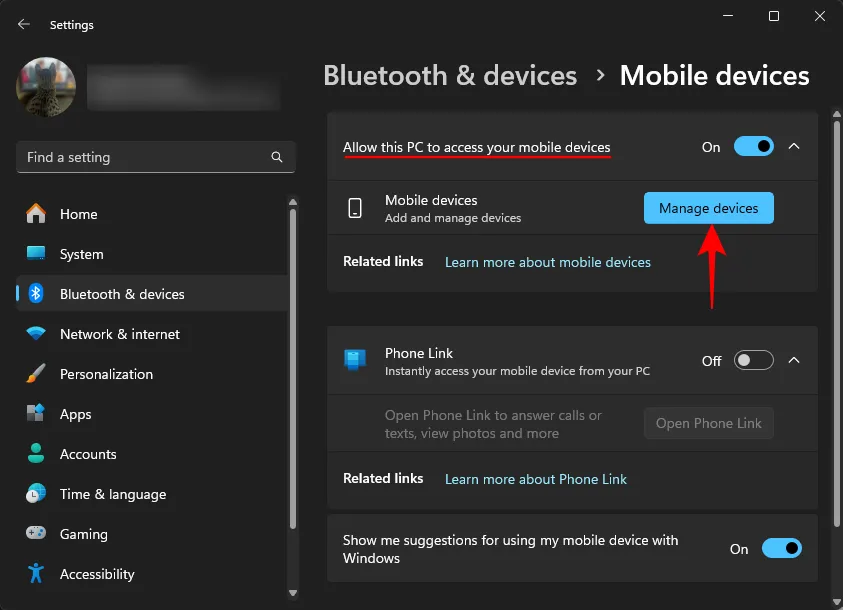
Etapa 3: se solicitado, faça login na sua conta da Microsoft.
Etapa 4: clique em Adicionar dispositivo .
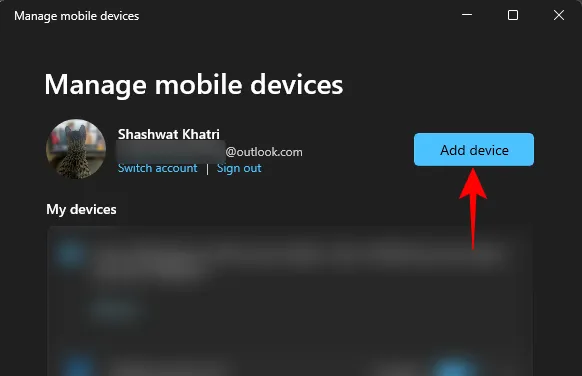
Etapa 5: Abra o aplicativo Link to Windows no seu dispositivo Android e faça login usando o código QR exibido no seu PC ou inserindo os detalhes da sua conta Microsoft.
Etapa 6: conceda todas as permissões necessárias para que o recurso opere efetivamente.
Etapa 6.1: No seu PC, clique em “Permitir permissões” para continuar.
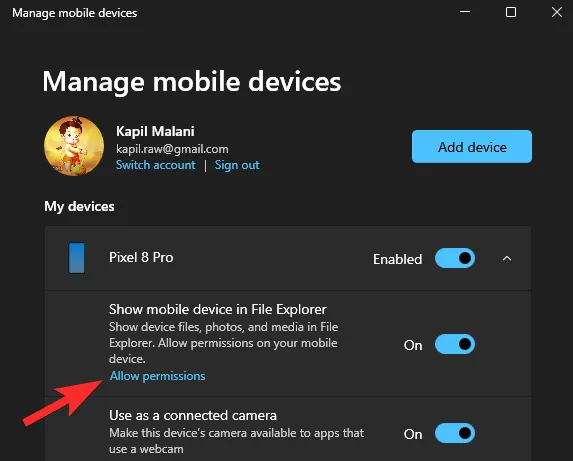
Etapa 6.2: siga o prompt clicando em “Continuar”.
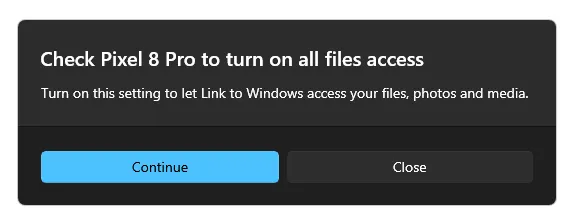
Etapa 6.3: No seu dispositivo móvel, você receberá uma notificação para permitir permissões. Toque nesta notificação para acessar a tela “Acesso a todos os arquivos”. Você também pode localizar esta tela pesquisando-a no aplicativo Configurações. Selecione o aplicativo “Link para Windows” e habilite a opção “Permitir acesso para gerenciar todos os arquivos” alternando o botão.
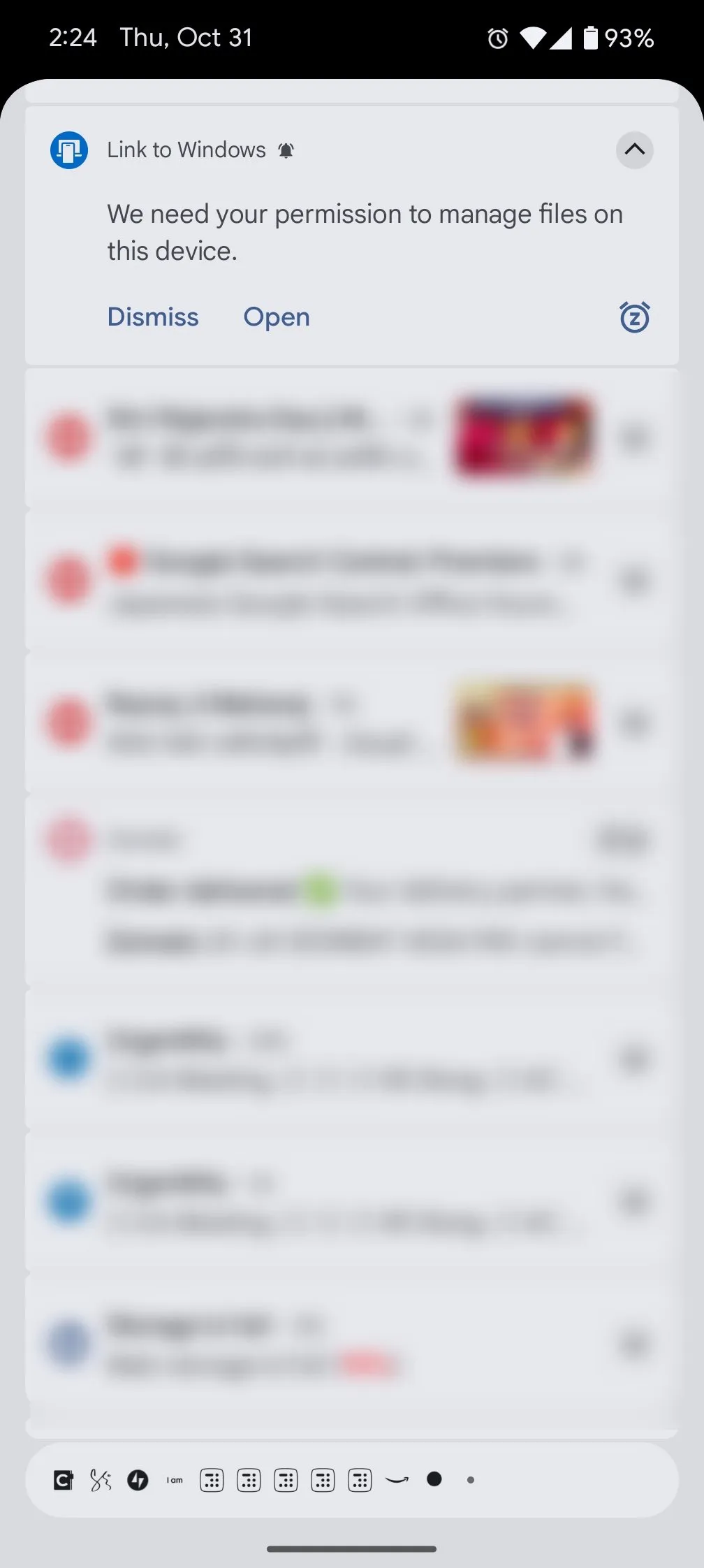
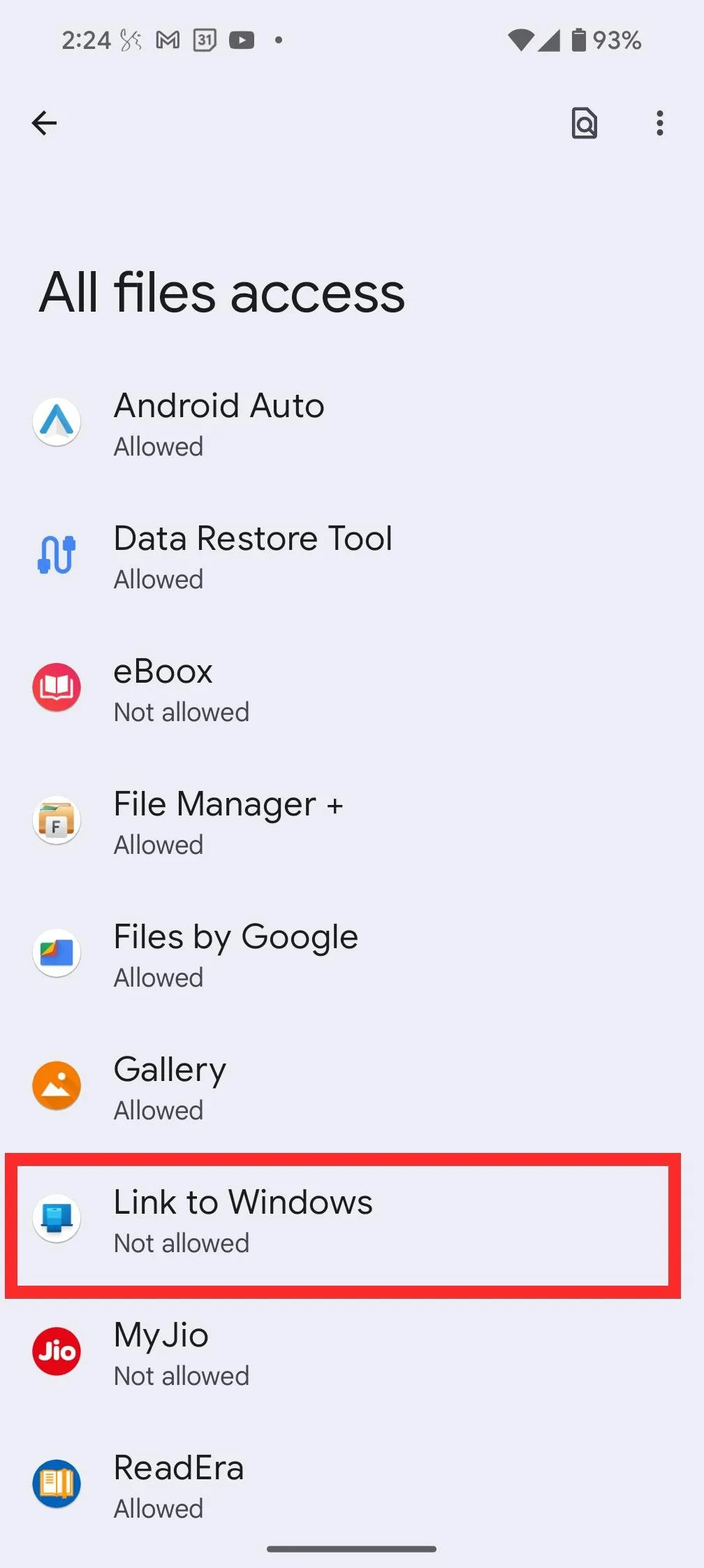
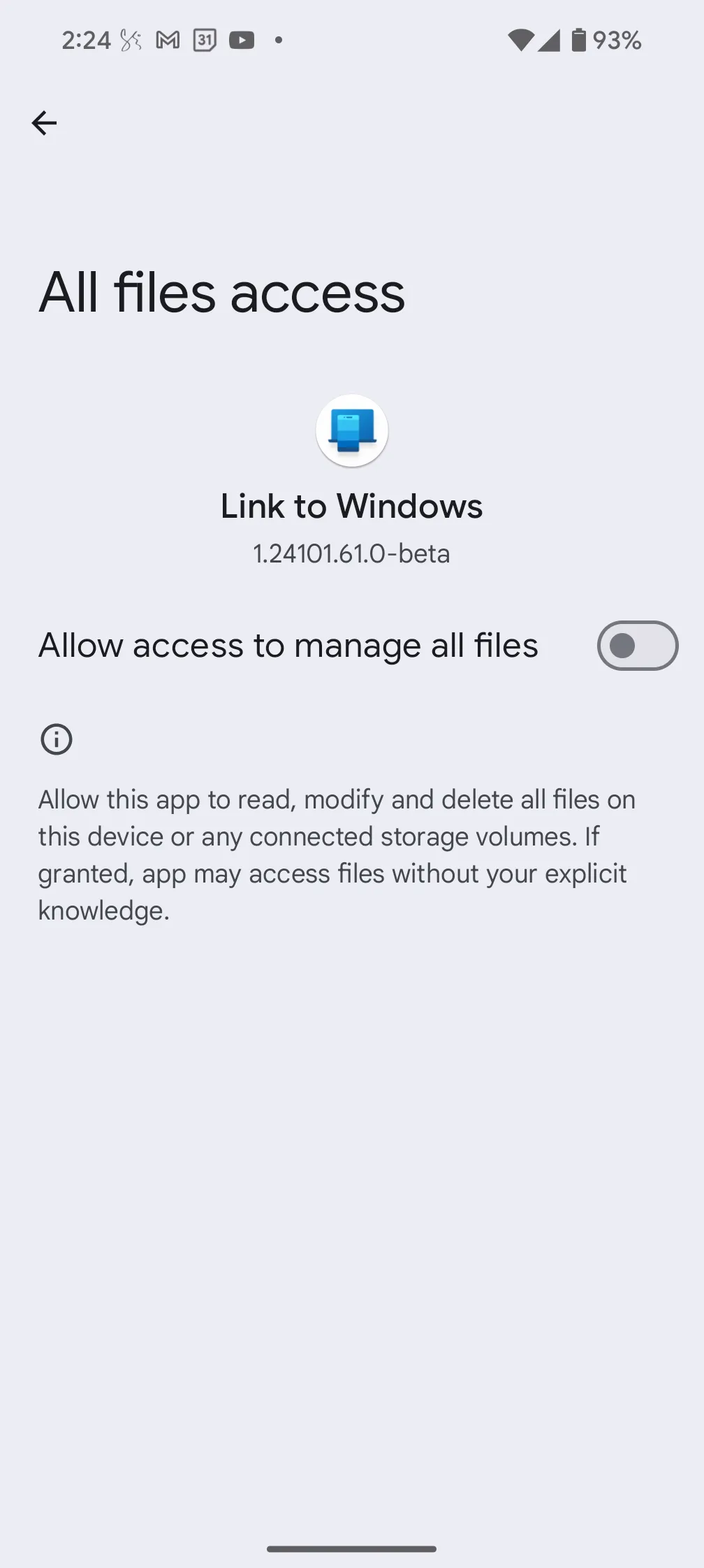
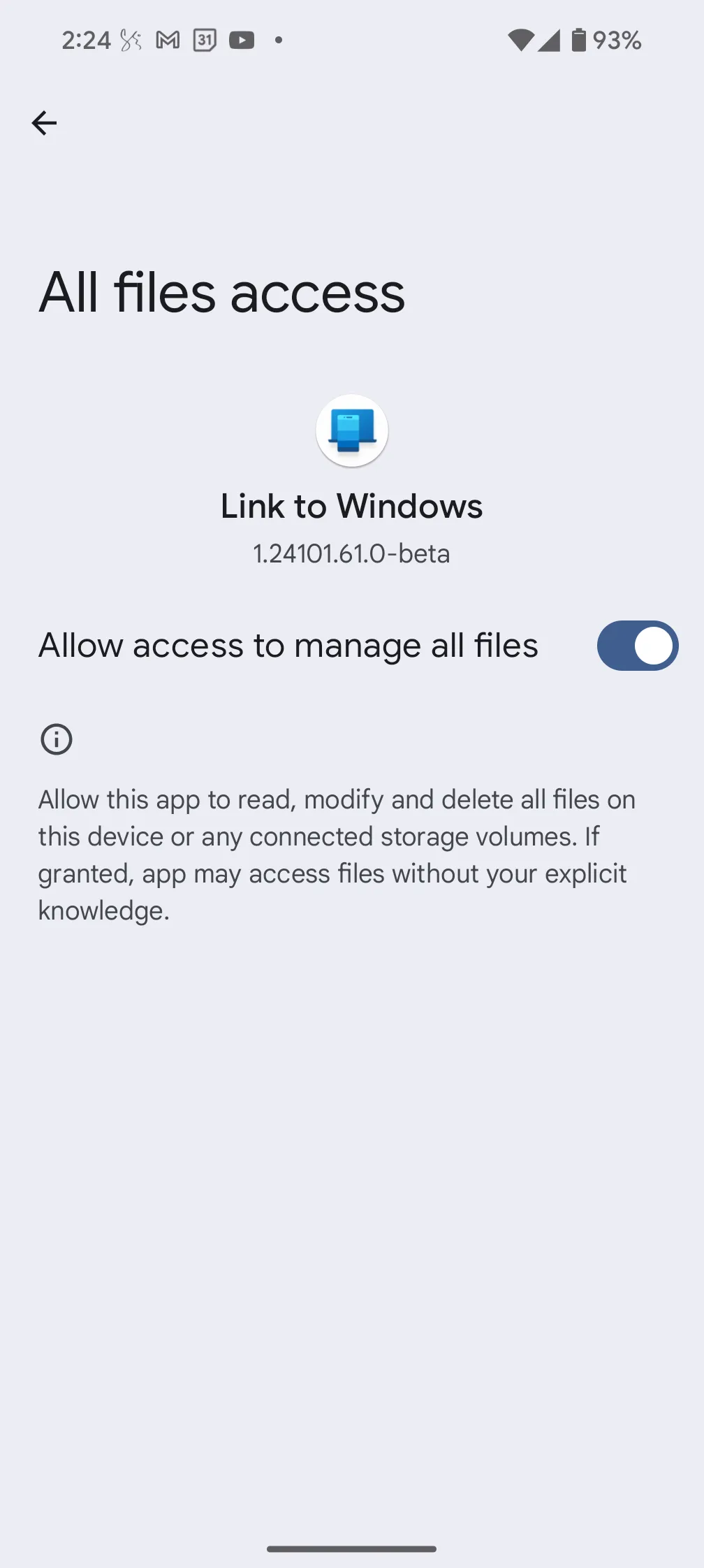
Etapa 7: após a vinculação bem-sucedida, certifique-se de que a opção “Mostrar dispositivo móvel no Explorador de Arquivos” esteja habilitada no seu dispositivo.
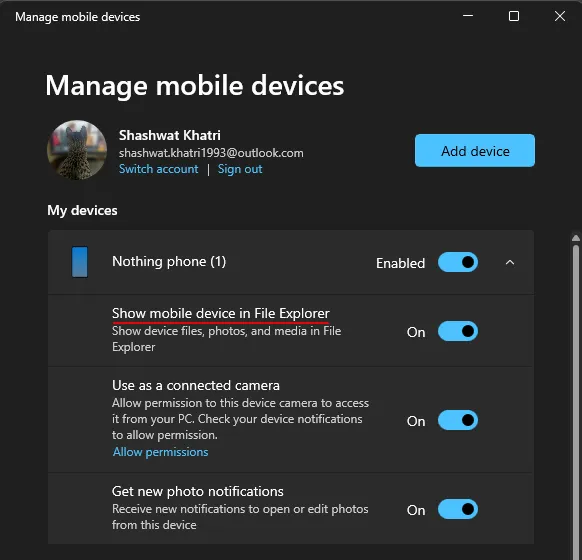
Ao retornar, seu telefone deverá estar visível na barra lateral do Explorador de Arquivos.
Como acessar o armazenamento do Android no Windows
Acessar o armazenamento do seu dispositivo por uma conexão Wi-Fi tem um desempenho excepcionalmente bom. É rápido, e você pode nem perceber que não está usando um cabo USB.
Clique no seu dispositivo Android na barra lateral do Explorador de Arquivos para navegar por todos os arquivos e pastas no seu dispositivo.

Este é o único método para acessar o armazenamento do seu dispositivo Android, pois ele não aparecerá em “Este PC” .
Inicialmente, a coluna ‘Status’ exibirá um ícone de telefone, indicando que o arquivo ou pasta está armazenado somente no dispositivo.
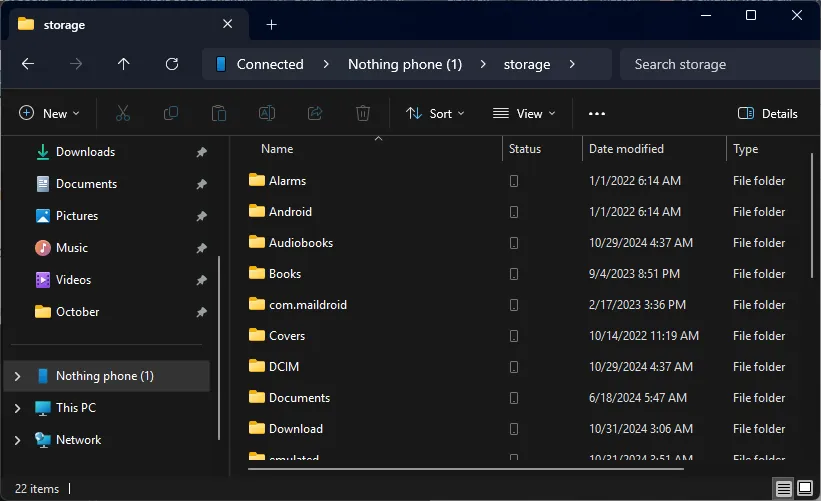
Depois de acessá-los, os arquivos/pastas serão baixados temporariamente, permitindo que você interaja com eles como qualquer outro arquivo.
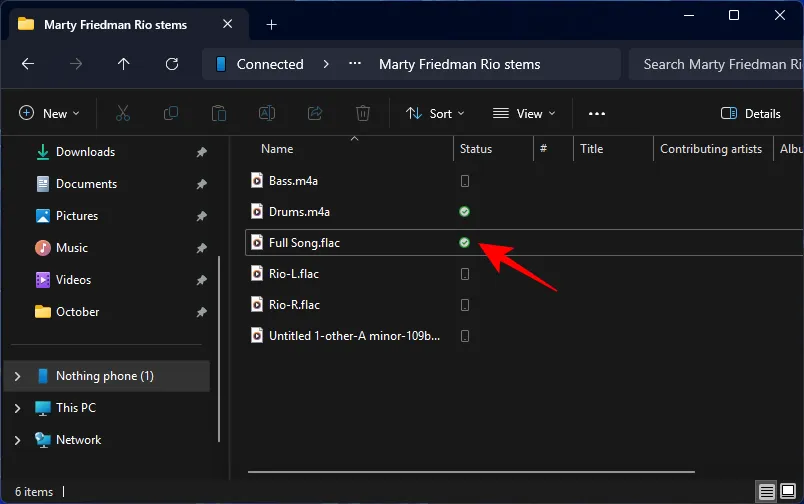
Você pode renomear arquivos e pastas, organizá-los, compartilhar novos arquivos ou excluí-los diretamente do armazenamento do seu dispositivo.
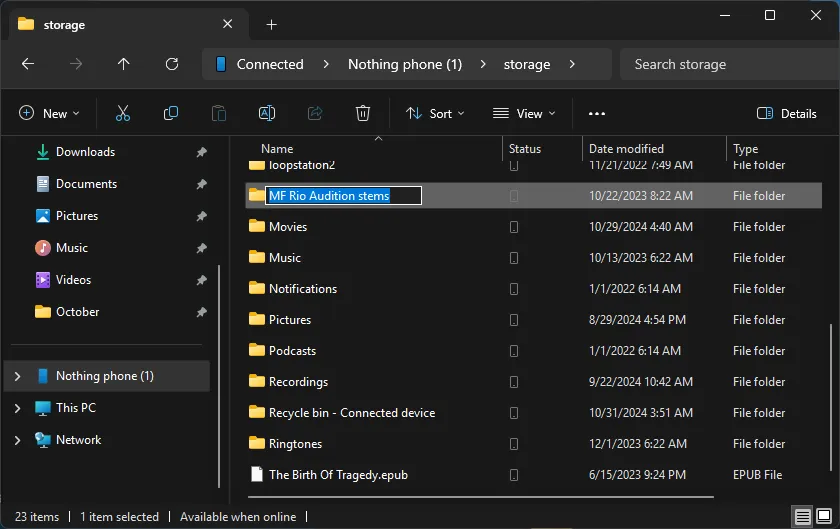
Todas as alterações serão refletidas no aplicativo Arquivos do seu telefone Android. Observe que todos os arquivos excluídos do dispositivo usando o Windows serão movidos para uma pasta designada ‘Lixeira – Dispositivo conectado’ no seu telefone. Eles permanecerão lá por 30 dias antes da exclusão permanente.
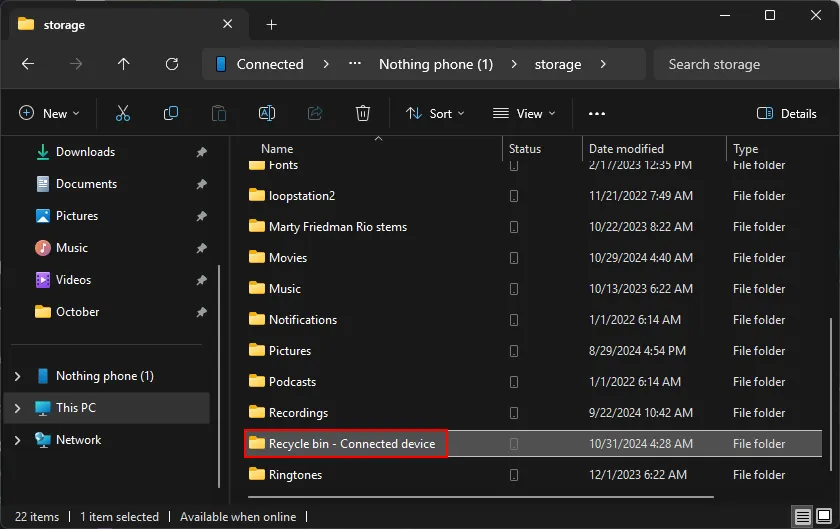
Os arquivos também serão indexados nos resultados da pesquisa, aumentando sua capacidade de localizá-los rapidamente.
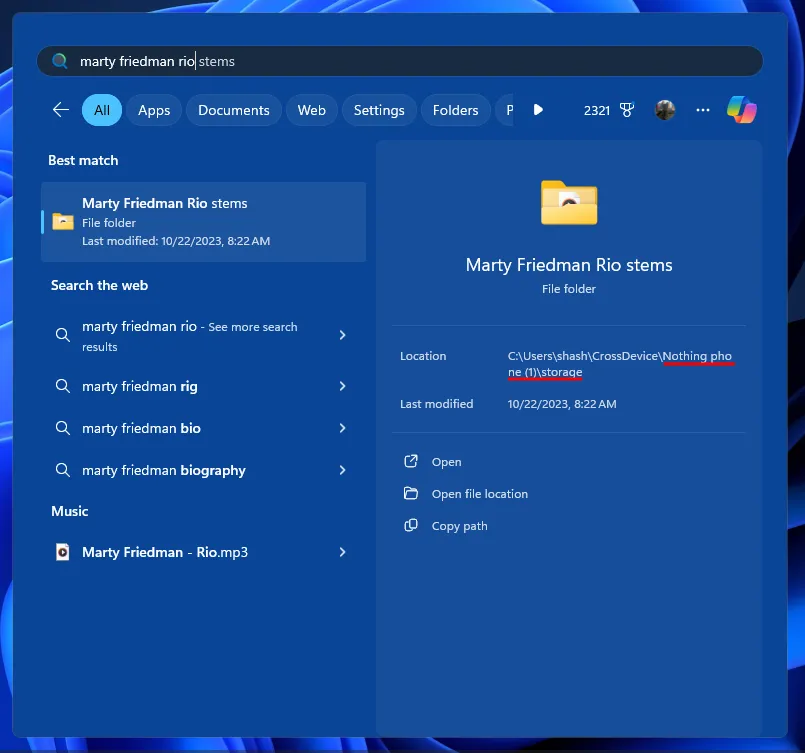
Este recurso também é suportado no Windows 10. Você pode iniciar o acesso por meio do aplicativo Configurações > Dispositivos móveis. Tenha em mente que utilizar o aplicativo Phone Link é desnecessário, pois o processo é gerenciado exclusivamente pela funcionalidade Dispositivos móveis.
Se você possui vários dispositivos Android, pode conectar cada um deles de forma semelhante, permitindo que você acesse o armazenamento deles dentro do File Explorer — embora um de cada vez — sem qualquer necessidade de cabos USB. Esperamos ver recursos semelhantes para dispositivos iOS em um futuro próximo.
Perguntas Frequentes (FAQ)
Quantos dispositivos Android podem ser registrados no Explorador de Arquivos?
Você pode registrar vários telefones e tablets Android na seção “Dispositivos móveis” nas configurações do Windows; no entanto, apenas um dispositivo pode aparecer no Explorador de Arquivos por vez.
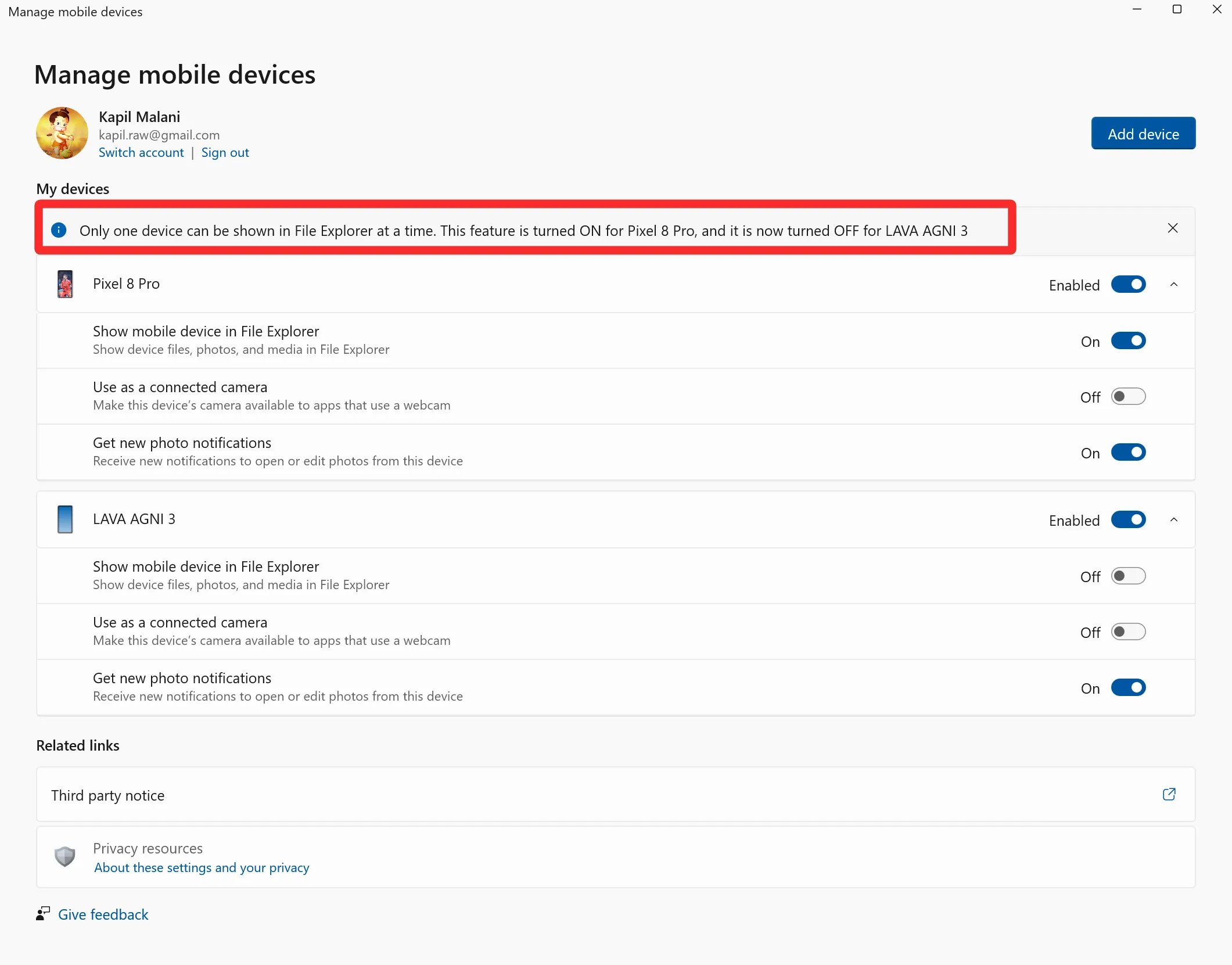
Como alternar entre diferentes dispositivos móveis no Explorador de Arquivos?
Para trocar o dispositivo móvel cujo armazenamento está acessível no Explorador de Arquivos, navegue até Configurações > Bluetooth e dispositivos > Dispositivos móveis > Gerenciar dispositivos e ative a opção “Mostrar dispositivo móvel no Explorador de Arquivos” para o dispositivo para o qual deseja alternar.
Créditos da imagem: Nerdschalk.com



Deixe um comentário