Dominando o modo “Não perturbe”: meu guia para reduzir distrações no Windows


Com conteúdo cativante a apenas um clique de distância e notificações constantes, manter a concentração pode parecer assustador. Se seu foco tende a diminuir ao usar seu PC, descubra como desenvolvi a configuração perfeita de “Não Perturbe” no Windows implementando alguns ajustes simples.
Ajustar notificações
Embora eu recomende não desligar completamente as notificações para uma configuração efetiva de “Não Perturbe” do Windows, já que algumas são essenciais para se manter informado, é sensato refiná-las. Navegue até Sistema -> Notificações nas Configurações do Windows para acessar todas as configurações relacionadas a notificações.
Comece desabilitando notificações para aplicativos não essenciais. Por exemplo, eu costumo desligar alertas para aplicativos que meramente indicam que estão operacionais na bandeja do sistema, ou notificam você após usar um recurso, como tirar uma captura de tela.
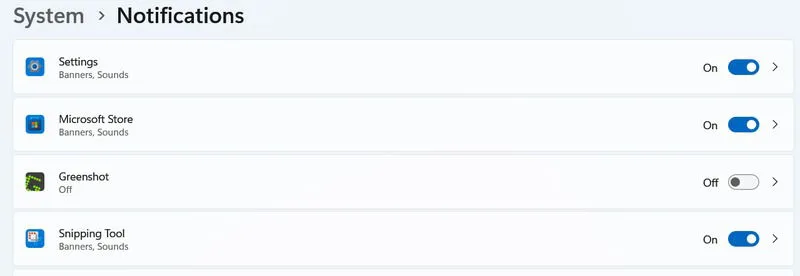
Você também pode personalizar notificações para aplicativos específicos desativando banners e sons ou ajustando sua prioridade no centro de notificações. Pessoalmente, prefiro desativar banners para notificações que não são urgentes. Alertas sonoros geralmente são suficientes para que eu os revisite mais tarde no centro de notificações.

O recurso “Não Perturbe” é extremamente útil para momentos em que você deseja silenciar completamente as notificações. Quando ativado, ele canaliza todos os alertas para a central de notificações, permitindo que você os verifique quando for conveniente. Você também pode configurar gatilhos automáticos para habilitar o modo Não Perturbe com base em condições específicas, como tempo, aplicativos em tela cheia ou jogos.
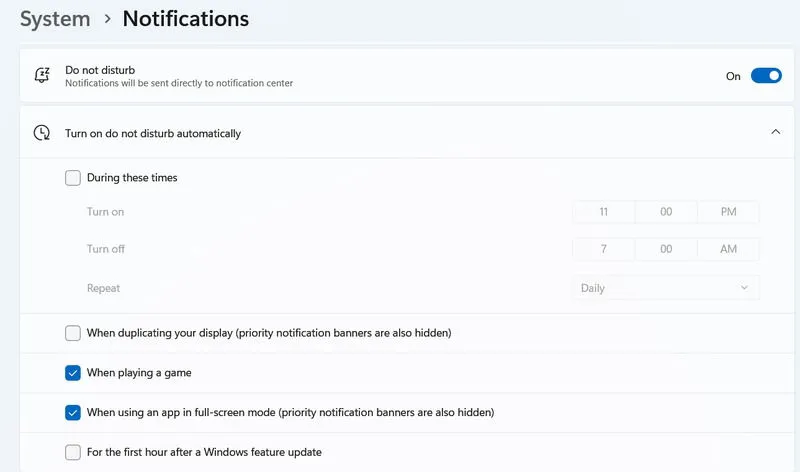
Utilizar o Assistente de Foco no Windows
Para períodos completamente livres de distrações, o recurso Focus Assist no Windows melhora significativamente o bloqueio de notificações. Quando esse modo está ativo, ele ativa o modo “Não Perturbe”, eliminando emblemas de notificação e a oscilação de aplicativos na barra de tarefas por um período de tempo especificado.
Para acessar as configurações do Focus Assist, vá para Sistema -> Foco nas Configurações do Windows. Para iniciar uma sessão de foco facilmente, clique no ícone do centro de notificações na barra de tarefas e alterne o Foco .
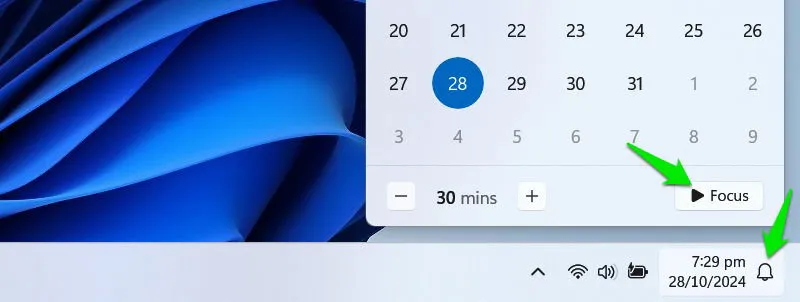
Este recurso emprega a técnica Pomodoro, com sessões de trabalho de 30 minutos seguidas de um intervalo de 5 minutos. Você pode estabelecer sessões com duração de até 240 minutos, completas com intervalos adicionados automaticamente.
Otimize a barra de tarefas para minimizar distrações
Além do uso de aplicativos, a barra de tarefas é o hub central para notificações, aplicativos abertos, pesquisas e atualizações de notícias. Se você pretende reduzir distrações, ajustar a barra de tarefas é essencial.
Clique com o botão direito do mouse na barra de tarefas e selecione Configurações da barra de tarefas para revisar todas as configurações disponíveis.
Desligue Widgets , pois apenas passar o mouse sobre ele pode levar ao aparecimento de artigos de notícias e outras informações que distraem. Eu também escolho desabilitar Task view , pois prefiro usar o atalho Win+ Tab, embora isso seja uma questão de preferência pessoal.
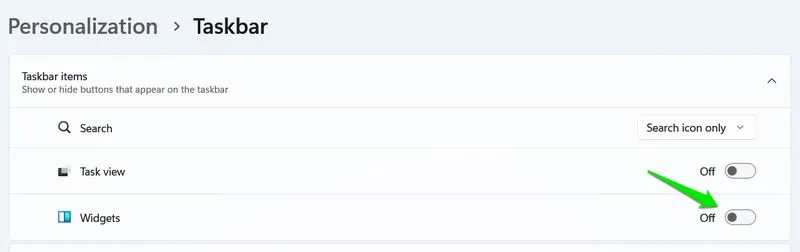
Role para baixo até a seção Comportamentos da barra de tarefas para desabilitar os emblemas de aplicativos e o flash de aplicativos permanentemente. Importante: habilite o recurso Ocultar automaticamente a barra de tarefas . Essa configuração ocultará a barra de tarefas até que você passe o mouse sobre ela, reduzindo efetivamente as distrações e liberando espaço na tela.
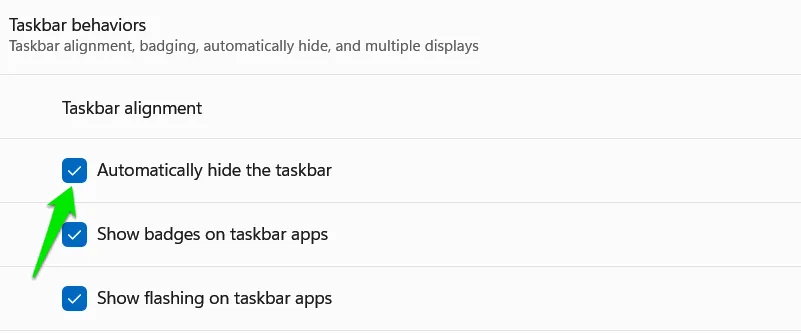
Silenciar sons do sistema
Os sons produzidos pelo Windows podem ser muito distrativos, especialmente quando ocorrem sem nenhum alerta visual, o que me leva a procurar sua fonte. Se você se sente da mesma forma, considere silenciar certos sons do sistema que distraem em vez de informar.
Para fazer isso, acesse as Configurações do Windows, navegue até Sistema -> Som e selecione Mais configurações de som .
Abra a aba Som para ver a lista completa de sons padrão e suas ações correspondentes.
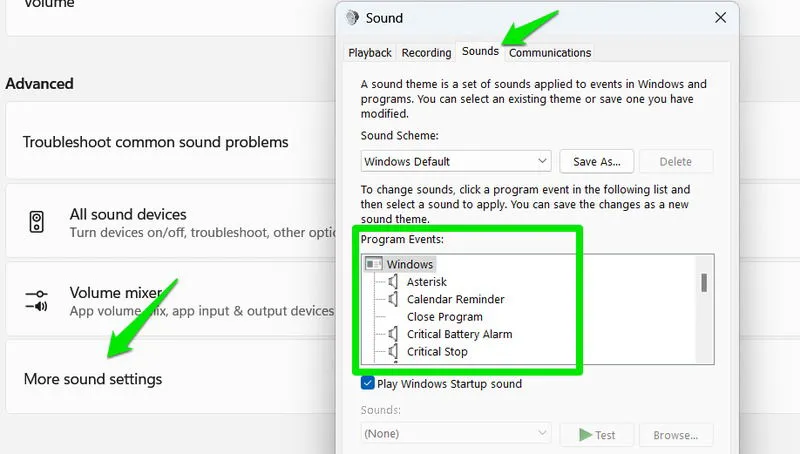
Para silenciar um som para uma determinada ação, basta selecionar a ação e escolher Nenhum na lista de sons disponíveis na parte inferior. Sons como Lembrete de Calendário, Exclamação e Notificação de Mensagem Instantânea são alguns que prefiro desativar.
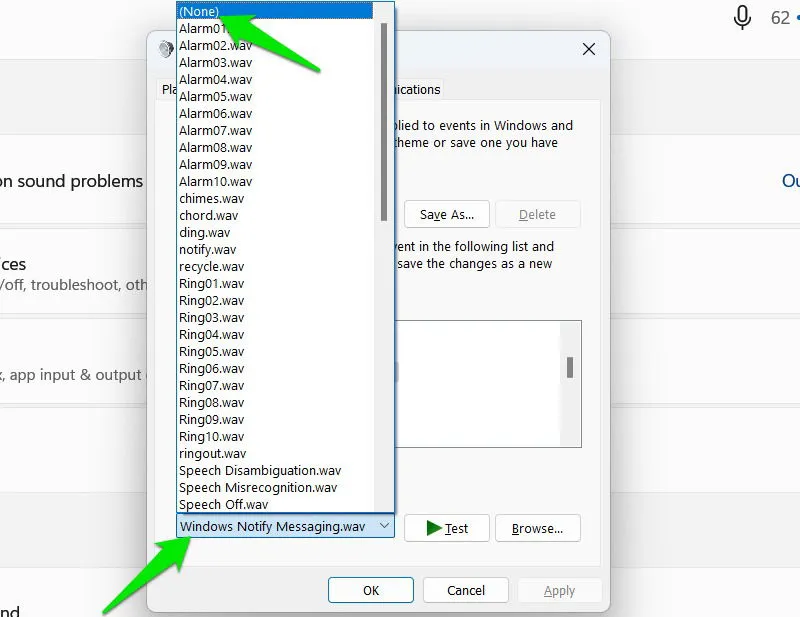
Se você acha que os sons do Windows são mais irritantes do que distrativos, considere instalar temas de som alternativos do Windows.
Restringir conteúdo online que distraia
Um número significativo de distrações advém do envolvimento com conteúdo online, como plataformas de mídia social e serviços de streaming. Se você frequentemente perde horas nesses sites quando deveria estar se concentrando em tarefas, uma estratégia de “Não Perturbe” pode ser necessária no Windows.
O método mais eficaz que descobri para combater isso é limitar a quantidade de tempo gasto nesses sites a cada dia. Ao fazer isso, se eu acabar em um site durante o trabalho, meu tempo de intervalo é reduzido. A extensão StayFocusd no Chrome é uma excelente solução para isso. É altamente personalizável e compatível com qualquer navegador baseado em Chromium, incluindo Chrome, Opera, Edge e Brave.
Uma vez instalada, a extensão iniciará sua página Opções para configuração inicial. Você pode adicionar sites à seção Sites Bloqueados para impor um limite de tempo a eles. Todos os sites compartilharão esse cronômetro e, se você quiser cronômetros diferentes para várias categorias de sites, basta clicar em Adicionar grupo .
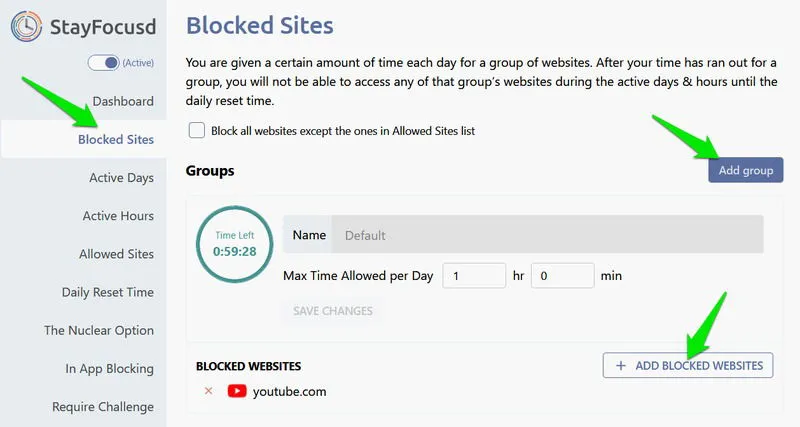
Utilize as guias Dias ativos , Horas ativas e Tempo de redefinição diária para controlar quando os sites serão monitorados e bloqueados.
Algumas de suas funcionalidades mais intrigantes incluem o Require Challenge e a Nuclear Option . O recurso Require Challenge obrigará você a concluir uma tarefa desafiadora se você tentar alterar as configurações de extensão para ignorar restrições.
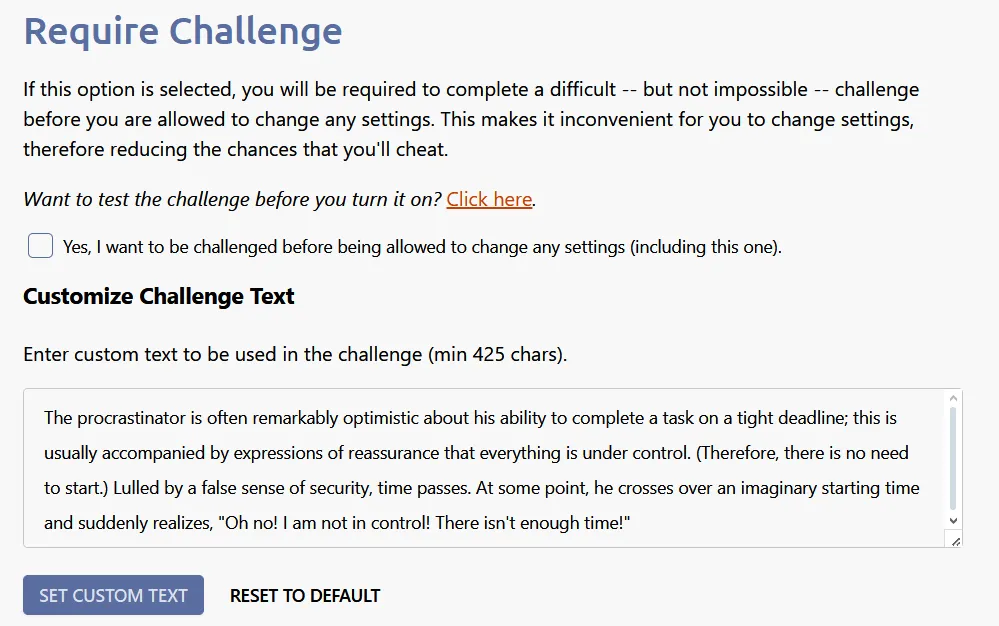
A Nuclear Option bloqueará completamente sites específicos por um período definido, sem nenhuma maneira de desfazer o bloqueio, incluindo multimídia, imagens, formulários e logins. No geral, esta extensão auxilia efetivamente no gerenciamento e limitação do acesso a conteúdo online que distrai, ao mesmo tempo em que torna desafiador reverter as restrições.
Ao implementar essas modificações, você pode efetivamente eliminar distrações prevalentes que atrapalham sua capacidade de concentração. Além desses ajustes, utilizar atalhos de teclado melhora significativamente minha configuração de “Não Perturbe”. Como escritor, posso me concentrar na minha digitação sem a necessidade de interagir com elementos da IU ou alcançar o mouse.
Crédito da imagem: Freepik . Todas as capturas de tela por Karrar Haider.



Deixe um comentário