Corrigir problemas de travamento do OneNote no Windows 11


Solução de problemas de travamentos do OneNote no Windows 11/10
Se você estiver enfrentando travamentos frequentes com o OneNote no Windows 11 ou 10, considere tentar as seguintes soluções:
- Atualize seu software e limpe o cache do OneNote.
- Tente reparar o OneNote.
- Desative o reconhecimento automático de escrita à mão.
- Limpe a fila de impressão.
- Salve o notebook no formato MHT.
- Transfira todo o conteúdo para um novo caderno em branco.
- Reinstale qualquer pacote de idioma em uso.
- Reinstale completamente o Microsoft Office.
Instruções detalhadas para cada uma dessas etapas são fornecidas abaixo.
1] Atualizar software e limpar o cache do OneNote

Um bug de software pode ser a raiz do problema de travamento. Para começar, verifique se há atualizações abrindo o OneNote e navegando até Arquivo > Conta . Verifique manualmente se há atualizações disponíveis. Também é aconselhável limpar o cache do OneNote.
2] Reparar o OneNote
Se os arquivos do OneNote estiverem corrompidos, eles podem levar a problemas de travamento. Para resolver esses problemas, considere reparar o aplicativo com as seguintes etapas:
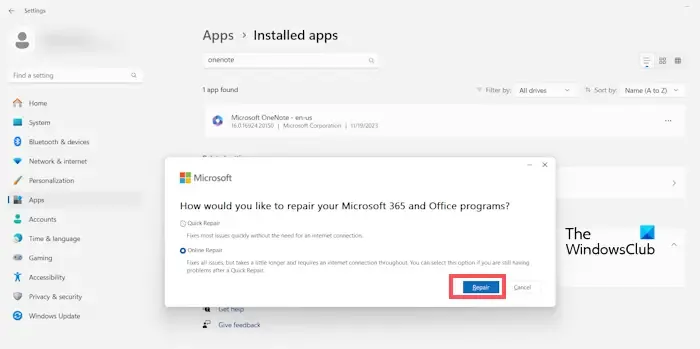
- Configurações de acesso no Windows 11/10.
- Navegue até Aplicativos > Aplicativos instalados .
- Procure o Microsoft OneNote entre os programas instalados.
- Clique nos três pontos ao lado do OneNote e selecione Modificar . Confirme clicando em Sim se solicitado pelo UAC.
- Selecione Reparo Online e clique em Reparar .
Após o reparo, verifique se o problema de travamento foi resolvido.
3] Desative o reconhecimento automático de escrita à mão
Em alguns casos, o OneNote pode travar durante a digitação devido ao recurso de reconhecimento automático de caligrafia. Desabilitar essa configuração pode oferecer uma solução.
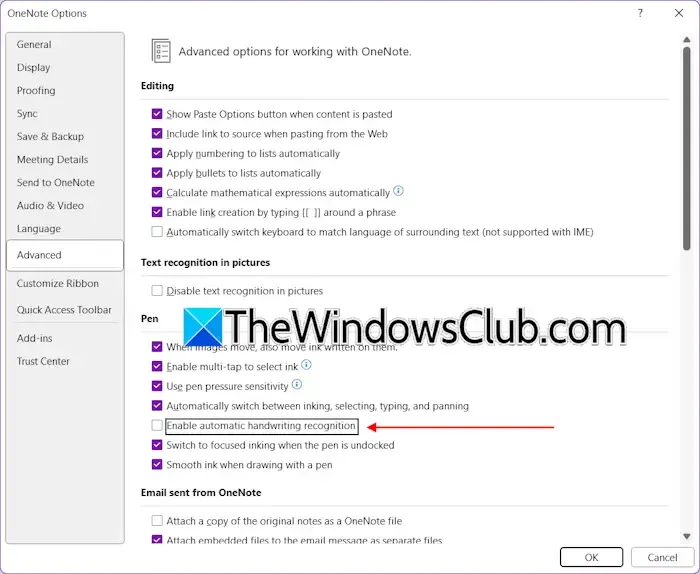
Para desativá-lo, siga estas etapas:
- Abra o Microsoft OneNote.
- Vá em Arquivo > Opções .
- Selecione Avançado na barra lateral.
- Na seção Caneta , desmarque a opção Ativar reconhecimento automático de escrita à mão .
4] Limpe a fila de impressão
Se o OneNote travar ao imprimir, limpar a fila de impressão pode ajudar. Siga estas etapas:
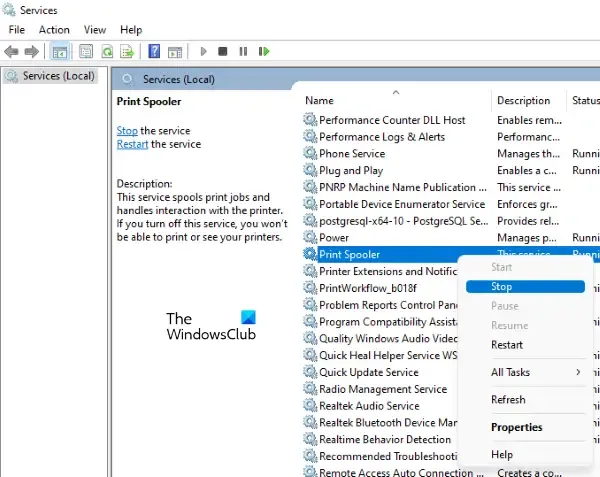
- Abra o Gerenciador de Serviços no Windows.
- Localize o serviço Spooler de impressão .
- Clique com o botão direito e escolha Parar .
Após parar o Spooler de impressão, navegue até:
C:\Windows\System32\spool
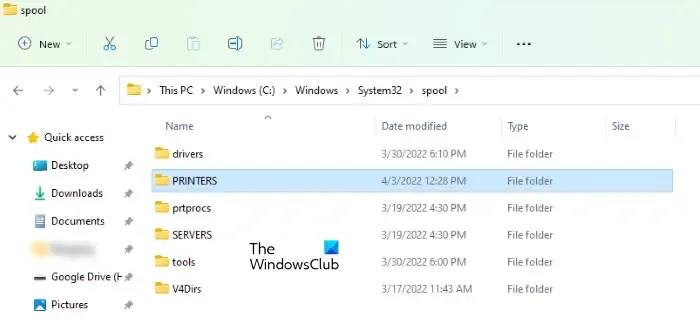
Abra a pasta PRINTERS e exclua todos os arquivos contidos, mas não remova a pasta em si. Em seguida, retorne ao Services Manager, clique com o botão direito do mouse no serviço Print Spooler e clique em Start .
5] Exportar o Notebook como MHT
Se o OneNote travar durante a impressão ou exportação para PDF, tente salvá-lo como um arquivo MHT primeiro e depois convertê-lo para PDF:
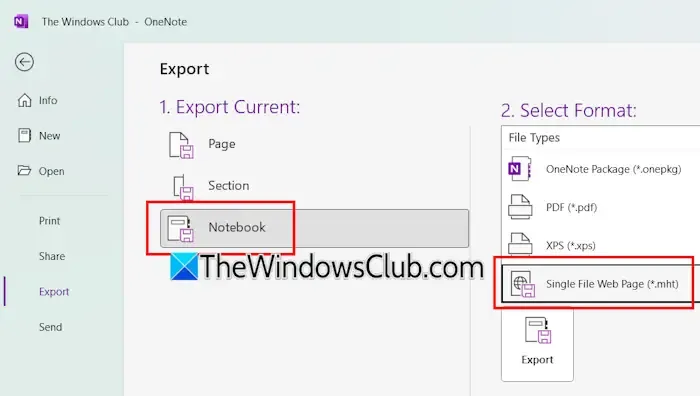
- Inicie o OneNote.
- Selecione o caderno que você deseja imprimir ou converter para PDF.
- Navegue até Arquivo > Exportar .
- Selecione Notebook em Exportar atual .
- Selecione Página da Web de arquivo único (.mht) no menu suspenso Selecionar formato .
- Clique em Exportar e salve o arquivo no seu PC.
Em seguida, clique com o botão direito do mouse no arquivo MHT e escolha Abrir com > Word . Como alternativa, abra o Microsoft Word, pressione Ctrl + O, selecione o arquivo MHT e navegue até Arquivo > Salvar como . Escolha um local, selecione PDF em tipo de arquivo e clique em Salvar . Seu caderno agora pode ser impresso facilmente.
6] Copie o conteúdo do notebook para um novo notebook em branco
Seu notebook pode conter páginas corrompidas causando travamentos. Como solução alternativa, copie as seções do seu notebook para um novo:
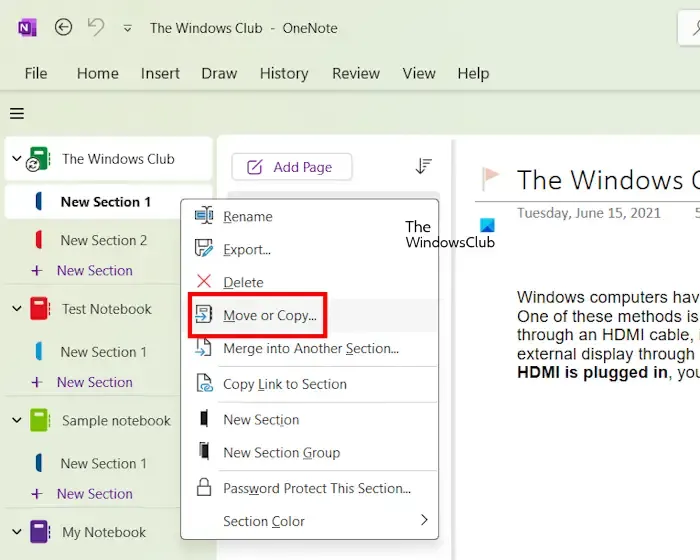
Siga estas instruções:
- Expanda o caderno para ver todas as suas seções.
- Clique com o botão direito do mouse na primeira seção e escolha Mover ou Copiar .
- Na janela pop-up, selecione seu novo notebook e clique em Copiar .
Repita esse processo até que todas as seções sejam transferidas com sucesso.
7] Reinstale o pacote de idiomas (se aplicável)
Se você tiver um pacote de idiomas instalado, ele pode estar causando o travamento enquanto você digita no OneNote.
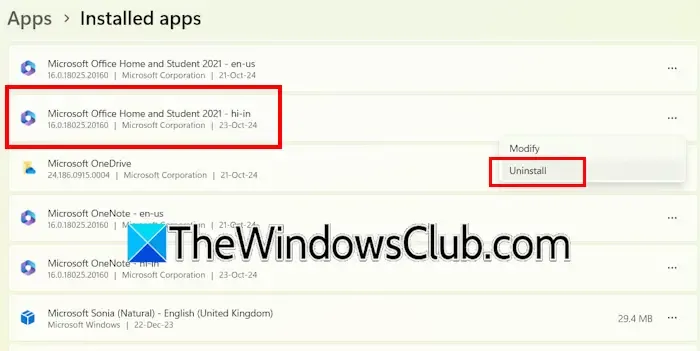
Você pode gerenciar pacotes de idiomas por meio do aplicativo Configurações no Windows 11/10. Para desinstalar um, certifique-se de que todos os aplicativos do Office estejam fechados e siga estas etapas:
- Abra as Configurações do Windows 11/10.
- Vá para Aplicativos > Aplicativos instalados .
- Role para baixo para encontrar o pacote de idiomas do Office.
- Clique nos três pontos ao lado dele e selecione Desinstalar .
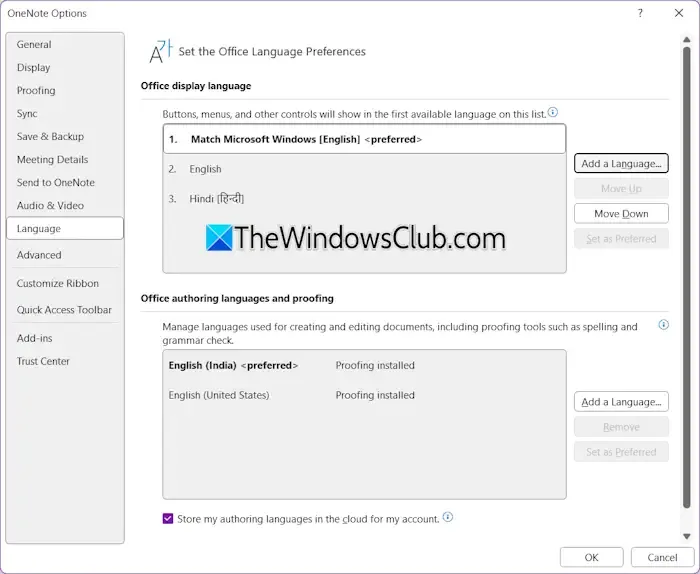
Para reinstalar, visite o site oficial da Microsoft ou use um aplicativo do Office navegando até Arquivo > Opções > Idioma , clicando em Adicionar idioma , selecionando seu idioma preferido e clicando em Instalar .
8] Desinstale e reinstale o Office
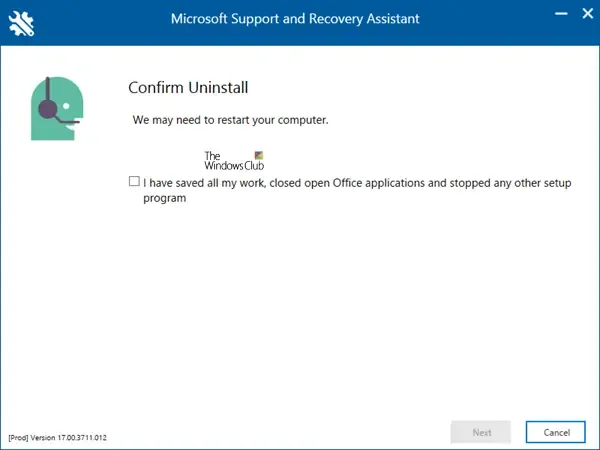
Se os problemas persistirem, considere desinstalar e reinstalar todo o pacote Microsoft Office. Certifique-se de que sua licença do Office esteja registrada na sua conta Microsoft ou que você tenha acesso à chave de ativação. É recomendável usar o aplicativo SaRA para uma desinstalação completa.
É tudo por enquanto. Espero que essas soluções sejam úteis.
Posso remover o OneNote do Windows 11?
Sim, você pode remover o OneNote do seu dispositivo Windows 11. Se estiver enfrentando problemas, desinstalar e reinstalar o OneNote pode potencialmente resolvê-los. Você pode reinstalá-lo facilmente a partir da Microsoft Store.
O OneNote para Windows 10 é compatível com o Windows 11?
O OneNote está disponível na Microsoft Store e é compatível com o Windows 10 e 11, permitindo fácil instalação em qualquer sistema operacional.



Deixe um comentário