Guia passo a passo para exibir extensões de arquivo no Windows 11
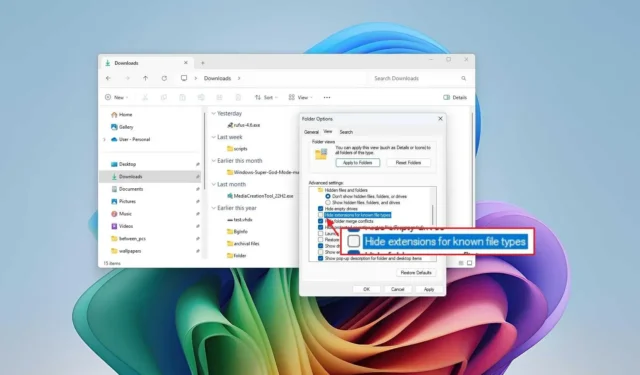
- Para visualizar extensões de arquivo no Windows 11, abra o Explorador de Arquivos, clique em “Exibir”, selecione “Mostrar” e então opte por “Extensões de nome de arquivo”.
- Alternativamente, acesse “Opções de Pasta” e desmarque a opção “Ocultar as extensões dos tipos de arquivo conhecidos” .
- Você também pode ativar esse recurso por meio do aplicativo Configurações ou utilizando o Prompt de Comando ou o PowerShell.
No Windows 11, há vários métodos para revelar extensões de arquivo no File Explorer. Neste guia, descreverei como ajustar essa configuração. Uma extensão de arquivo, que geralmente consiste em três ou quatro letras que aparecem após o ponto em um nome de arquivo, significa o tipo de formato do arquivo, como .txt, .docx, ou .pdf. Embora as extensões de arquivo não sejam obrigatórias para a operação de um arquivo, elas oferecem vantagens distintas.
Por exemplo, extensões de arquivo fornecem uma dica visual direta para determinar o formato de um arquivo, facilitando a seleção do aplicativo apropriado para abri-lo. Elas também permitem a modificação fácil do tipo de arquivo; por exemplo, convertendo um .txtarquivo em um .batarquivo para fins de script.
Por padrão, o File Explorer oculta extensões para tipos de arquivo reconhecidos, simplificando a interface, especialmente para usuários menos experientes em tecnologia. Essa prática também oferece proteção contra alterações acidentais em extensões de arquivo, o que poderia potencialmente tornar os arquivos inutilizáveis. Além disso, historicamente serviu para disfarçar arquivos maliciosos disfarçados de benignos, embora essa preocupação tenha diminuído nos últimos tempos.
Embora a configuração padrão oculte extensões, exibi-las pode ser benéfico, e você tem a capacidade de alterar essa configuração por meio do File Explorer ou do aplicativo Settings. Além disso, se você estiver familiarizado com a edição do Registro e o uso de comandos, poderá revelar extensões por meio do Command Prompt ou do PowerShell.
Este guia fornecerá etapas simples para habilitar a visibilidade das extensões de arquivo no Explorador de Arquivos.
- Exibindo extensões de arquivo no Windows 11 usando o Explorador de Arquivos
- Habilitando a visibilidade das extensões de arquivo por meio das configurações
- Ativando extensões de arquivo usando o prompt de comando
Exibindo extensões de arquivo no Windows 11 usando o Explorador de Arquivos
Siga estas etapas para revelar extensões de arquivo no Windows 11:
-
Abra o Explorador de Arquivos (tecla Windows + E) no Windows 11.
-
Clique no botão de menu Exibir localizado na barra de comandos.
-
Selecione o submenu Mostrar e clique em “Extensões de nome de arquivo”.
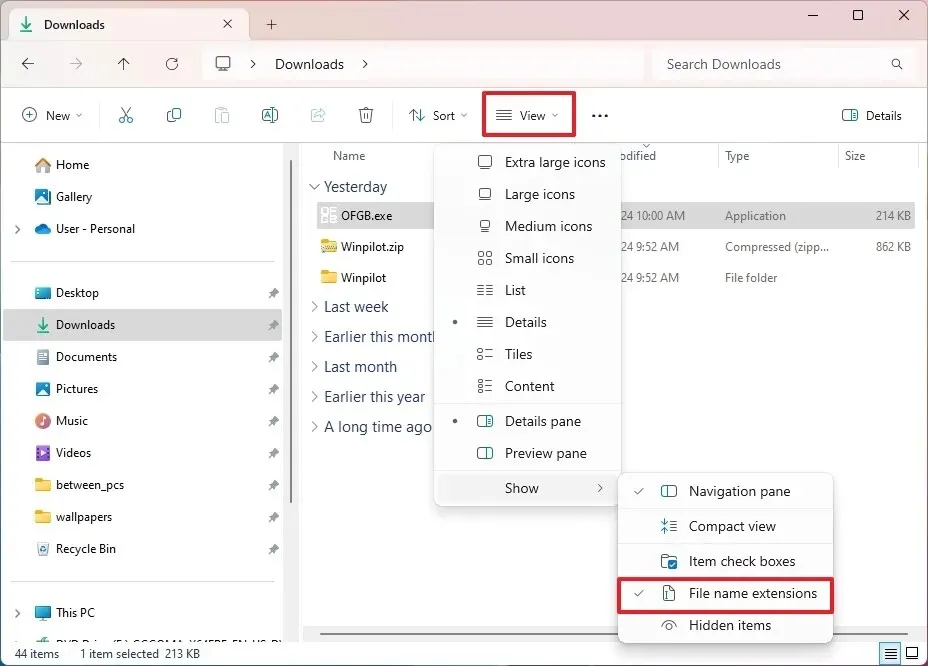
Habilitar extensões por meio de Opções de pasta
Você também pode habilitar extensões de arquivo por meio das configurações de “Opções de pasta” seguindo estas etapas:
-
Abra o Explorador de Arquivos .
-
Clique no botão Ver mais e selecione Opções .
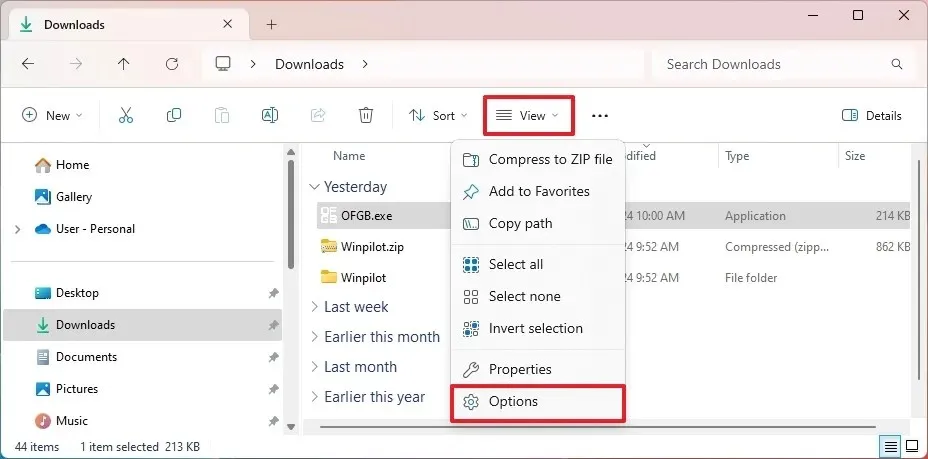
-
Selecione a aba Exibir .
-
Desmarque a opção “Ocultar as extensões dos tipos de arquivo conhecidos” na seção “Configurações avançadas”.
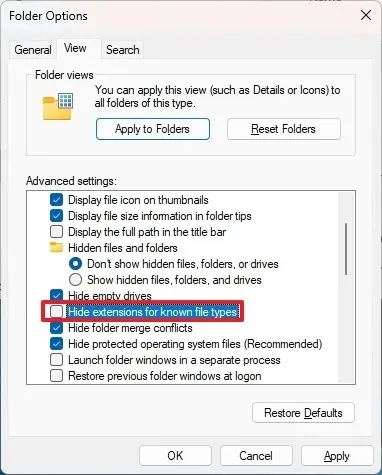
-
Clique no botão Aplicar .
-
Clique no botão OK .
Após a conclusão dessas etapas, o Explorador de Arquivos exibirá extensões para tipos de arquivo reconhecidos no Windows 11, incluindo .txt, .exee .docx.
Habilitando a visibilidade das extensões de arquivo por meio das configurações
Para revelar extensões de arquivo por meio do aplicativo Configurações, siga estas instruções:
-
Abra Configurações .
-
Selecione Sistema .
-
Clique na página Para desenvolvedores .
-
Selecione a configuração do Explorador de Arquivos .
-
Coloque a chave “Mostrar extensões de arquivo” na posição ligado.
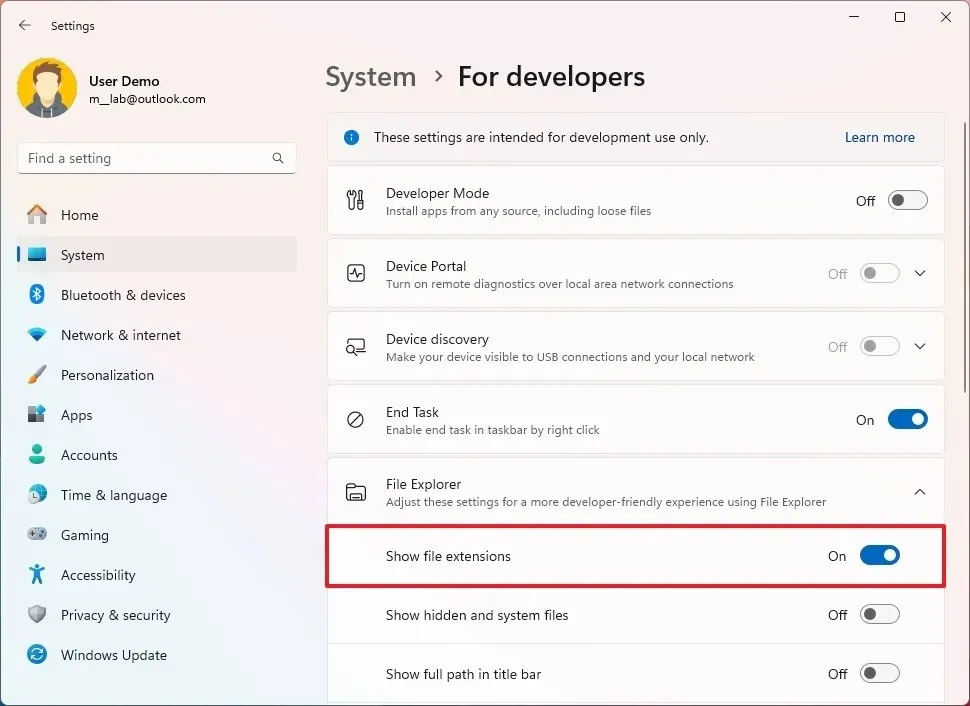
Após concluir essas etapas, as extensões de arquivo serão exibidas no Explorador de Arquivos.
Ativando extensões de arquivo usando o prompt de comando
Você também pode utilizar o Prompt de Comando ou o PowerShell para ativar extensões executando um comando para modificar o Registro. Este método também é útil para habilitar extensões por meio de um arquivo com script.
Para habilitar extensões de arquivo por meio do Prompt de Comando no Windows 11, siga estas etapas:
-
Abra Iniciar .
-
Pesquise por Prompt de Comando ou PowerShell , clique com o botão direito do mouse na opção superior e selecione Executar como administrador .
-
Digite o seguinte comando para exibir as extensões de arquivo e pressione Enter :
reg add HKCU\Software\Microsoft\Windows\CurrentVersion\Explorer\Advanced /v HideFileExt /t REG_DWORD /d 0 /f
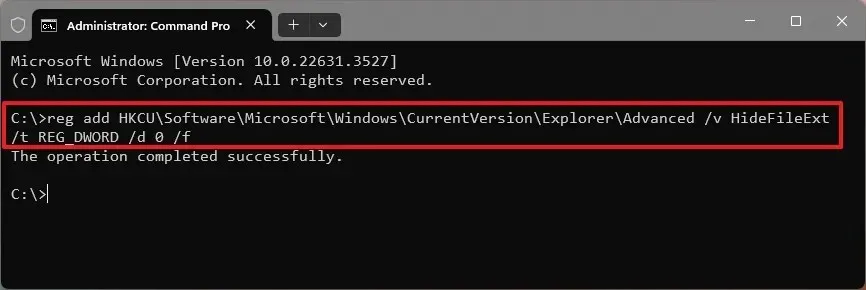
Após executar essas etapas, o Explorador de Arquivos começará a mostrar extensões de arquivo no Windows 11.
Se desejar reverter essa alteração, você pode seguir os mesmos passos, mas no passo 3 , use o seguinte comando: reg add HKCU\Software\Microsoft\Windows\CurrentVersion\Explorer\Advanced /v HideFileExt /t REG_DWORD /d 1 /f.
Atualização em 30 de outubro de 2024: Este guia foi revisado para garantir precisão e refletir quaisquer atualizações no procedimento.



Deixe um comentário