Corrigindo o problema de reparo de volume ReFS sem sucesso no Windows 11

O Resilient File System, comumente conhecido como ReFS, é o mais recente sistema de arquivos desenvolvido pela Microsoft para versões autônomas e de servidor do Windows. No entanto, se você encontrar o erro ReFS volume repair was not successful no Windows 10 ou Windows 11, este guia fornece etapas para resolver o problema.
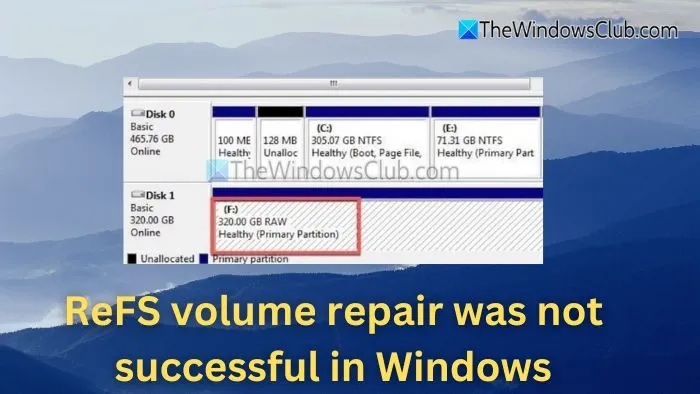
Consequências do reparo malsucedido do volume ReFS
O ReFS utiliza um sistema de impressão digital ou checksum para armazenar dados e seus metadados correspondentes, garantindo a confiabilidade e a segurança das informações armazenadas. Por padrão, o recurso de fluxo de integridade é desabilitado no nível do volume do disco.
Visibilidade dos volumes ReFS como RAW
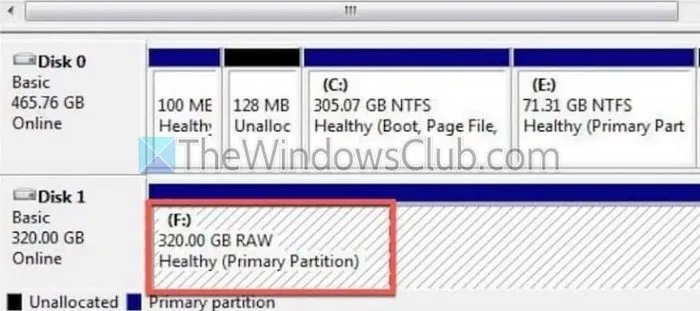
Quando um volume ReFS falha ao reparar corretamente, um indicador comum é a partição aparecendo como RAW no utilitário Gerenciamento de Disco do Windows . Em tais cenários, as seguintes etapas podem ser tomadas para recuperar dados em um dispositivo externo:
- Conecte o dispositivo de armazenamento externo ao seu computador via USB e abra a caixa de diálogo Executar pressionando as teclas Windows + R juntas.
- Digite cmd e pressione Enter para abrir o Terminal do Windows .
- No prompt de comando, digite:
refcp D:\Data F:\Backup /status
Neste comando, F:\Backup representa a letra da unidade externa, o local designado onde os dados de D:\Data (a fonte) serão copiados. A opção /status pode ser incluída para monitorar o progresso da transferência em tempo real.
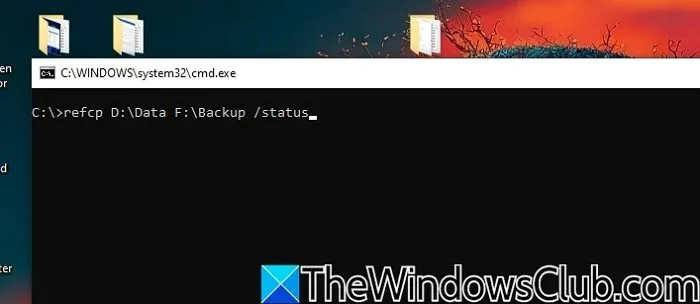
Após concluir o backup de dados, o próximo passo é reformatar o volume para ReFS para uso futuro.
Problemas ao montar volumes ReFS ou unidade não exibida
Montagem refere-se ao processo de tornar unidades de armazenamento internas ou externas acessíveis ao sistema operacional quando elas são fisicamente conectadas. Após a montagem, o SO atribui dinamicamente uma letra de unidade (D:, E:, F:, etc.). Se o volume ReFS permanecer com defeito após tentativas de reparo, ele pode não ser reconhecido, o que pode levar a dificuldades de montagem. Para resolver isso, considere as seguintes soluções:
Execute o utilitário chkdsk para verificar se há erros no volume por meio do Terminal do Windows digitando:
chkdsk /f /r D:
Aqui, D: denota o volume ReFS , onde /f resolve quaisquer problemas estruturais detectados e /r identifica e recupera dados de seções corrompidas.
Como alternativa, você pode querer montar a unidade à força usando cmdlets no Terminal do Windows digitando:
mount D: /f
Neste comando, D: indica a unidade ReFS , e /f força o sistema a montar a unidade mesmo que ela esteja parcialmente corrompida. Se a montagem for bem-sucedida, você pode acessar os dados e reformatar a unidade para ReFS .
Lidando com reparos malsucedidos de volumes ReFS no Windows 11
Se o reparo de um volume ReFS não for bem-sucedido, considere estas etapas:
- Utilizar comandos do Windows PowerShell
- Habilitar fluxos de integridade de arquivo
- Empregar ReFSutil
1] Utilize os comandos do Windows PowerShell
Se você não tiver um backup para um volume de disco ReFS que exija reparos, você pode recorrer aos cmdlets do Windows PowerShell como uma solução alternativa. Para lidar com volumes corrompidos:
- Inicie o Windows PowerShell digitando-o na Barra de Pesquisa da Área de Trabalho e selecionando o primeiro resultado.
- No prompt do PowerShell, digite:
Repair-Volume -DriveLetter E -OfflineScanAndFix
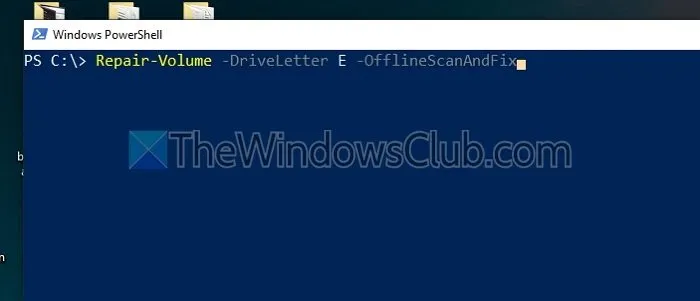
Este comando tem como alvo o volume da unidade E: offline e tenta retificar quaisquer erros existentes com a opção OfflineScanAndFix . Após a conclusão, o volume será automaticamente colocado online novamente. Você também pode reparar vários volumes na mesma execução especificando suas letras de unidade da seguinte forma:
Repair-Volume -DriveLetter GHI -Scan -SpotFix
Além de usar OfflineScanAndFix , as opções -Scan e -SpotFix permitem a detecção e correção de erros em volumes ReFS especificados. Neste caso, os volumes (G:, H: e I:) serão escaneados em busca de problemas, e quaisquer problemas encontrados serão registrados em um arquivo de sistema, que -SpotFix analisará para reparo.
2] Habilitar fluxos de integridade de arquivo
Embora o ReFS empregue um purificador de integridade para identificar e retificar a corrupção de dados automaticamente, ele pode ocasionalmente falhar em detectar problemas. Se o reparo do volume do ReFS falhar devido à corrupção de dados ou erros no sistema de arquivos, ativar o File Integrity Streams pode aumentar o sucesso do reparo e minimizar o risco de perda de dados. Para habilitá-lo usando o Windows PowerShell :
- Inicie o Windows PowerShell pesquisando-o na Barra de Pesquisa da Área de Trabalho .
- No prompt, digite:
C:\> Set-FileIntegrity H:\ -Enable $True
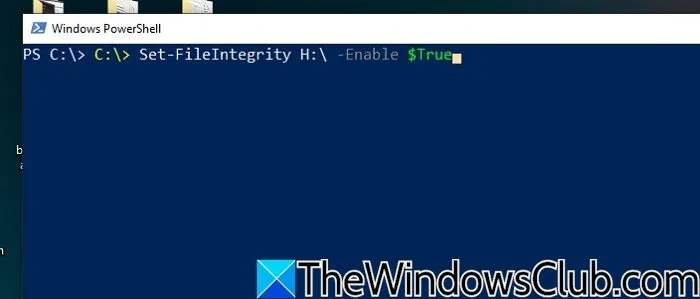
Neste comando, H:\ indica o volume de disco para o qual a Integridade do Arquivo está sendo ativada.
3] Utilize o ReFSutil
ReFSutil é um utilitário de linha de comando no Windows que identifica problemas dentro de volumes ReFS, reconhece arquivos intactos e os transfere para outros volumes. Ele opera com uma função de salvamento que se desdobra em duas fases principais: Scan e Copy. Elas podem ser executadas em sequência executando os seguintes comandos:
refsutil salvage -QA D: C:\Temp C:\Recovery
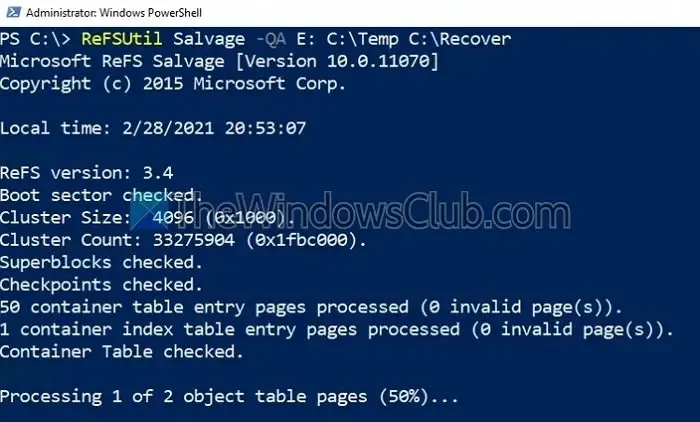
Uma Verificação Rápida (QA) é realizada no volume designado (D:), com C:\Temp servindo como diretório de trabalho e C:\Recovery atuando como diretório de destino para arquivos recuperados. O diretório de trabalho é onde os logs de utilitários e arquivos temporários são armazenados durante o processo de extração, enquanto o diretório de destino é onde os arquivos são salvos.
O chkdsk pode ser usado no ReFS?
Diferentemente de sistemas de arquivos convencionais como NTFS, o ReFS incorpora funcionalidades de autocorreção. Ele pode identificar e retificar erros autonomamente utilizando somas de verificação, o que torna desnecessária a realização de varreduras CHKDSK.
Qual é o requisito de memória para o ReFS?
Para otimizar o desempenho do ReFS, uma diretriz geral é alocar 0,5 GB de RAM para cada terabyte de armazenamento ReFS. No entanto, esse dimensionamento não é linear; para volumes ReFS abaixo de 200 TB, 128 GB de RAM são normalmente suficientes para atender aos requisitos combinados do SO e do ReFS.



Deixe um comentário