Não é possível adicionar sua assinatura ao documento do Excel

Nós destacamos anteriormente o papel crucial das assinaturas em documentos. Portanto, encontrar uma mensagem informando que sua assinatura não pode ser adicionada à sua pasta de trabalho do Excel pode levantar dúvidas sobre sua validade.
Não é incomum que assinaturas estejam ausentes de documentos do Microsoft Office. Muitas vezes, a solução pode não ser tão simples quanto limpar o cache. Esse problema específico tende a surgir com mais frequência em contas de trabalho ou escola.
Muitas organizações utilizam cartões inteligentes para verificação de assinatura. Se houver problemas — seja falta de permissões para seu cartão inteligente ou simplesmente não ter sido inserido corretamente — você pode enfrentar desafios para adicionar sua assinatura.
Como posso resolver o erro “sua assinatura não pôde ser adicionada ao documento”?
1. Inicie o Excel no Modo de Segurança
- Clique no ícone Pesquisar na barra de tarefas, digite excel , clique com o botão direito e escolha Abrir local do arquivo .
- Enquanto segura a Ctrl tecla, clique duas vezes no arquivo executável do Excel .
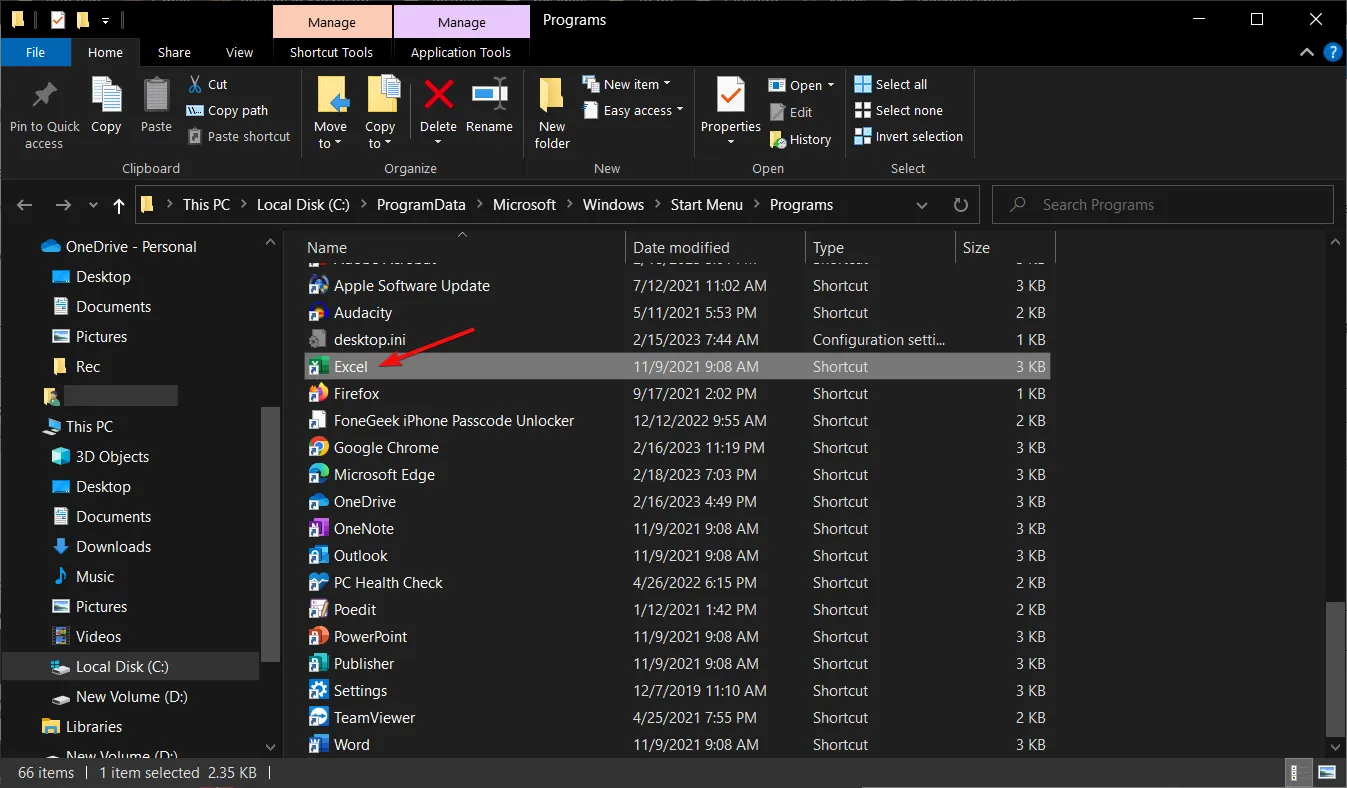
- Quando solicitado, clique em Sim para iniciar o Excel no modo de segurança.
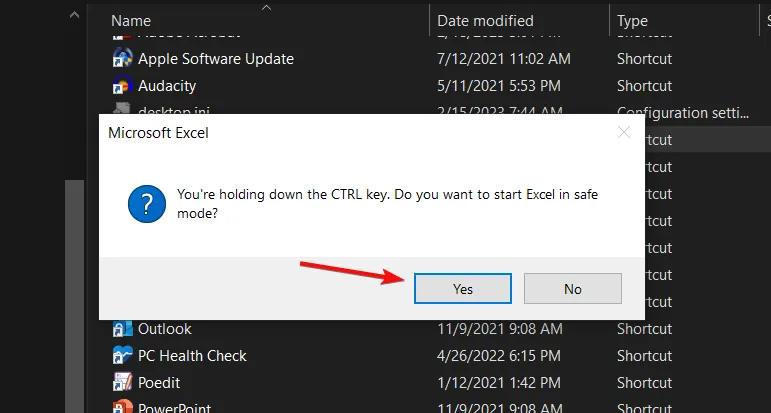
2. Desabilitar suplementos no Excel
- Saia do aplicativo Excel e abra-o novamente clicando duas vezes no ícone do aplicativo na área de trabalho.
- Na janela do Excel, vá em Arquivo e selecione Opções .
- No menu que aparece, clique em Add-ins . Escolha COM Add-ins no menu suspenso e clique em Go .
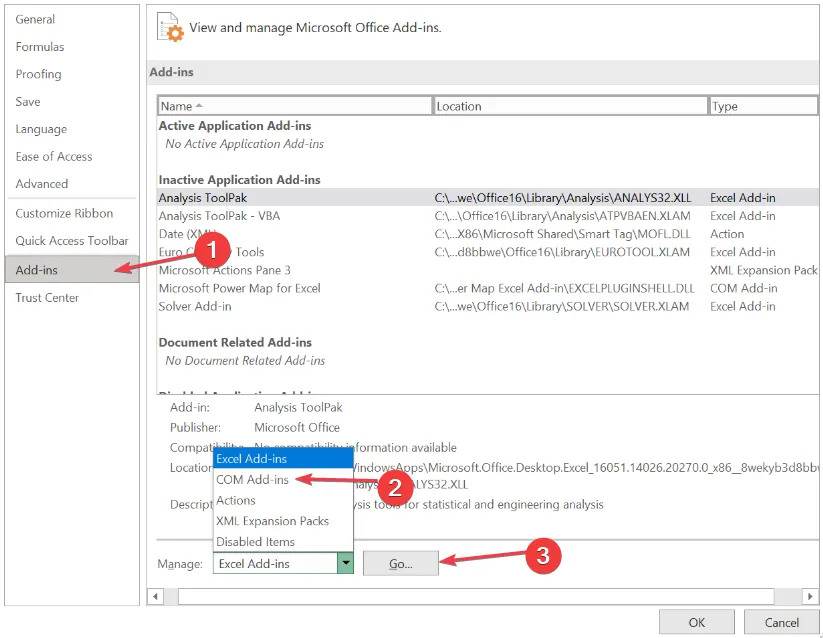
- Desmarque todas as caixas e clique em OK .
- Feche o Microsoft Excel e reinicie-o para verificar se o problema foi resolvido.
3. Verifique a validade do certificado digital
- Pressione Windows + R, digite certmgr.msc e pressione Enter.
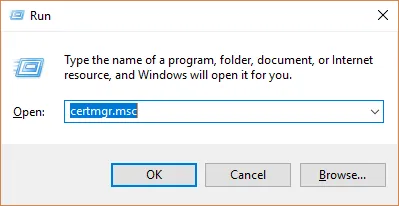
- No painel esquerdo, navegue até a categoria Pessoal .
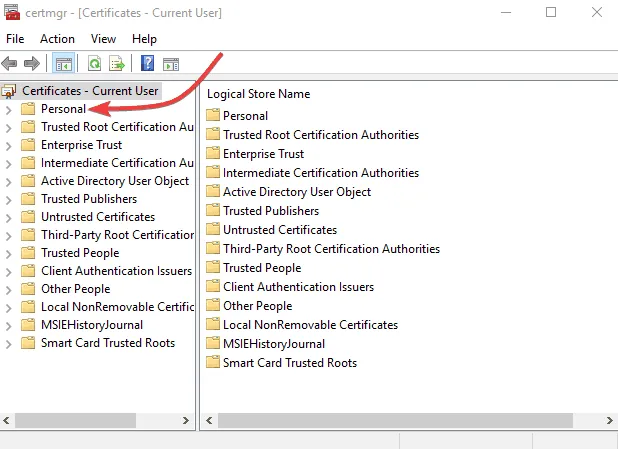
- Clique em Certificados e encontre o certificado associado ao nome da sua conta em Emitido para .
- Vá para o menu Ação .

- Selecione Todas as Tarefas .
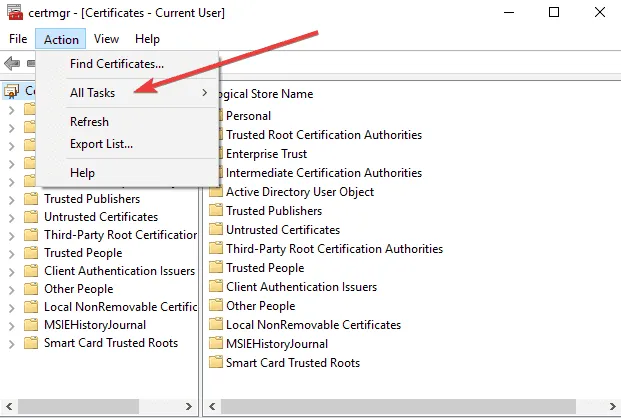
- Classifique pela coluna Emitido por para encontrar o certificado fornecido pelo Communications Server.
- Certifique-se de que o certificado esteja presente e não tenha expirado.
4. Instale os drivers do cartão inteligente no modo de compatibilidade
- Encontre o arquivo de configuração do driver, clique com o botão direito e selecione Propriedades .

- Navegue até a aba Compatibilidade e marque Executar este programa em modo de compatibilidade para . Escolha Windows 8 ou uma versão posterior e clique em OK.
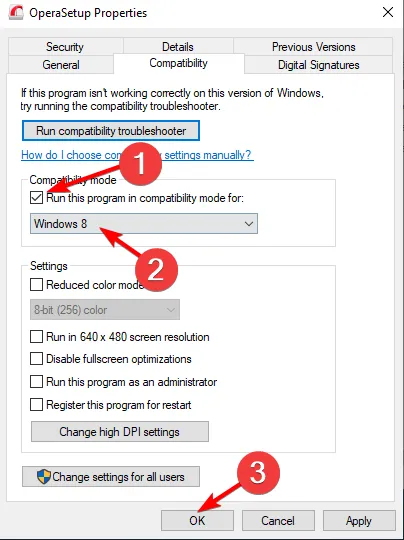
5. Transfira o certificado para o grupo Pessoas Confiáveis
- Pressione Windows + R e digite mmc , depois pressione Enter.
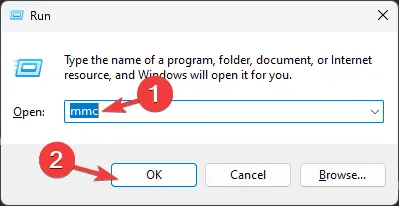
- Clique em Arquivo e selecione Adicionar/Remover Snap-in .
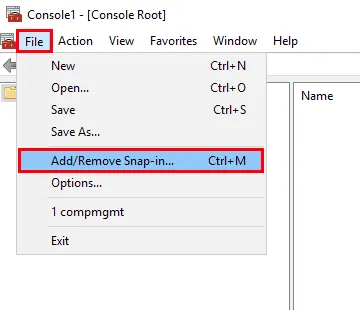
- Selecione Certificados e clique em Adicionar .
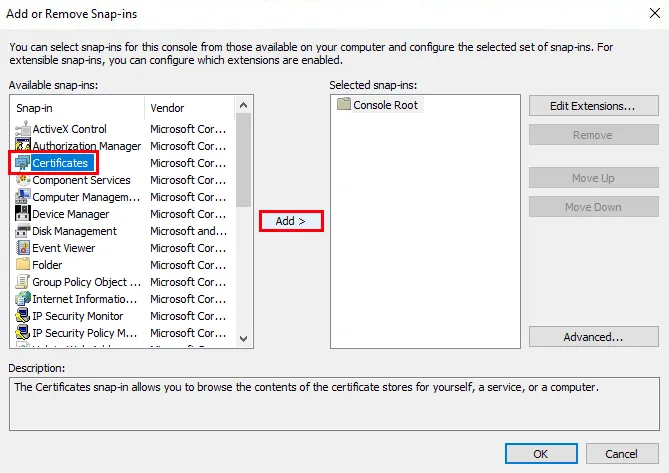
- Selecione Conta de computador , escolha Computador local e clique em Concluir .
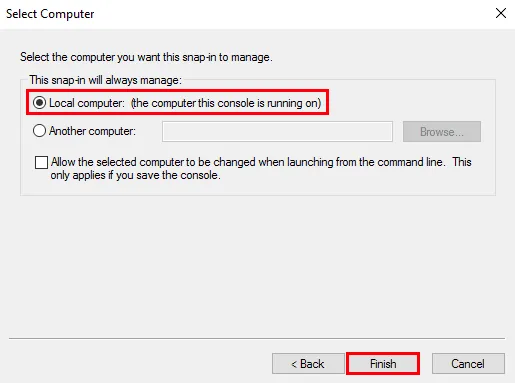
- Clique em OK para confirmar sua seleção.
- Vá para Pessoal e selecione Certificados .
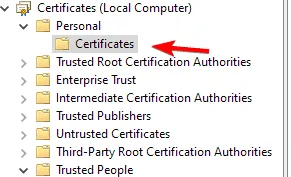
- Clique com o botão direito do mouse no seu certificado e selecione Recortar .
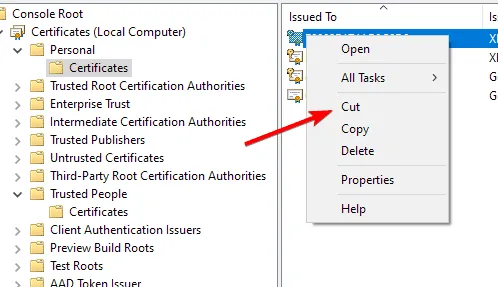
- Navegue até Pessoas confiáveis e selecione Certificados .
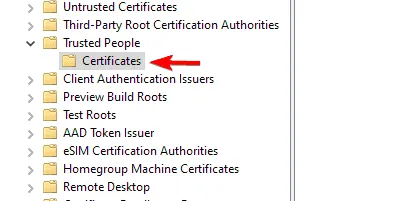
- Clique com o botão direito no painel direito e selecione Colar .
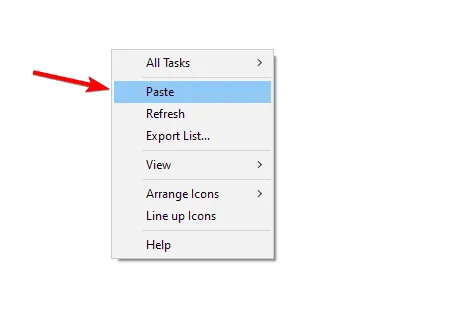
Sua assinatura pode não ser adicionada ao documento se não for reconhecida como confiável pelo sistema. Mover o certificado para o grupo confiável pode contornar quaisquer bloqueios de segurança que impeçam a assinatura de ser anexada.
Este método também pode resolver o erro de assinatura recuperável observado em seus documentos do Word.
6. Repare o aplicativo Excel
- Clique no menu Iniciar e escolha Configurações .
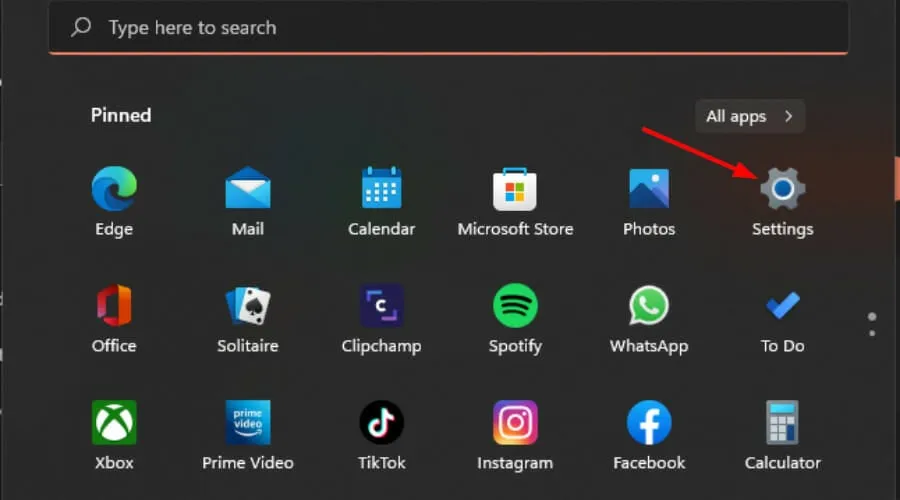
- Insira Painel de Controle na barra de pesquisa e clique em Abrir .
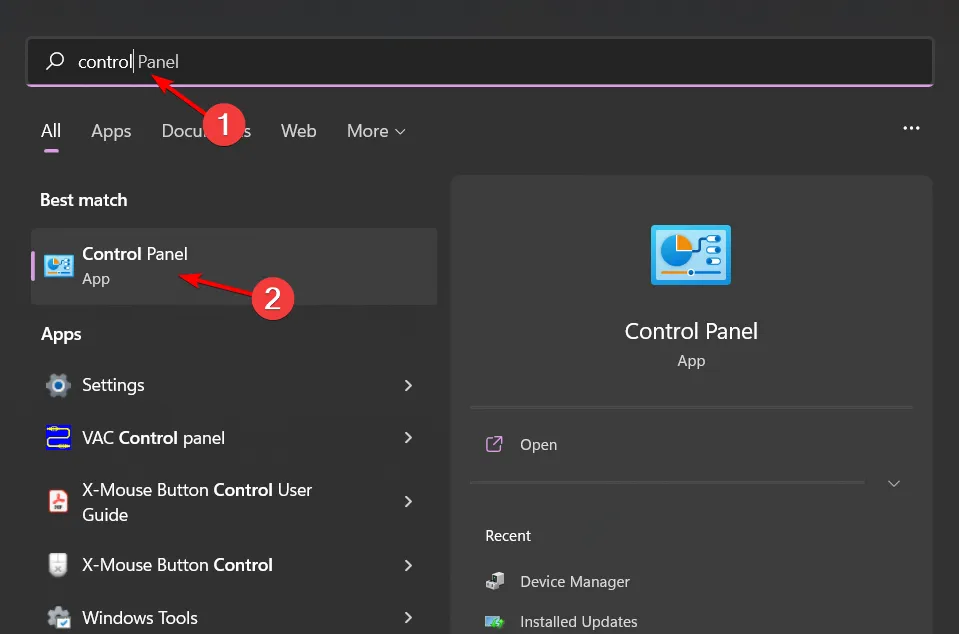
- Selecione Programas e escolha Desinstalar um programa .
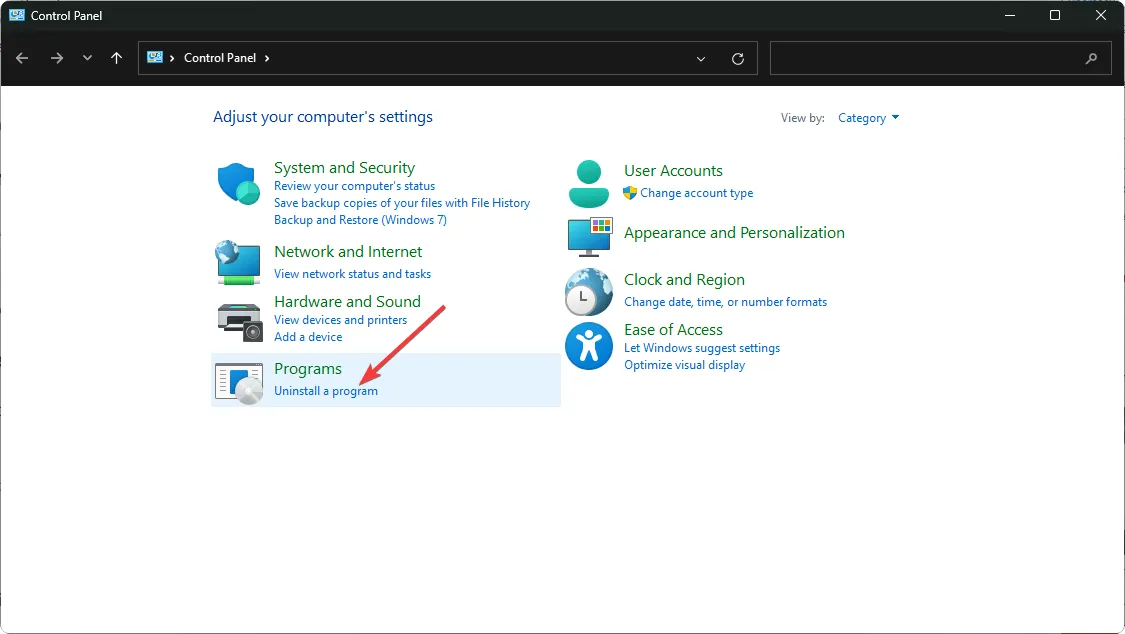
- Clique em Microsoft Office e selecione Alterar .
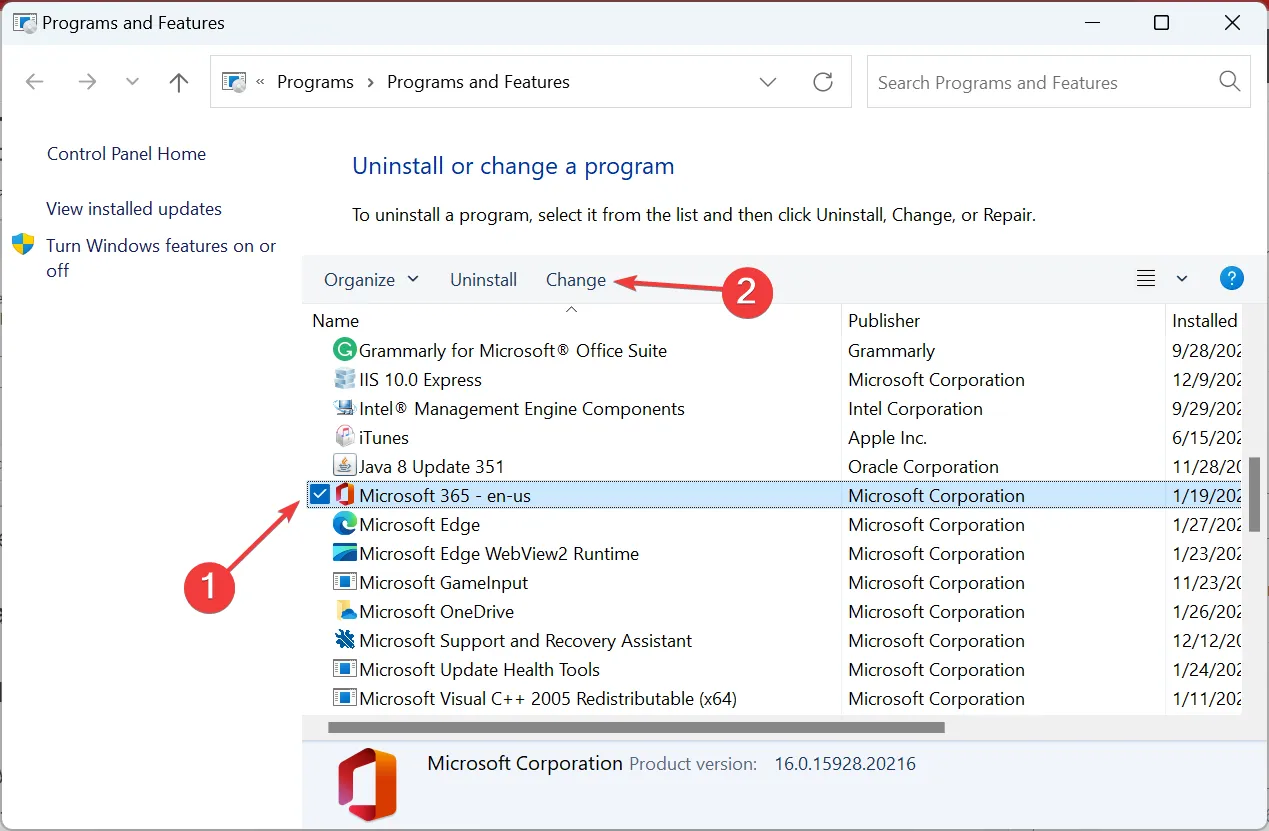
- Em seguida, escolha Reparo Online e clique em Reparar .
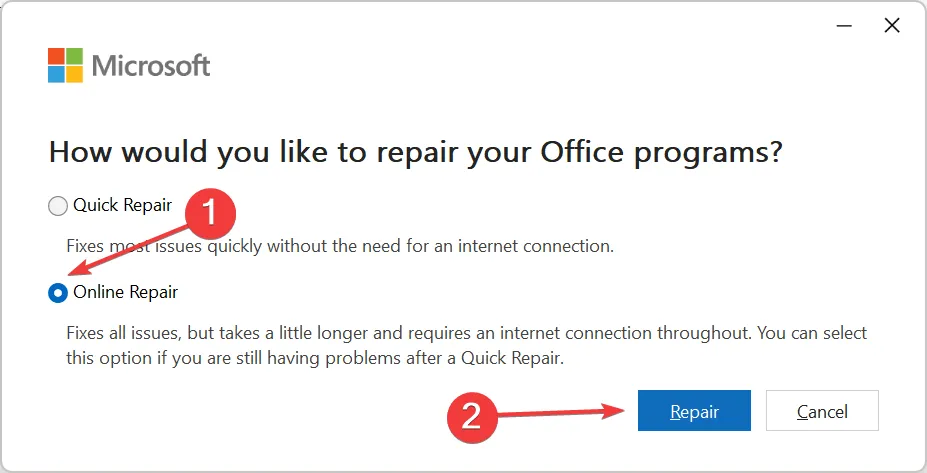
- Além disso, você pode navegar até Configurações do Windows, selecionar Aplicativos e clicar em Aplicativos e recursos .
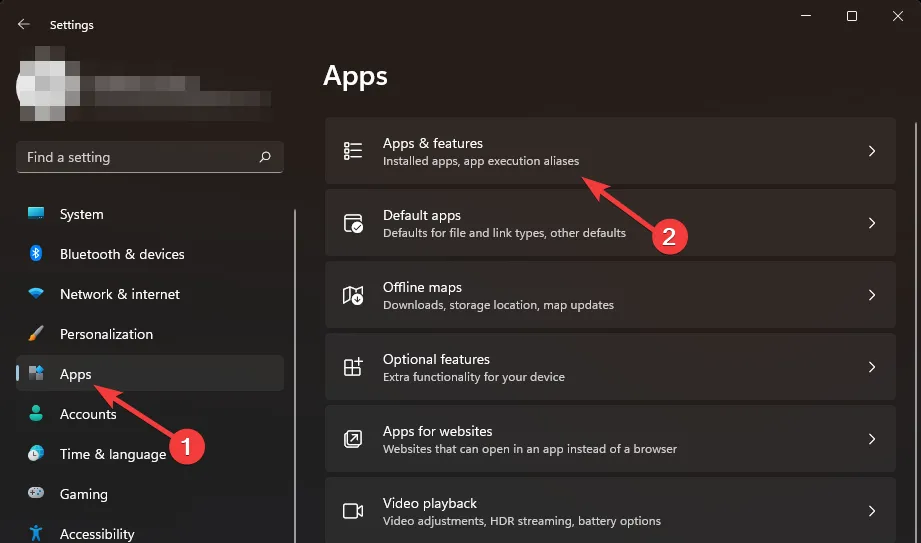
- Localize o Microsoft Excel/Office , clique nos três pontos e selecione Opções avançadas .
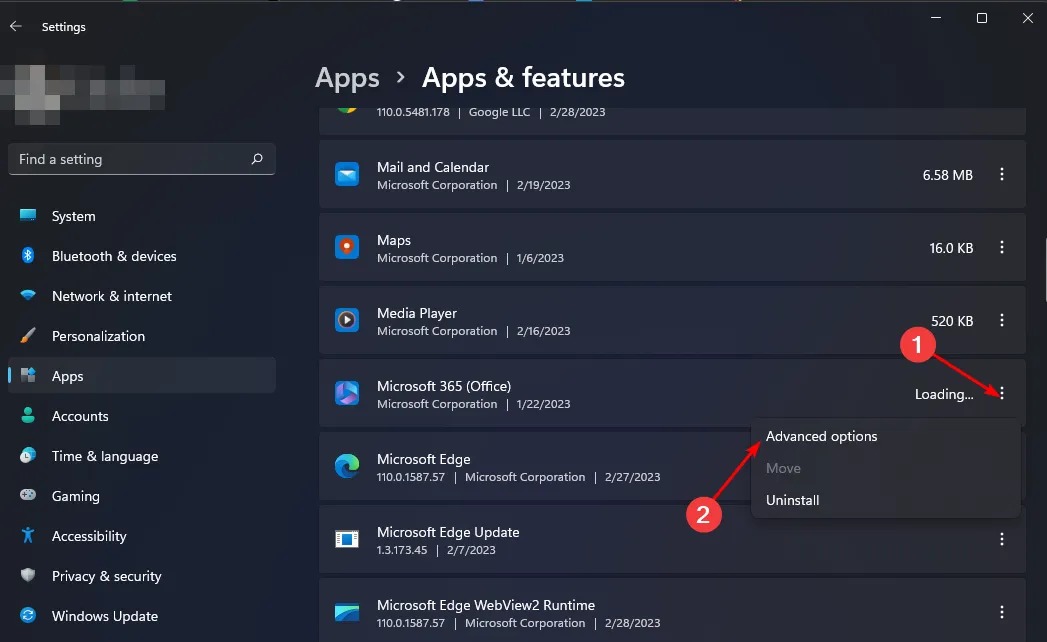
- Em seguida, clique em Reparar .

- Após a conclusão do reparo, reinicie o computador e verifique se o erro continua ocorrendo.
Problemas com assinaturas podem surgir em qualquer aplicativo do Microsoft Office, incluindo o Outlook, onde os usuários também relatam problemas com assinaturas que desaparecem.
Esperamos que uma dessas soluções sugeridas tenha resolvido seu dilema de assinatura no Excel. Se você tiver alguma solução adicional que funcionou para você e não está incluída em nossa lista, sinta-se à vontade para compartilhá-la na seção de comentários abaixo.



Deixe um comentário