Corrigir erro PUBG: Não foi possível conectar [Soluções completas]
![Corrigir erro PUBG: Não foi possível conectar [Soluções completas]](https://cdn.thewindowsclub.blog/wp-content/uploads/2024/10/pubg-error-could-not-connect-featured-640x375.webp)
Você encontrou a mensagem de erro “Não foi possível conectar” do PUBG no seu PC, Xbox ou PlayStation? Aqui estão algumas soluções eficazes para ajudar você a retomar sua experiência de jogo.
Como PUBG é principalmente um jogo multijogador online, ele requer uma conexão estável com seus servidores. Esse erro é comumente encontrado por jogadores que tentam fazer login e frequentemente impede que o jogo seja iniciado com sucesso.
Eu explorei várias soluções para lidar com esse problema de forma eficaz e compilei uma lista de métodos confiáveis para você. Vamos mergulhar na resolução disso!
Possíveis causas
Se você estiver recebendo esse erro, o motivo provável pode ser que você esteja em uma região onde o jogo é restrito ou não está disponível. No entanto, se você acha que está em uma área permitida e ainda vê esse erro, considere as seguintes causas:
- Os servidores do PUBG estão inativos ou com tráfego alto .
- Seu antivírus ou firewall pode estar bloqueando o jogo.
- Seu provedor de serviços de Internet (ISP) pode estar restringindo o acesso ao PUBG.
- Pode haver um problema com suas configurações de internet , incluindo configurações de DNS ou IP.
- Os arquivos de instalação do jogo podem estar corrompidos .
- Processos excessivos em segundo plano podem estar consumindo largura de banda e interferindo na conexão do servidor do PUBG.
Soluções para o erro PUBG “Não foi possível conectar”
Confira estes métodos testados e comprovados para resolver o problema irritante com a conexão do servidor PUBG:
Comece com verificações e correções básicas
- Verifique o status do servidor PUBG: Verifique a conta PUBG X para quaisquer atualizações de manutenção do servidor ou interrupções de serviço. Se os servidores estiverem inativos, faça uma pausa e volte mais tarde.
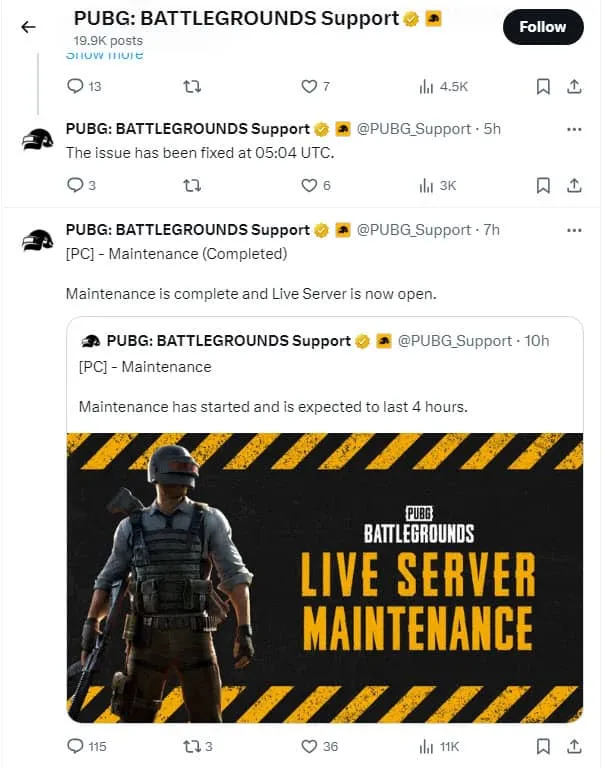
- Reinicie seu modem ou roteador.
- Reinicie o PUBG.
- Reinicie o Steam.
- Feche os aplicativos que exigem muita largura de banda.
- Inicie o jogo por meio do arquivo EXE: No aplicativo Steam, navegue até sua Biblioteca Steam , clique com o botão direito no título PUBG , passe o mouse sobre Gerenciar e selecione Navegar pelos arquivos locais . Isso abrirá o Windows File Explorer. Vá para a pasta Binaries para localizar o EXE do jogo . Clique duas vezes nele para iniciar o jogo. Como alternativa, você pode usar este caminho local para encontrar o EXE:
C:\Program Files(x86)\Steam\SteamApps\common\PUBG\TslGame\Binaries\Win64
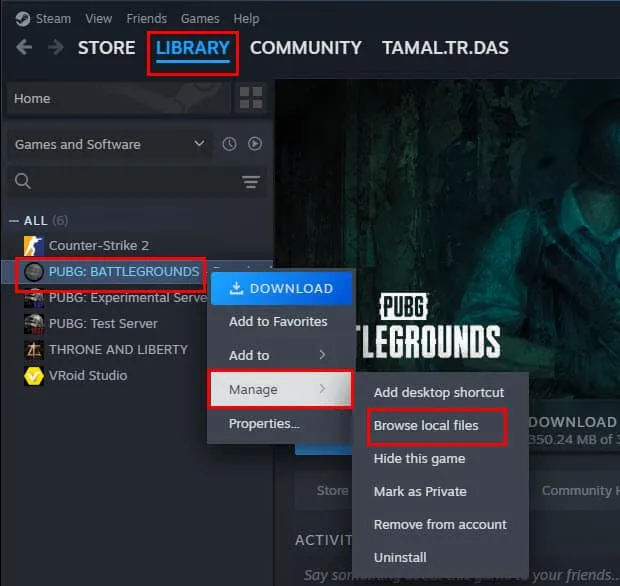
Utilize uma VPN (Rede Privada Virtual)
Se você estiver acessando PUBG em um PC, considere empregar um serviço VPN confiável como Windscribe. Certifique-se de conectar-se a um servidor premium que ofereça baixa latência e capacidades de navegação rápida.
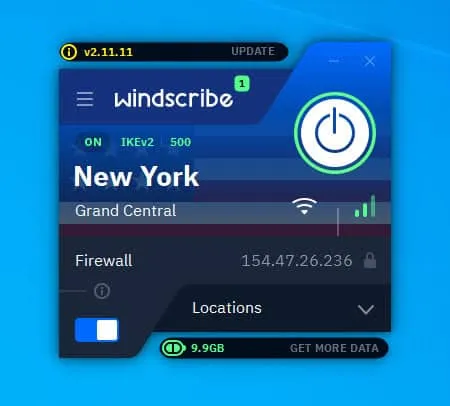
Mudar sua localização de IP para uma mais próxima de um servidor PUBG pode melhorar o desempenho. Por exemplo, jogadores em Nova York podem escolher um servidor VPN em estados como Iowa , Virgínia , Texas , Ohio ou Califórnia .
Para jogadores de outros continentes, aqui estão mais opções de localização de servidores:
- São Paulo, Brazil
- Irlanda
- Londres, Reino Unido
- Sydney, Austrália
- Mumbai, Índia
- Frankfurt, Alemanha
- Seul, Coreia
- Cingapura
Escolher um servidor mais próximo da sua localização resultará em melhor velocidade e menores tempos de ping.
Instalar e usar o aplicativo Cloudflare Warp
- Baixe e instale o aplicativo Cloudflare Warp .
- Abra o aplicativo na sua área de trabalho ou no menu Iniciar .
- A interface do usuário aparecerá em breve na bandeja do sistema .
- Inicialmente, ele deve ser exibido como Desconectado .
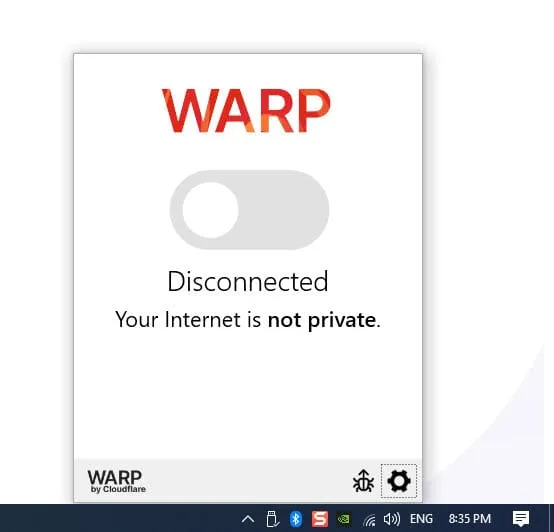
- Clique no botão de alternância para habilitar o aplicativo.
- Em seguida, ele deverá ser exibido como Conectado .
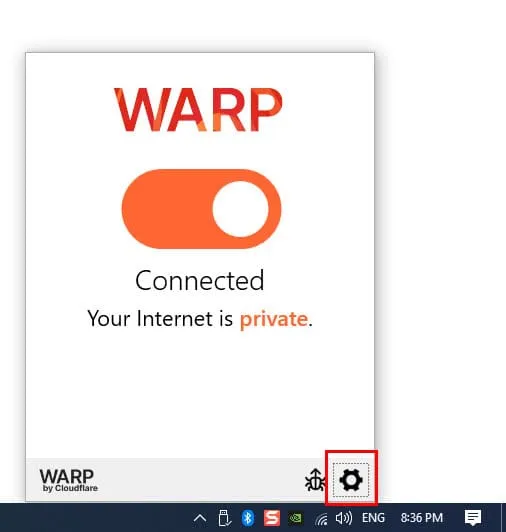
- Clique no ícone de roda dentada no canto inferior direito.
- Um menu de contexto aparecerá. Selecione 1.1.1.1 com WARP .
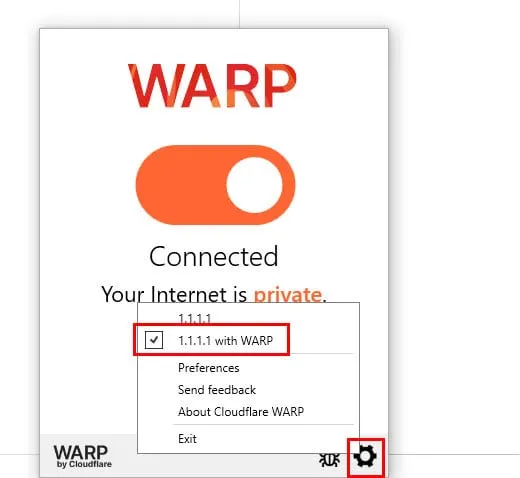
Coloque o PUBG EXE na lista de permissões do seu antivírus e firewall
Lista de permissões em antivírus
- Abra as Configurações do Windows pressionando Windows+ I.
- Clique em Atualização e segurança .
- Selecione Segurança do Windows no menu à esquerda.
- Selecione Proteção contra vírus e ameaças .
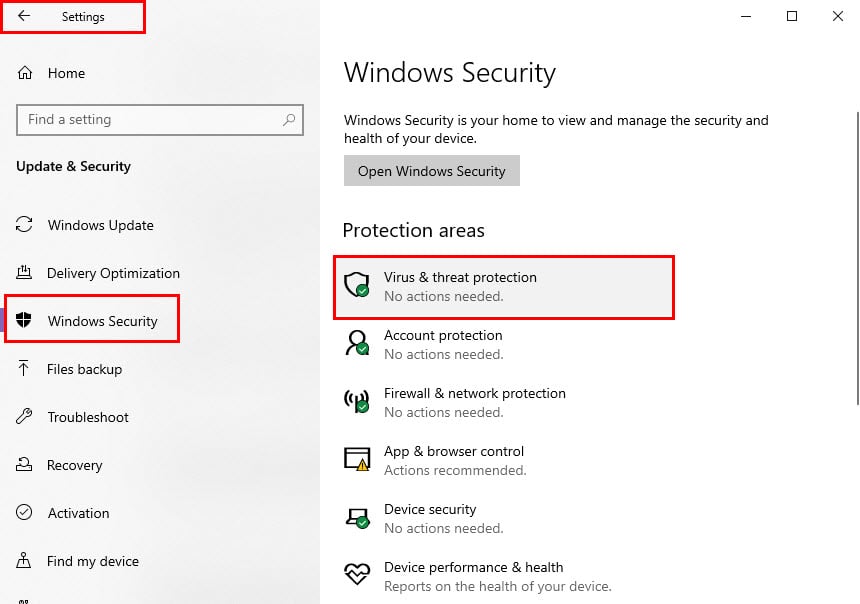
- Role até o final e clique em Gerenciar configurações .
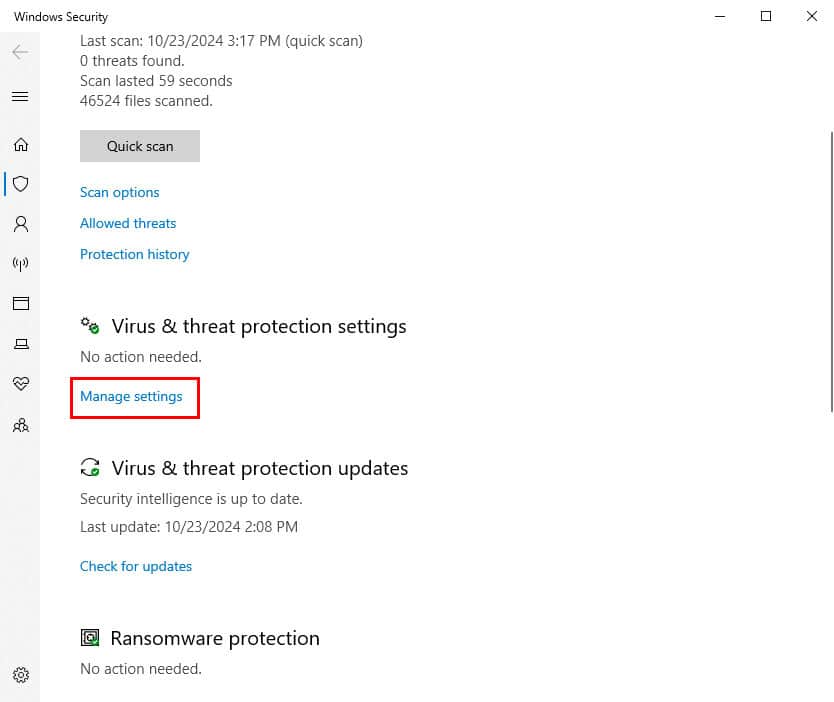
- Agora você verá a seção Proteção contra vírus e ameaças .
- Role para baixo e escolha Adicionar ou remover exclusões .
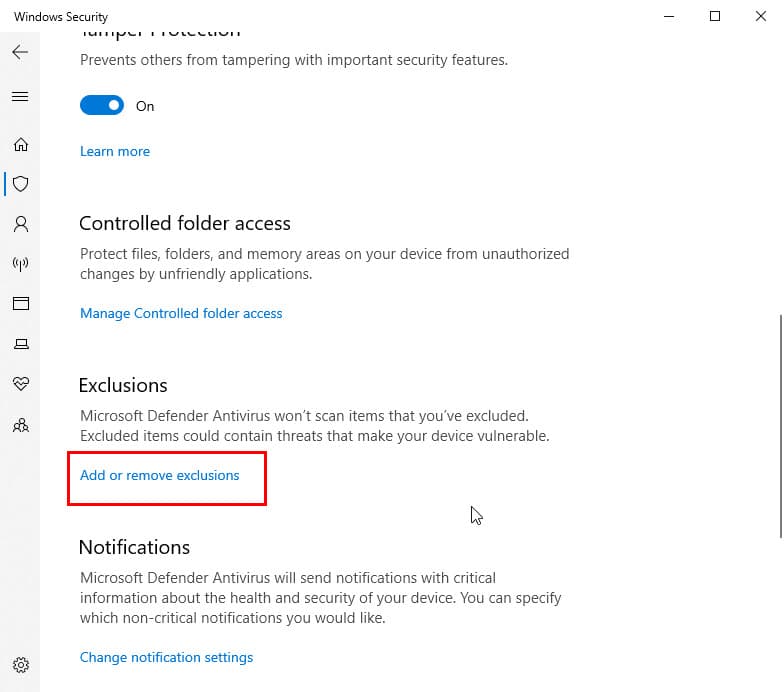
- Na tela Exclusões , clique em Adicionar uma exclusão .
- Selecione Arquivo no menu de contexto.
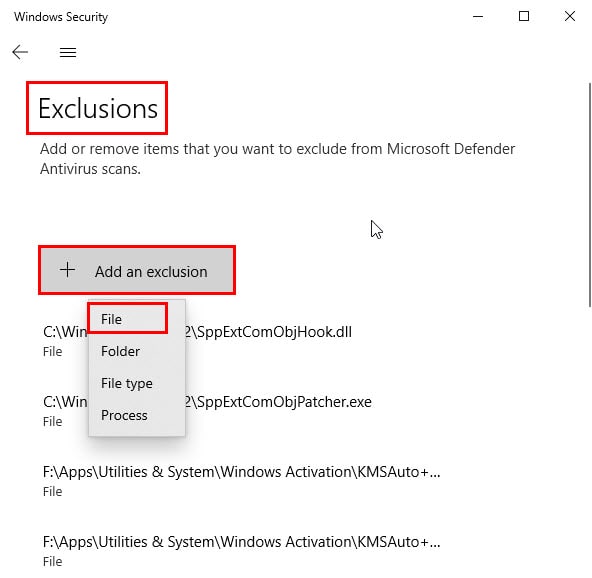
- Use o Explorador de Arquivos do Windows para navegar até o arquivo EXE do jogo PUBG .
- Selecione o EXE e clique em Abrir .
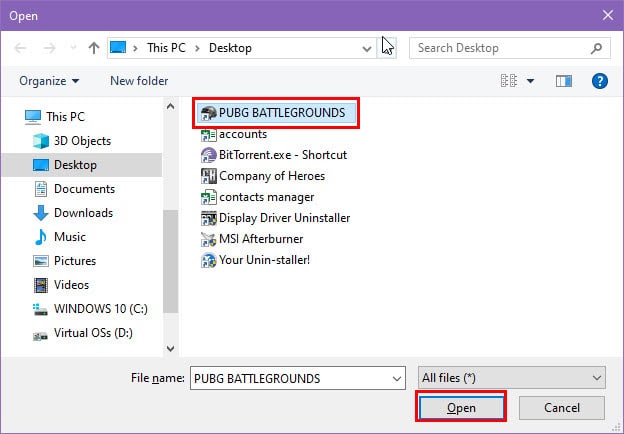
A partir de agora, a Segurança do Windows permitirá que o PUBG EXE seja executado e acesse a Internet.
Se você estiver utilizando outro programa antivírus além do Windows Security, acesse suas configurações para encontrar uma opção para Excluir aplicativos ou Permitir aplicativos pelo antivírus .
Lista de permissões no Firewall
- Acesse a Segurança do Windows nas Configurações do Windows .
- Selecione Firewall e proteção de rede no lado direito.
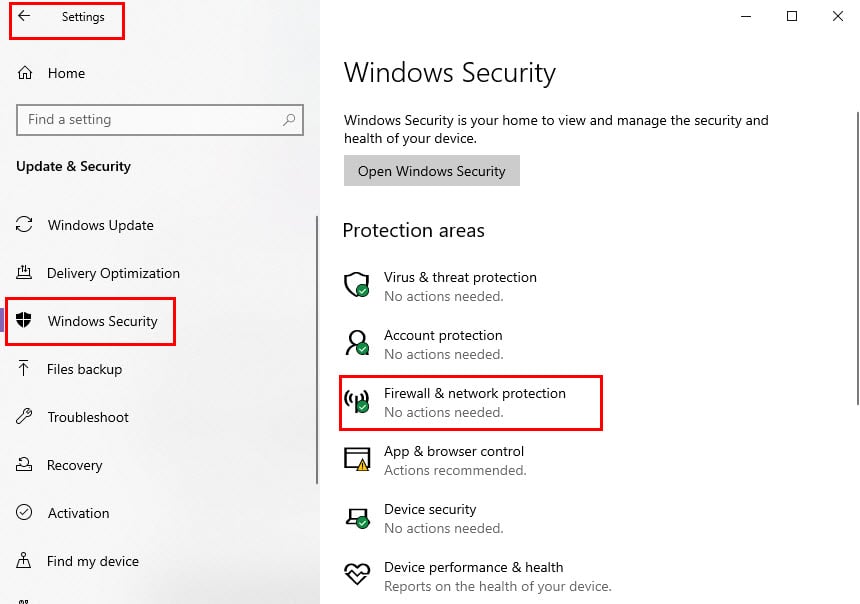
- Clique em Permitir um aplicativo pelo firewall .
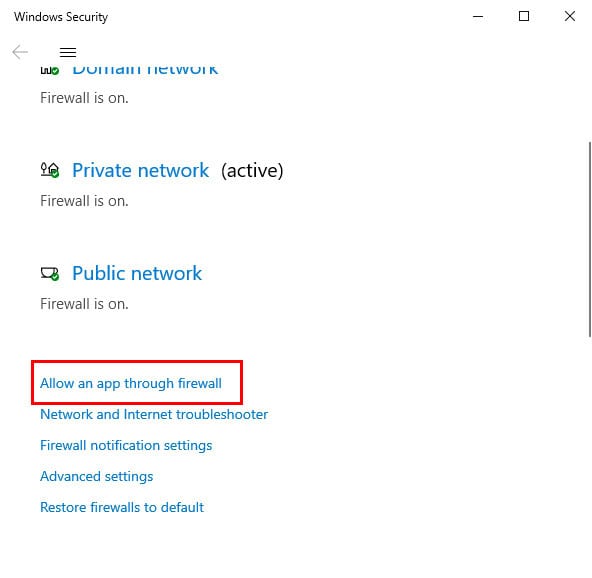
- Agora você deve ver a janela Aplicativos permitidos .
- Pressione o botão Alterar configurações no canto superior direito.
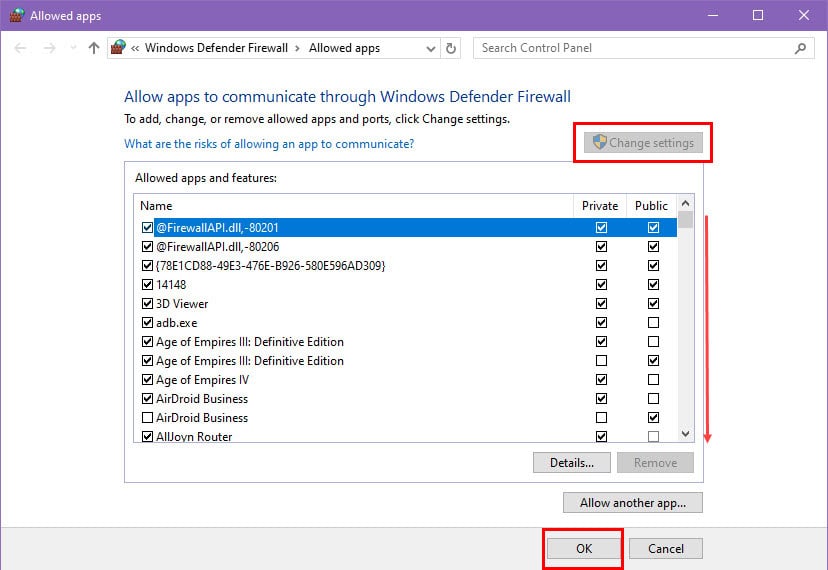
- Agora localize o aplicativo do jogo PUBG na lista de aplicativos e recursos permitidos e marque-o.
- Clique em OK para salvar suas alterações.
Alterar o endereço DNS da sua rede
Você pode estar utilizando o DNS padrão fornecido pelo seu ISP. Siga estas etapas para configurar um DNS personalizado melhor:
- Clique com o botão direito do mouse no ícone Acesso à Internet ou Wi-Fi na bandeja do sistema .
- Selecione Abrir configurações de Internet e rede .
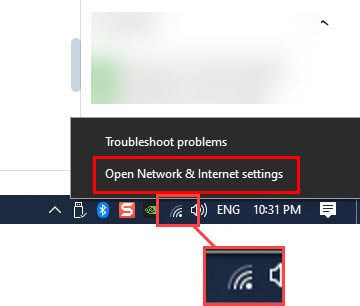
- A caixa de diálogo Status da rede será exibida.
- Role para baixo até Configurações de rede avançadas e clique em Alterar opções do adaptador .
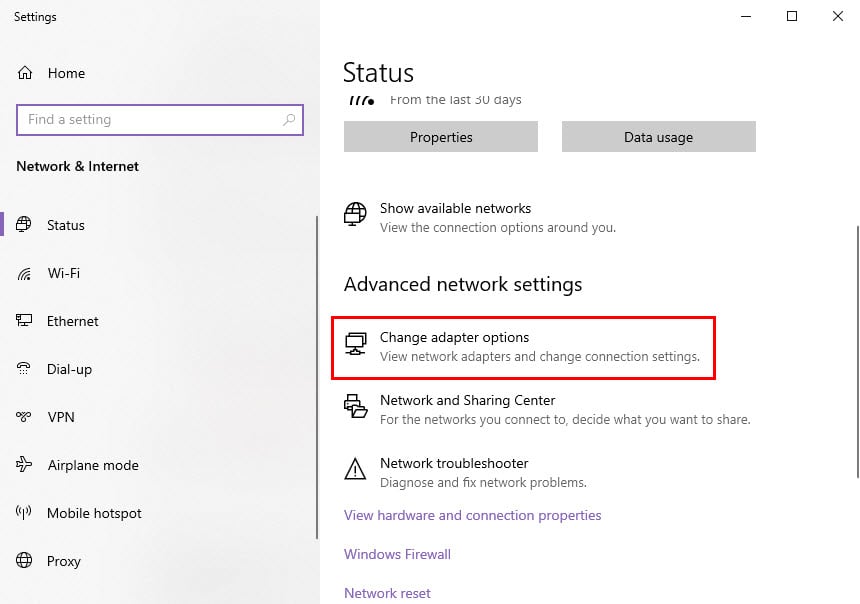
- Selecione a rede ativa e clique com o botão direito em Propriedades .
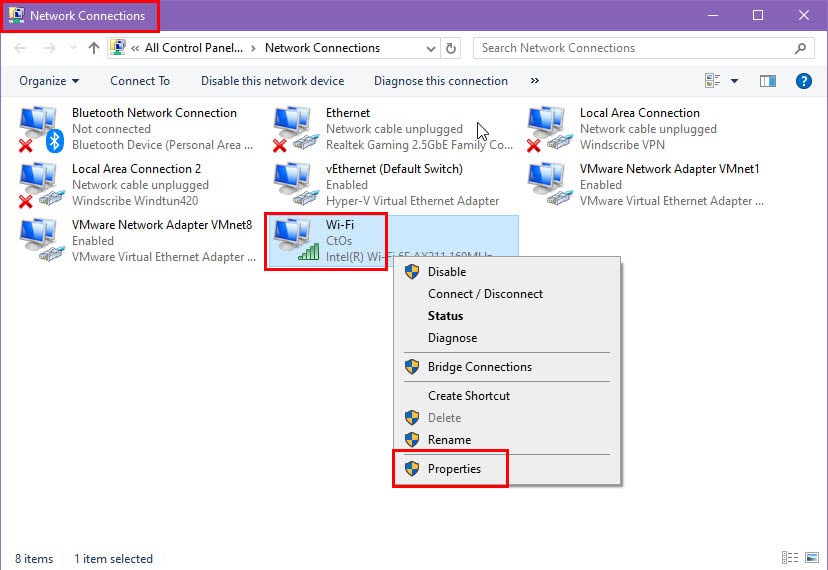
- Clique duas vezes em Protocolo de Internet versão 4. Para IPv6 , selecione a opção abaixo de IPv4.
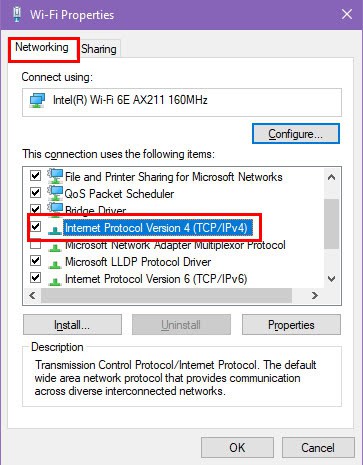
- Na janela Propriedades do IPv4 , selecione Usar os seguintes endereços de servidor DNS e insira os seguintes endereços:
- Primário: 8.8.8.8 (Google DNS)
- Secundário: 8.8.4.4 (Google DNS)
- Primário: 208.67.222.222 (OpenDNS)
- Secundário: 208.67.220.220 (OpenDNS)
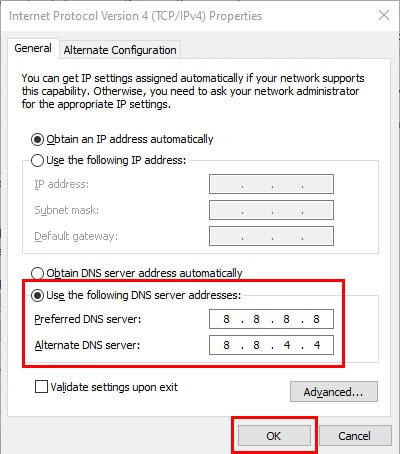
Alternar entre IPv4 e IPv6
Com a prevalência relativamente baixa da adoção do IPv6, os usuários que empregam esse protocolo frequentemente experimentam melhor acesso ao servidor do que os usuários tradicionais do IPv4. Além disso, as redes que suportam IPv6 apresentam tecnologias modernas que melhoram o desempenho e reduzem a latência.
Se você estiver encontrando o erro “Não foi possível conectar” do PUBG em uma rede IPv4, siga estas etapas:
- Entre no painel de administração do seu roteador digitando 192.168.1.1 na barra de endereços do seu navegador.
- Se isso não funcionar, verifique na parte traseira do seu roteador o endereço IP de administrador específico.
- Digite seu nome de usuário e senha para acessar o painel de controle do roteador.
- Clique na aba Avançado e escolha IPv6 no painel esquerdo.
- Use o botão de alternância para habilitar o IPv6 .
- Selecione o tipo de conexão (IP estático, PPPoE, IP dinâmico, etc.) no menu suspenso Internet Connection Type . Se não tiver certeza, consulte seu ISP.
- Clique no botão Conectar .
- Clique em Salvar .
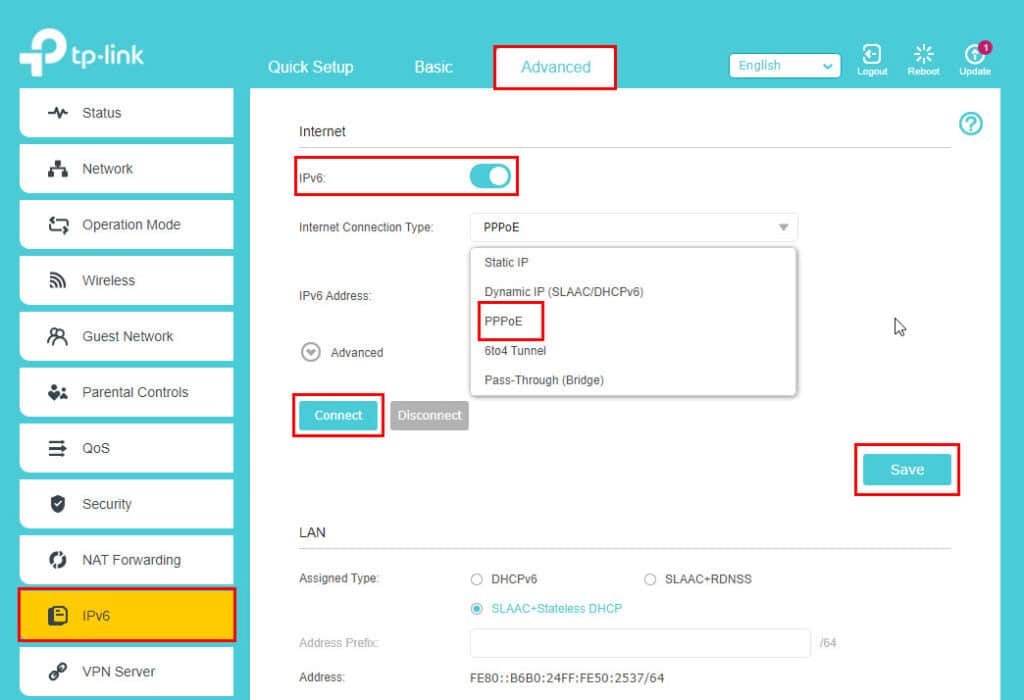
- Em seguida, navegue até a janela Propriedades de Rede no seu PC seguindo os passos descritos acima.
- Desmarque a caixa do protocolo IPv4 .
- Clique em OK para salvar suas novas configurações.
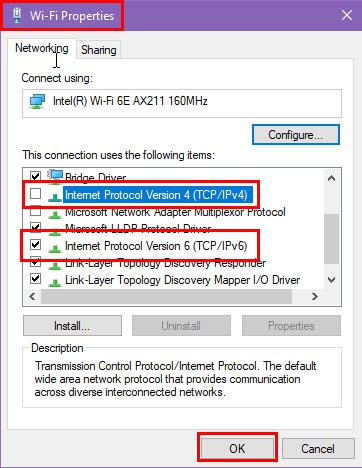
- Reinicie seu roteador Wi-Fi.
Atualizar PUBG via Steam
- Abra o Steam no seu PC e navegue até a aba Biblioteca na parte superior.
- Selecione o jogo PUBG no painel à esquerda.
- Clique com o botão direito e escolha Propriedades no menu.
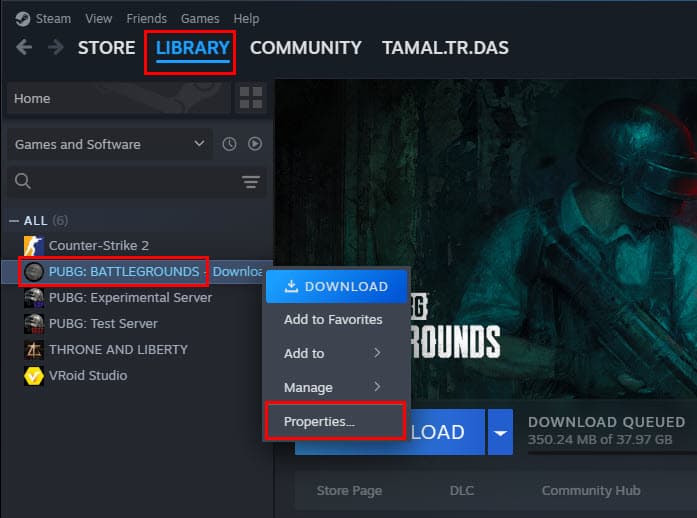
- Você encontrará a aba Geral aberta.
- Vá para a aba Atualizações .
- No menu suspenso Atualizações Automáticas , selecione Alta Prioridade .
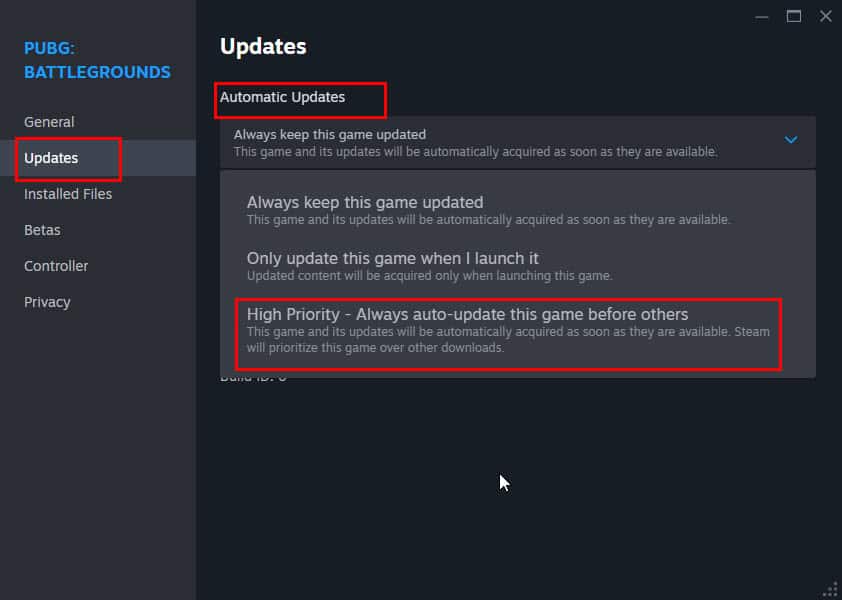
- Selecione o menu suspenso Downloads em segundo plano e escolha Sempre permitir downloads em segundo plano .
- O Steam atualizará o PUBG automaticamente se houver alguma atualização pendente.
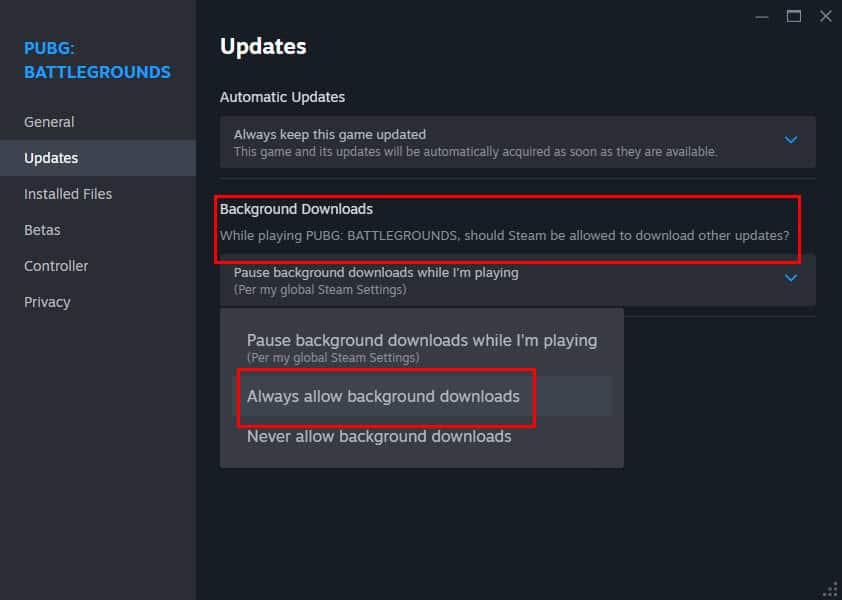
Verifique a integridade dos arquivos do jogo no Steam
- Acesse a aba Geral do título PUBG no Steam .
- Siga os passos mencionados anteriormente para localizar a área.
- Agora clique na opção Arquivos instalados no menu à esquerda.
- Pressione o botão Verificar integridade dos arquivos do jogo no lado direito.
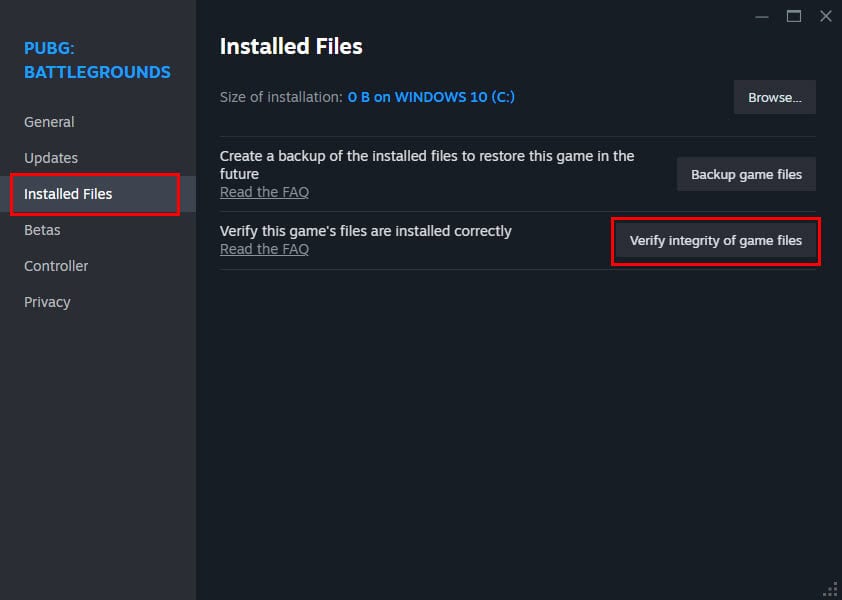
Limpe o cache do Steam do PUBG
- Selecione o ícone do Steam no canto superior esquerdo.
- Selecione Configurações .
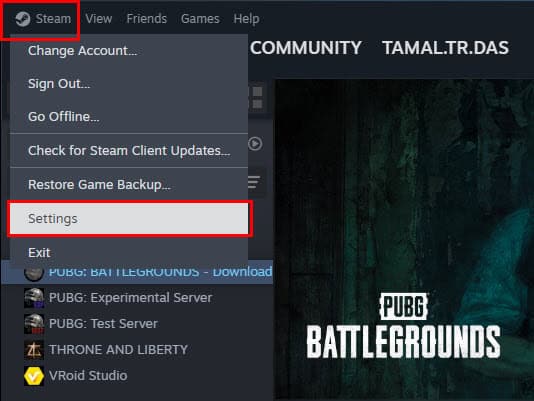
- Navegue até a seção Downloads à esquerda.
- Clique no botão Limpar Cache à direita.
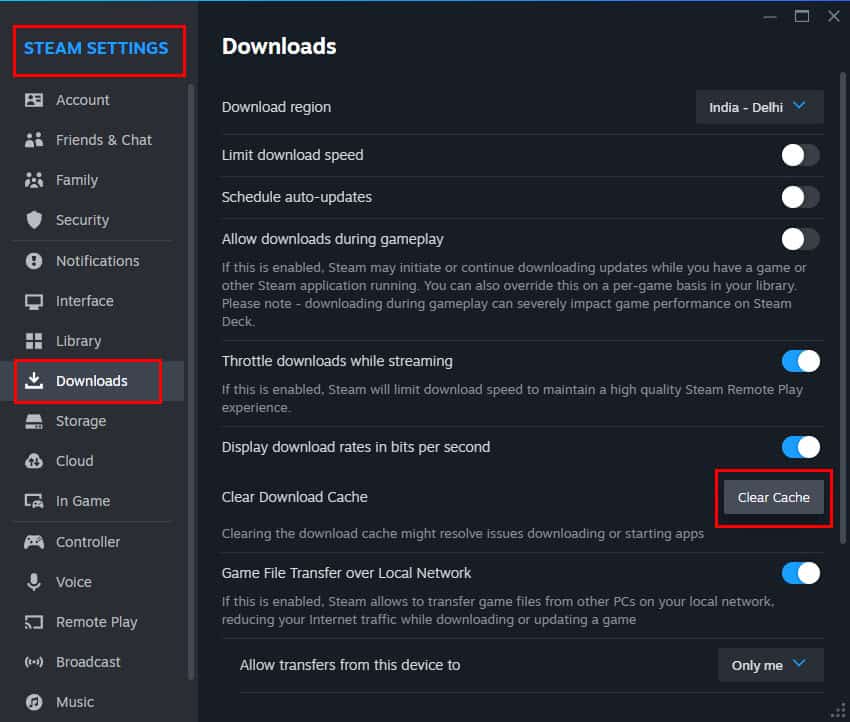
- Em seguida, vá para este diretório no seu PC Windows:
C:\Program Files(x86)\Steam\appcache
- Apague tudo naquela pasta.
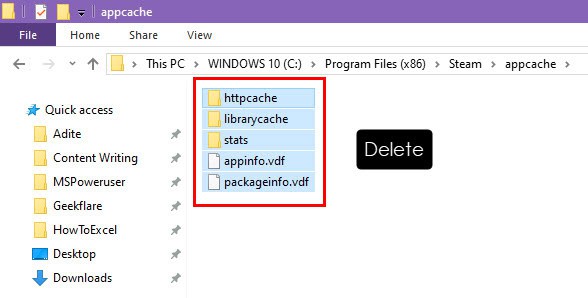
- Agora, execute o procedimento Verificar arquivos do jogo no Steam novamente, conforme mencionado anteriormente.
- Reinicie o Steam e tente iniciar o PUBG.
Para usuários com outros dispositivos, aqui estão os respectivos diretórios de cache do Steam:
- Mac
Contents/Library/Application Support/Steam/appcache
- Linux
/home/yourusername/.steam/steamapps/common
Reinicie seus consoles de jogos
Se você encontrar o problema “Não foi possível conectar” do PUBG em seu console, considere as seguintes instruções de redefinição:
Procedimento de reinicialização do Xbox
- Pressione o botão Xbox no seu controle para abrir o guia.
- Vá para Perfil e sistema .
- Selecione Configurações .
- Vá até Configurações do sistema .
- Selecione Informações do console .
- Selecione Redefinir console .
- Opte por Redefinir e manter meus jogos e aplicativos .
Teste o desempenho do jogo após a reinicialização.
Procedimento de reinicialização do PlayStation 4
- Navegue até a tela Função e selecione Configurações .
- Role para baixo até Inicialização .
- Selecione Restaurar configurações padrão .
- Revise os itens afetados e selecione Restaurar .
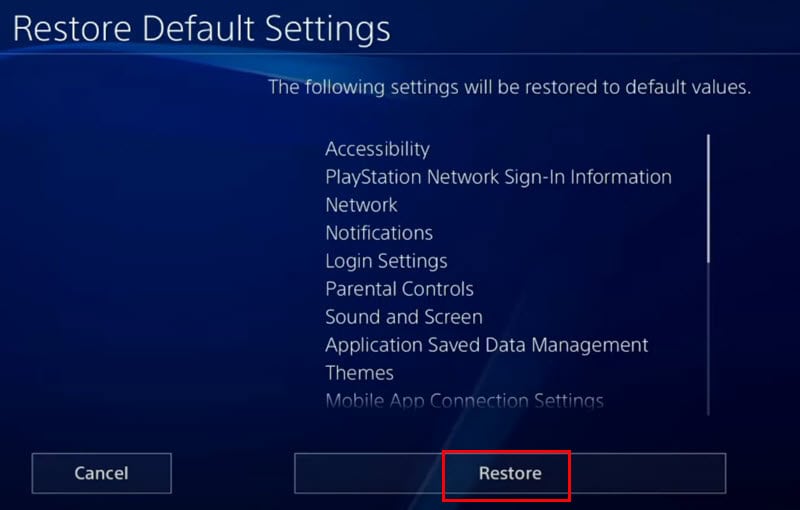
- Confirme sua escolha selecionando Sim quando solicitado.
- Aguarde o processo de redefinição, que pode levar vários minutos.
- Após a conclusão, seu PS4 será reiniciado com as configurações padrão.
Antes de prosseguir, certifique-se de ter:
- Suas credenciais de login do PS4 .
- SSID e senha da sua rede Wi-Fi .
Desinstalar e reinstalar o PUBG
Como último recurso, considere remover o jogo do seu dispositivo e reinstalá-lo a partir da opção de download disponível na nuvem.
Desinstalar PUBG via Steam
- Localize o título PUBG na Biblioteca Steam .
- Clique com o botão direito e passe o mouse sobre Gerenciar .
- Selecione a opção Desinstalar .
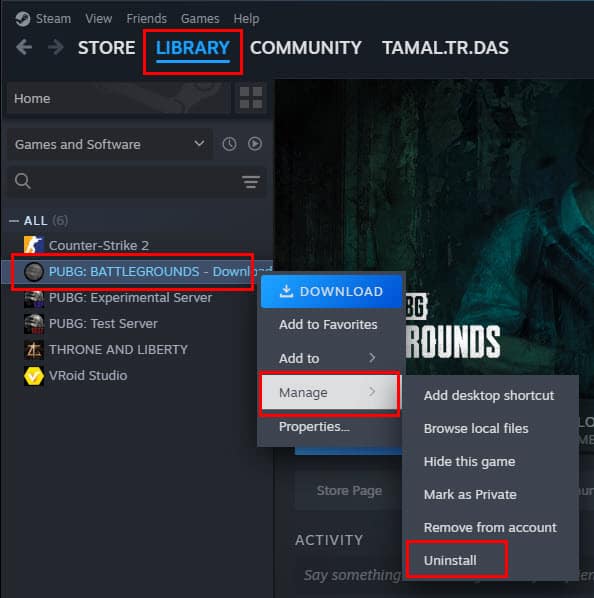
- Após desinstalar, encontre o PUBG na Biblioteca do Steam e escolha Instalar .
Removendo PUBG do Xbox
- Usando o controle do Xbox, navegue até Meus jogos e aplicativos na tela inicial .
- Se Meus jogos e aplicativos não estiver visível, pressione o botão Xbox .
- O painel de navegação será aberto à esquerda.
- Role para baixo e selecione Meus jogos e aplicativos .
- Pressione Apara entrar no menu.
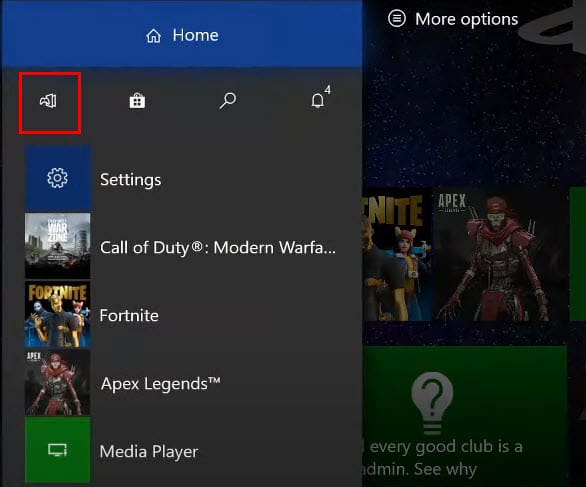
- Selecione Ver tudo e pressione Anovamente.
- Todos os jogos instalados aparecerão agora.
- Encontre o título do jogo PUBG e pressione o three-line menubotão no seu controle.
- Vá até Desinstalar e pressione A.
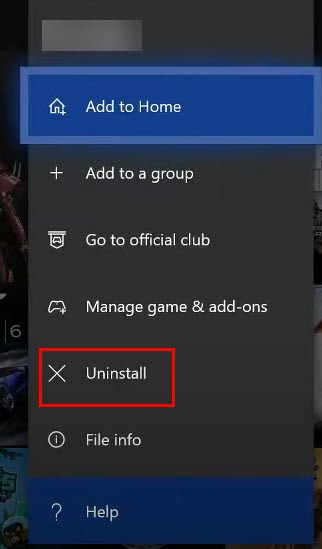
- Na caixa de diálogo de confirmação, selecione Desinstalar .
- Após a remoção, inicie o aplicativo Microsoft Store e procure por PUBG.
- Selecione o jogo nos resultados da pesquisa.
- Clique em Instalar à direita e pressione Apara iniciar a instalação.
Desinstalando do PlayStation 4
- Abra o aplicativo Biblioteca do PS4 .
- No menu à esquerda, selecione Jogos .
- Selecione o título PUBG à direita e pressione X.
- Um painel do lado direito será exibido.
- Selecione Excluir e confirme pressionando X.
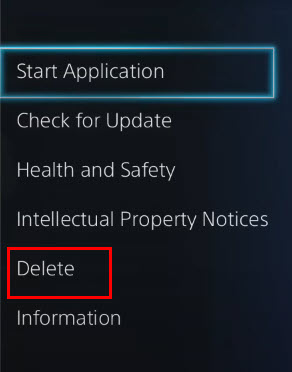
- Para reinstalar o PUBG, vá para a seção Comprados na Biblioteca do PS4 .
- Localize o título do jogo PUBG , selecione-o e pressione X.
- Clique no botão Download no menu de contexto e pressione Xnovamente para iniciar a instalação.
Conclusão
Você pode resolver efetivamente o erro PUBG “Não foi possível conectar” no PC, Xbox ou PS4 com essas sugestões de solução de problemas. É melhor implementá-las sequencialmente para garantir que você não negligencie soluções mais simples e economize um tempo valioso.
Sinta-se à vontade para compartilhar abaixo qual método funcionou para você!


Deixe um comentário