As 4 principais soluções para resolver o erro de guitarra no Destiny 2

Se você estiver enfrentando o erro Guitar ao iniciar ou jogar Destiny 2, isso pode ser devido a pegar poucos itens durante atividades como Gambit.
Para resolver esse problema, certifique-se de coletar os seguintes itens do chão durante o jogo: Orbs of Power, Munição (Primária, Especial, Pesada), Glimmer, Destination Materials e Engrams (Raros, Lendários, Poderosos, etc.). Se pegá-los não resolver o problema, reinicie seu dispositivo, verifique sua conexão com a internet e tente as etapas descritas abaixo.
Como resolver o erro de guitarra no Destiny 2
1. Verifique o status do servidor
- Abra seu navegador preferido e acesse a Ajuda da Bungie .
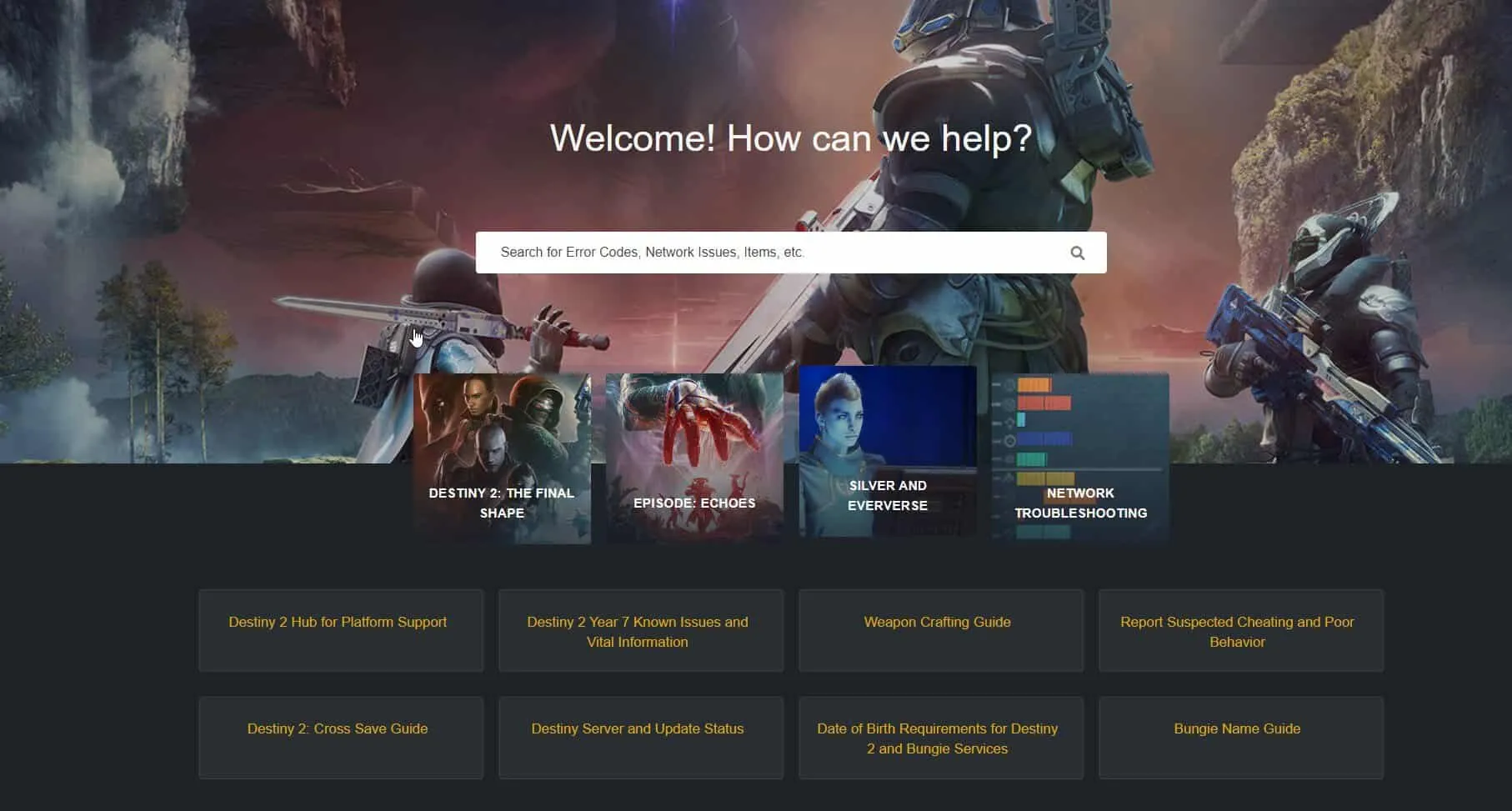
- Fique atento a quaisquer anúncios sobre manutenção ou interrupções do servidor.
2. Limpe o cache
Para usuários de console
- Desligue o console e espere que ele desligue completamente.
- Desconecte o cabo de alimentação da parte traseira e aguarde cerca de 5 minutos antes de reconectá-lo.
- Reconecte o cabo, ligue o console e inicie o Destiny 2 novamente.
Para usuários do Steam
- Pressione a Windows tecla, digite steam no campo de pesquisa e clique em Abrir.
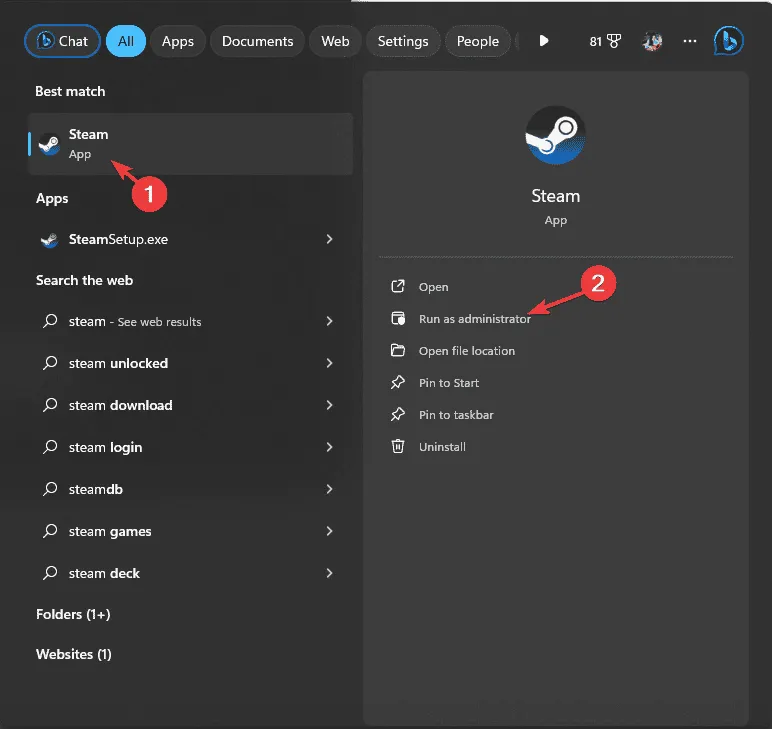
- Selecione Steam no menu superior e escolha Configurações no menu suspenso.
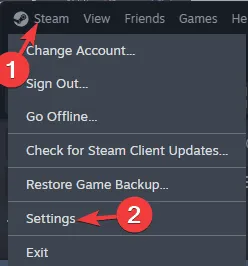
- No painel Configurações, navegue até a aba Downloads e encontre Limpar cache de download .
- Clique no botão Limpar Cache.
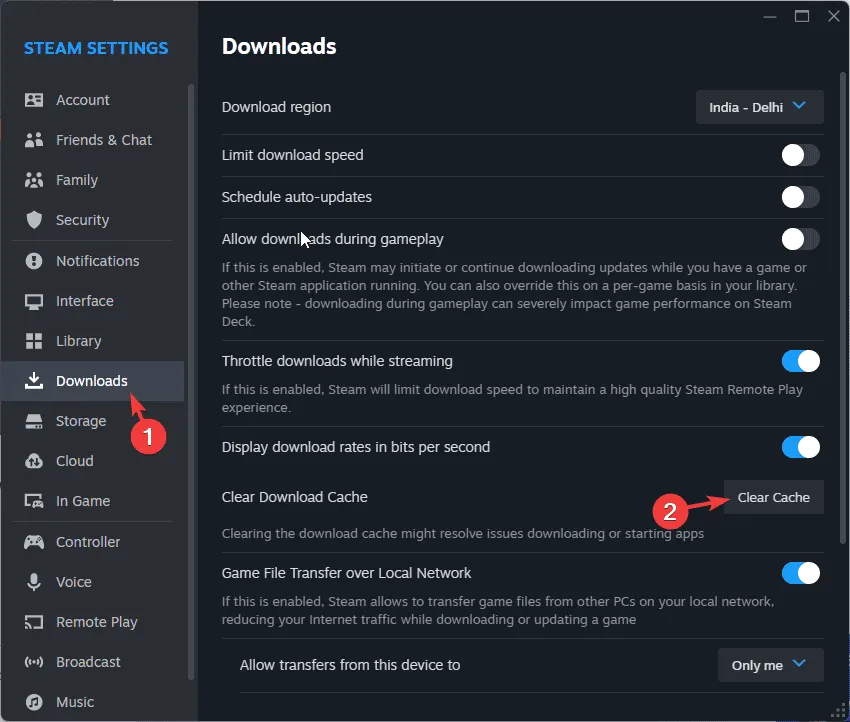
Para usuários do inicializador da Epic Games
- Localize e clique na seta no canto inferior direito do inicializador da Epic Games.
- Clique com o botão direito do mouse no ícone do Epic Games Launcher e selecione Sair .
- Pressione Windows + R para abrir a caixa de diálogo Executar .
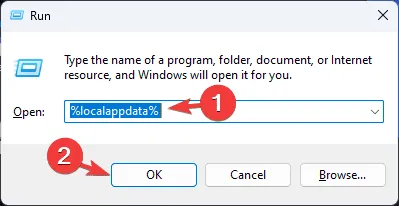
- Insira %localappdata% e clique em OK para acessar a pasta Local App Data.
- No Explorador de Arquivos, encontre a pasta EpicGamesLauncher .
- Clique duas vezes na pasta Salvo.
- Localize os seguintes arquivos e clique no botão Excluir para removê-los:
- cache da webwebcache_4147webcache_4430
Limpar o cache do aplicativo também pode ajudar a resolver problemas de travamento na tela de inicialização no Destiny 2; consulte nosso guia para obter soluções adicionais.
3. Verifique as configurações de encaminhamento de porta
Para usuários do PlayStation
- Acesse o menu Configurações no seu console.
- Vá para Rede e selecione Exibir status da conexão.
- Observe o endereço IP exibido no menu de status da conexão.
Para usuários do Xbox
- Pressione o Xboxbotão para abrir o Guia e navegue até Configurações.
- Vá para Rede e selecione Configurações de rede .
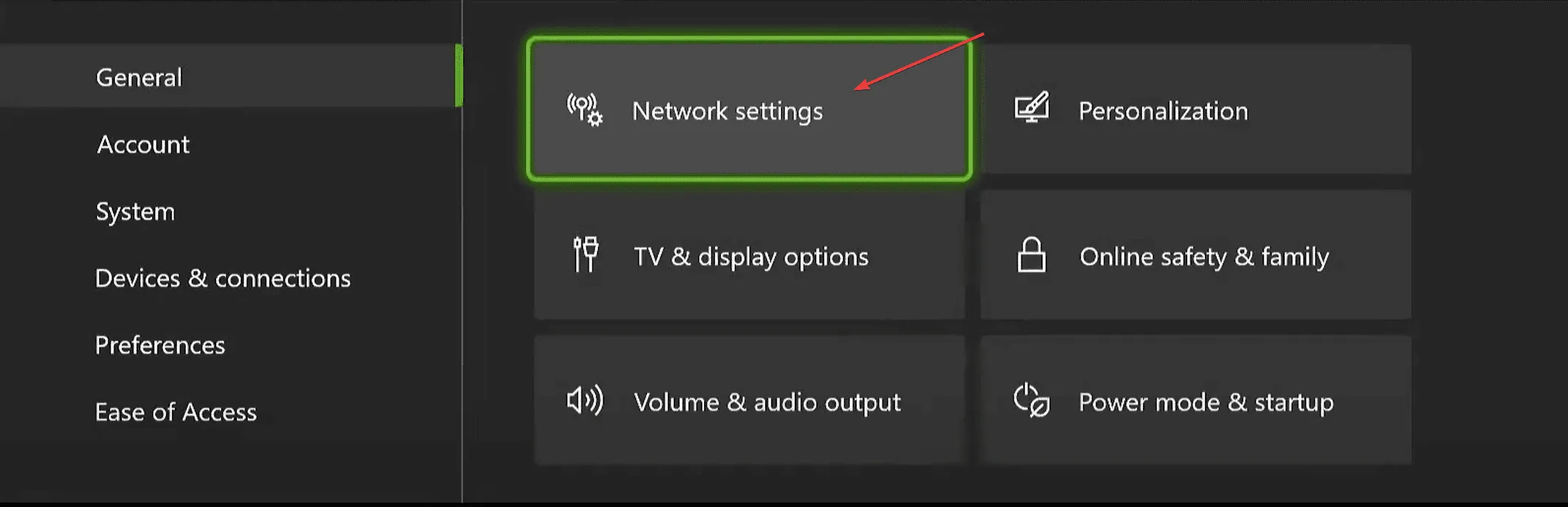
- Selecione Configurações avançadas e anote o endereço IP.
Para usuários de PC
- Pressione a Windows tecla, digite cmd na caixa de pesquisa e clique em Abrir.
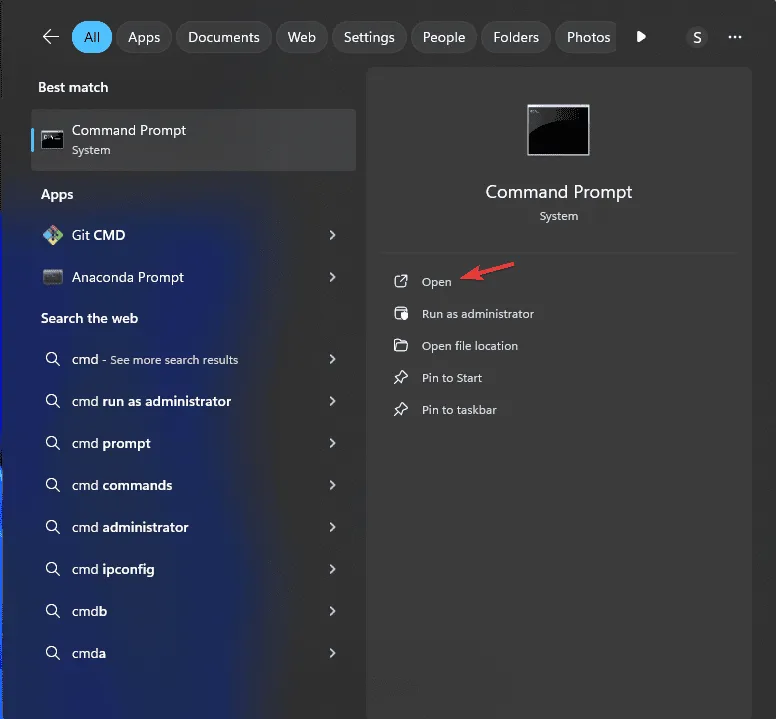
- Digite o comando
ipconfige pressione Enter.
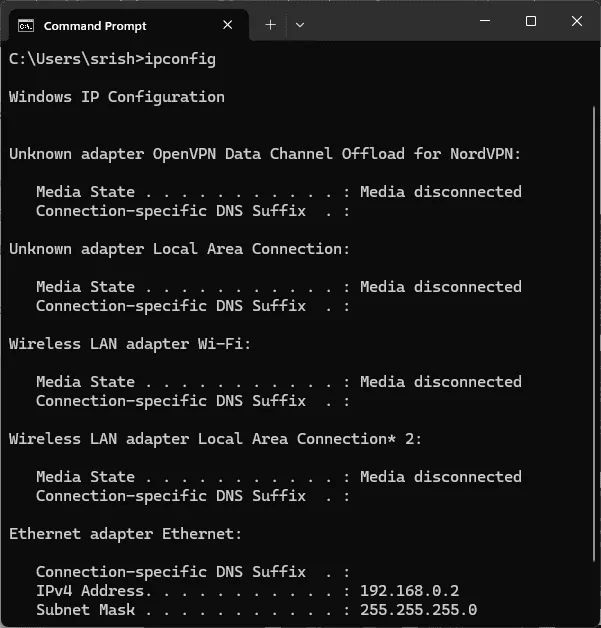
- Encontre a opção de adaptador Ethernet para conexões com fio ou adaptador LAN sem fio para Wi-Fi e anote o endereço IPv4.
Em seguida, acesse as configurações do seu roteador no seu PC e execute os seguintes passos:
- Abra um navegador da web e insira o endereço IP do seu roteador na barra de endereços; normalmente é algo como 192.168.1.1. Faça login usando as credenciais encontradas no próprio roteador.
- Procure as seguintes opções no menu principal ou na barra lateral: Encaminhamento de porta , Aplicativos ou Jogos .
- Crie uma regra de encaminhamento para cada porta necessária, nomeando-a Destiny 2.
- Selecione o protocolo (TCP, UDP ou ambos com base na porta).
- Adicione o número da porta externa:
TCP : 1935, 3074, 3097 e insira os mesmos números para UDP ou porta de internet. - Insira o endereço IP local que você anotou anteriormente no seu console ou PC.
- Clique em OK ou Salvar para aplicar as alterações.
- Reinicie o roteador para que as alterações entrem em vigor.
Ajustar as configurações do roteador também pode ajudar a resolver a perda de pacotes durante o jogo Destiny 2; confira nosso guia para mais detalhes.
4. Modifique as configurações de DNS
Para usuários do PlayStation
- Acesse o menu Configurações no seu console.
- Vá para Rede.
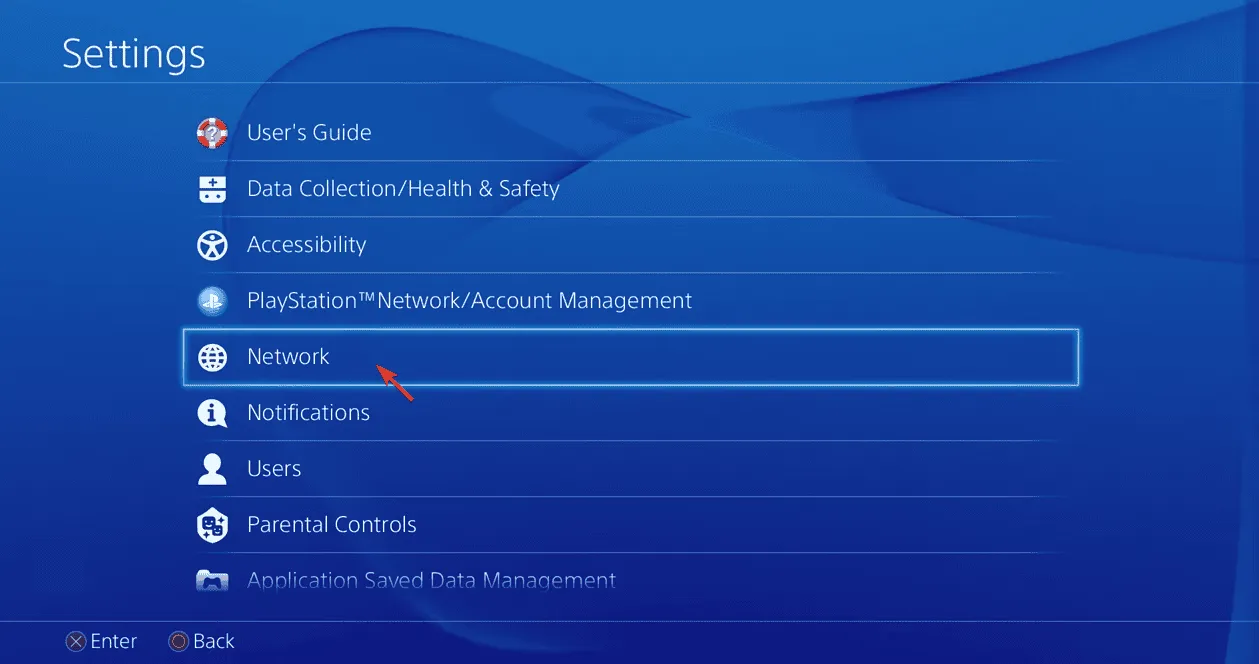
- Selecione Configurar conexão com a Internet .
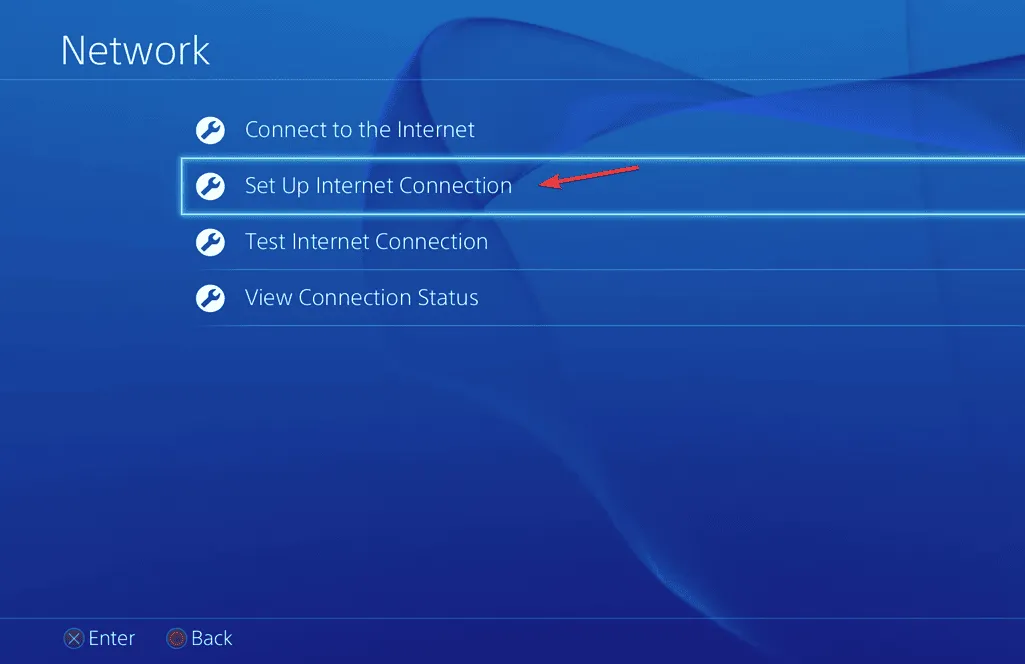
- Escolha Wi-Fi ou LAN dependendo da sua rede e selecione Personalizado .
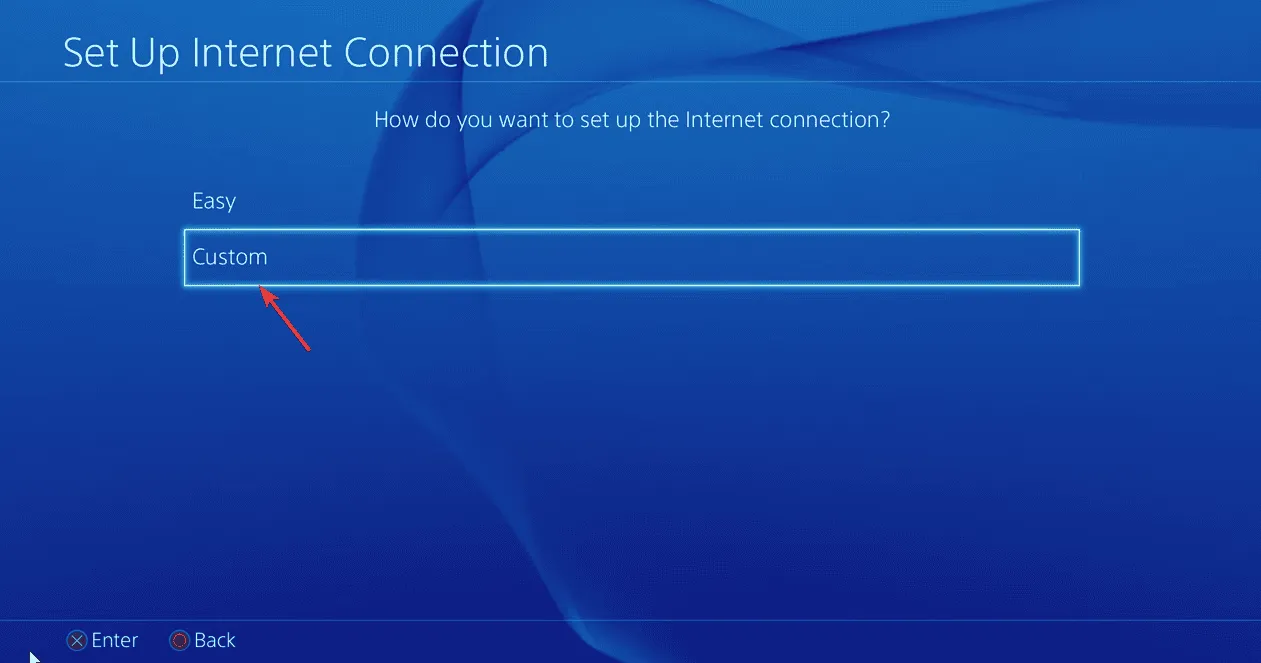
- Para DNS primário : digite 8.8.8.8 e para DNS secundário : digite 8.8.4.4.
- Clique em Salvar ou OK para confirmar.
Para usuários do Xbox
- Acesse Configurações no seu console.
- Navegue até Rede e depois até Configurações de rede.
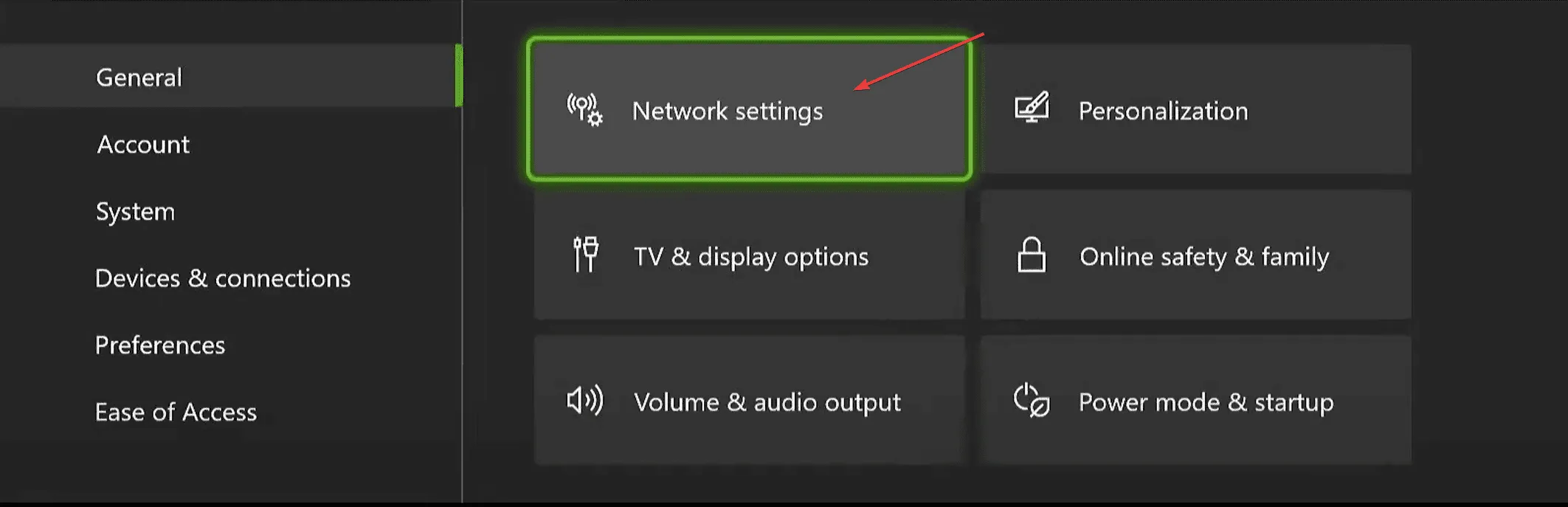
- Selecione Configurações avançadas e vá para Configurações de DNS.
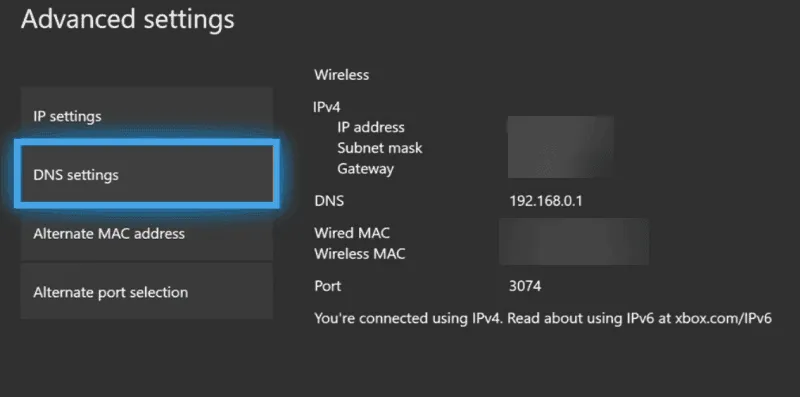
- Selecione Manual e insira DNS primário : 8.8.8.8 e DNS secundário : 8.8.4.4.
- Pressione OK para salvar as modificações.
Para usuários de PC
- Pressione Windows + R para abrir a caixa de diálogo Executar .
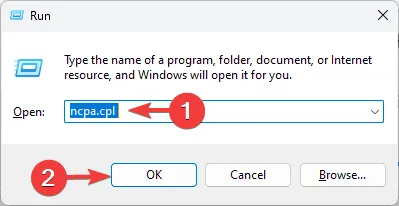
- Insira ncpa.cpl e clique em OK para acessar a janela de conexões de rede.
- Clique com o botão direito do mouse na conexão ativa e selecione Propriedades .
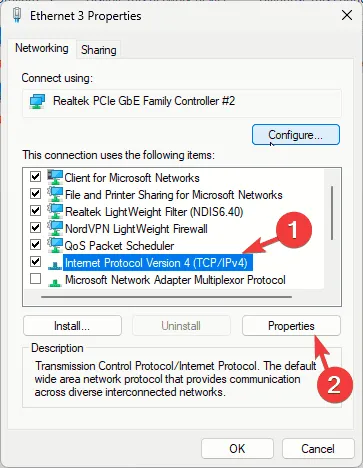
- Selecione Protocolo de Internet versão 4 (TCP/IPv4) e clique no botão Propriedades.
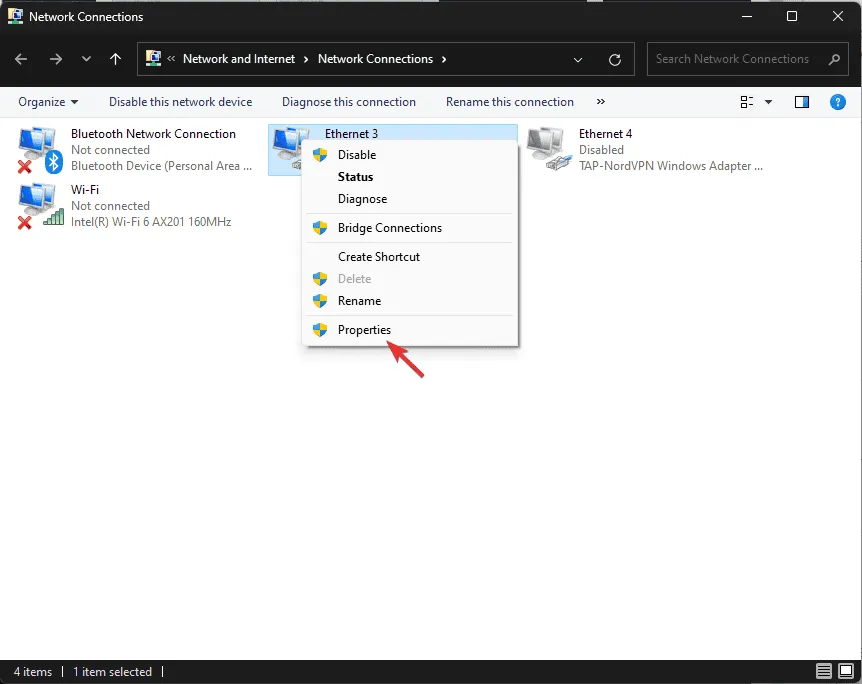
- Marque Usar os seguintes endereços de servidor DNS , digite 8.8.8.8 para Servidor DNS preferencial e 8.8.4.4 para Servidor DNS alternativo e clique em OK.
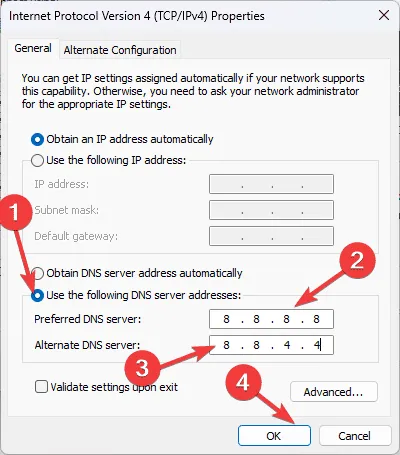
- Por fim, clique em OK .
Para resumir, resolver o erro Guitar em Destiny 2 começa com a garantia de uma conexão de internet estável e a verificação do status do servidor. Depois disso, tente limpar o cache do seu dispositivo.
Se você tiver mais sugestões ou dúvidas sobre o erro da guitarra em Destiny 2, deixe sua opinião na seção de comentários abaixo.


Deixe um comentário