Etapas para resolver o erro CRITICAL_INITIALIZATION_FAILURE Blue Screen of Death (BSoD)
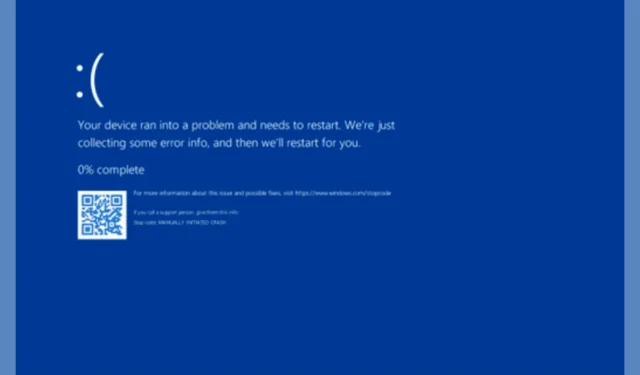
Um erro rotulado CRITICAL_INITIALIZATION_FAILURE, com o código 0x0000013D, significa um mau funcionamento notável que ocorreu durante a fase de inicialização do sistema Windows. Esse problema geralmente surge devido a drivers corrompidos, arquivos de sistema ausentes, infecções por malware, instalação de novo software ou hardware ou complicações relacionadas à RAM ou unidades de disco rígido.
Como resolvo o erro CRITICAL_INITIALIZATION_FAILURE?
1. Inicie o computador no modo de segurança e atualize os drivers
- Pressione Windows + R para iniciar a caixa de diálogo Executar .
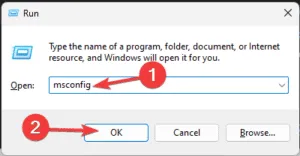
- Digite msconfig e clique em OK para acessar o painel Configuração do Sistema .
- Navegue até a aba Inicialização e, em Opções de inicialização, escolha Inicialização segura com rede.
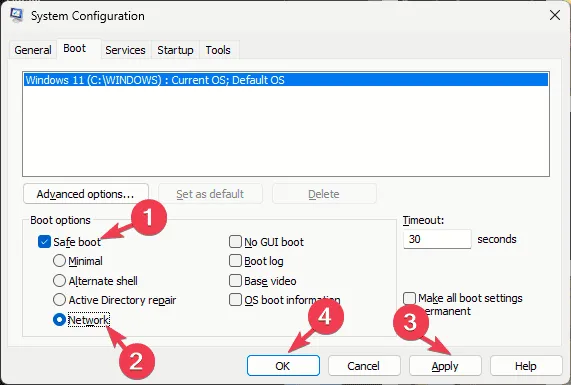
- Selecione Reiniciar quando solicitado.
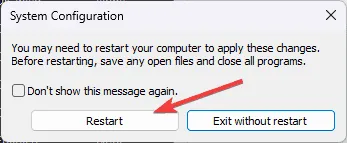
Quando estiver no modo de segurança, prossiga para atualizar quaisquer drivers problemáticos da seguinte maneira:
- Pressione Windows + R para abrir o prompt Executar .
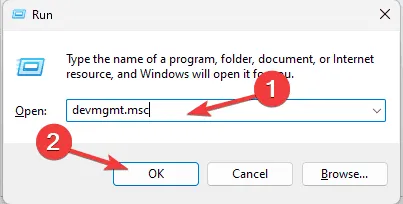
- Digite devmgmt.msc e clique em OK para iniciar o Gerenciador de Dispositivos .
- Você verá uma lista de componentes do sistema; clique neles para encontrar qualquer driver que exiba um triângulo amarelo com um ponto de exclamação.
- Depois de identificado, clique com o botão direito do mouse no driver e selecione Atualizar driver no menu.
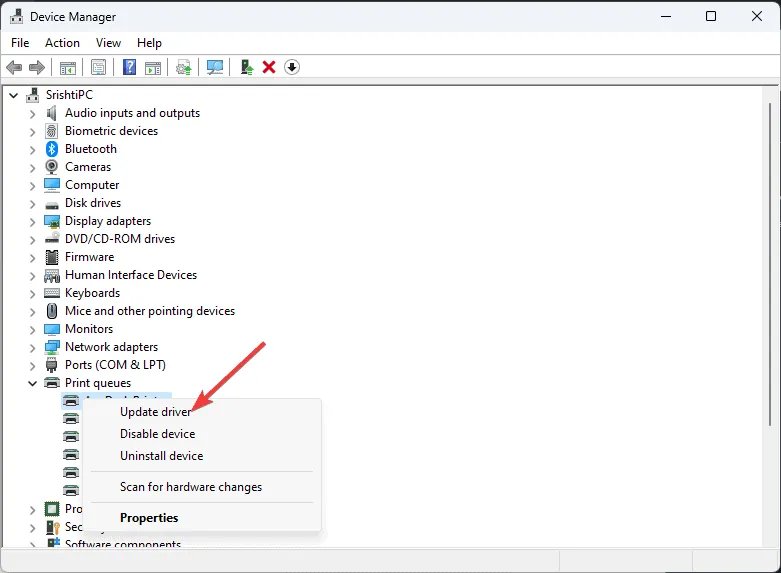
- Selecione Pesquisar drivers automaticamente e permita que o Windows localize o driver apropriado para o seu dispositivo.

- Siga as instruções na tela para concluir o processo de atualização do driver.
Se o Windows não encontrar o driver mais recente, considere visitar o site do fabricante para um download manual. Além disso, utilizar ferramentas de atualização de driver recomendadas neste guia é outra opção viável.
2. Remova o software instalado recentemente
- No modo de segurança, pressione Windows+ Ipara iniciar o aplicativo Configurações .
- Selecione Aplicativos e clique em Aplicativos instalados .
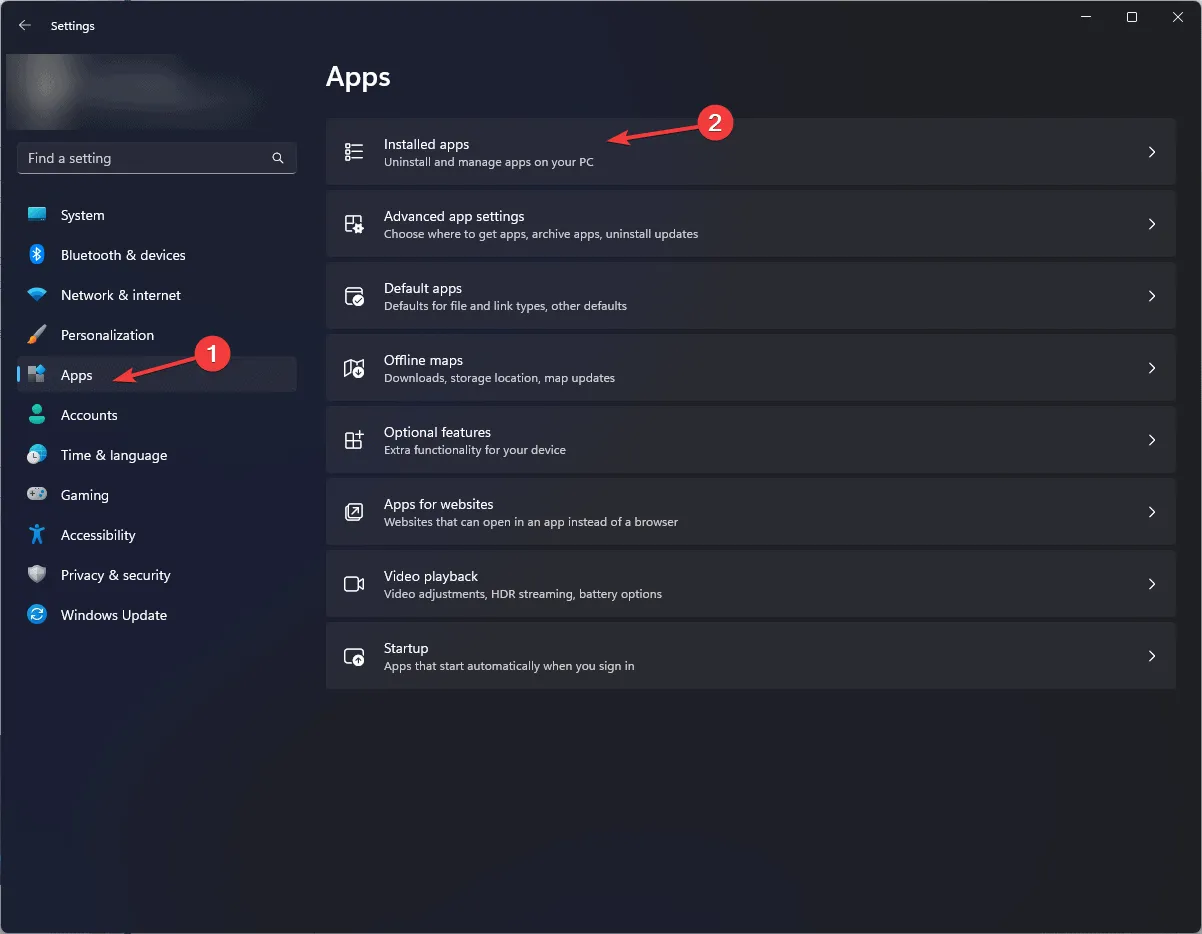
- Localize o aplicativo que deseja remover, clique no ícone de três pontos e selecione Desinstalar .
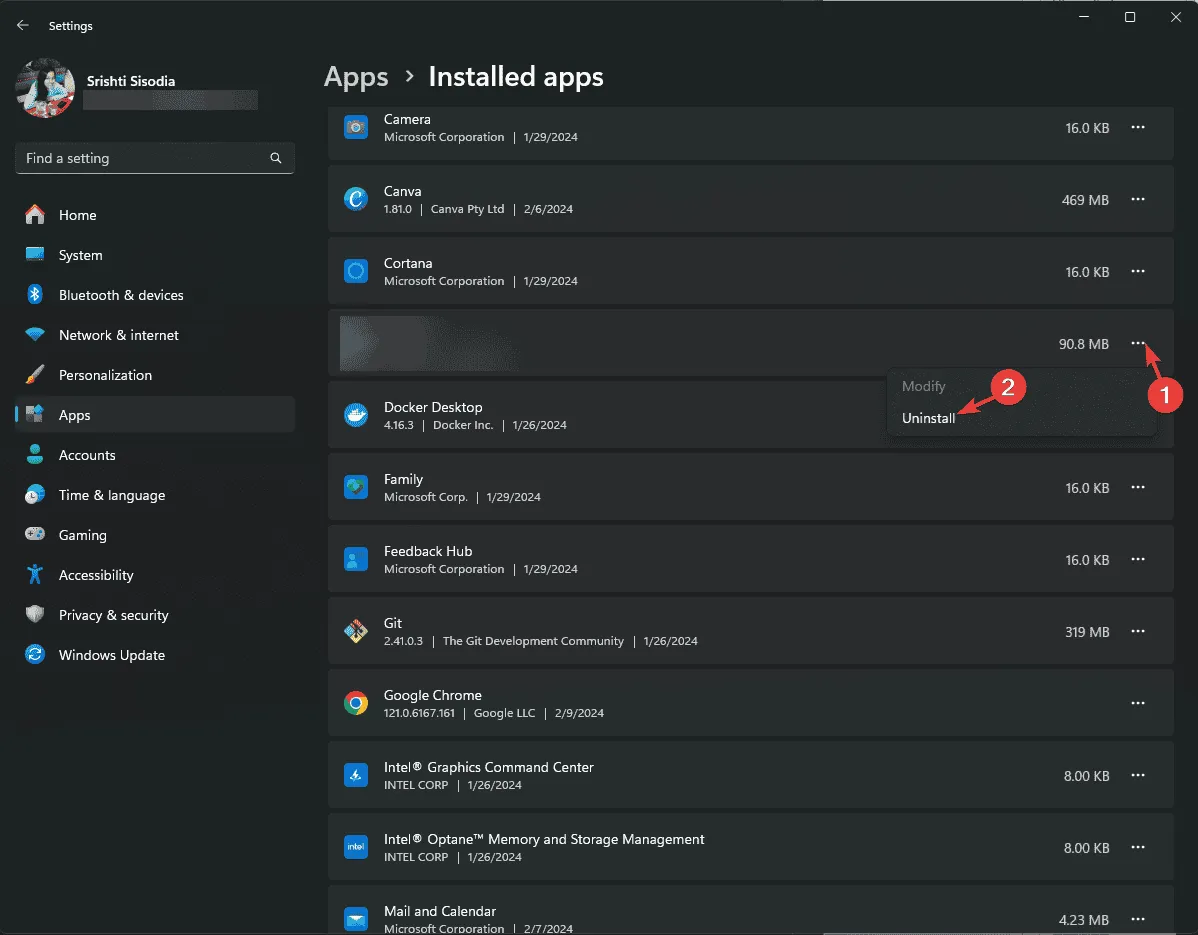
- Clique no botão Desinstalar para confirmar a ação.
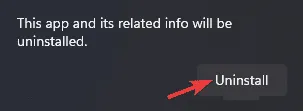
3. Execute uma varredura SFC
- No modo de segurança, pressione Windows, digite cmd na barra de pesquisa e selecione Executar como administrador.

- Copie e cole o comando abaixo para verificar e reparar arquivos de sistema ausentes e pressione Enter:
sfc /scannow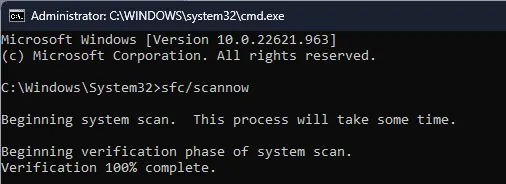
- Quando a verificação terminar, reinicie o computador.
4. Examine seu disco em busca de erros
- No modo de segurança, pressione Windows, digite cmd no campo de pesquisa e escolha Executar como administrador para o Prompt de Comando.
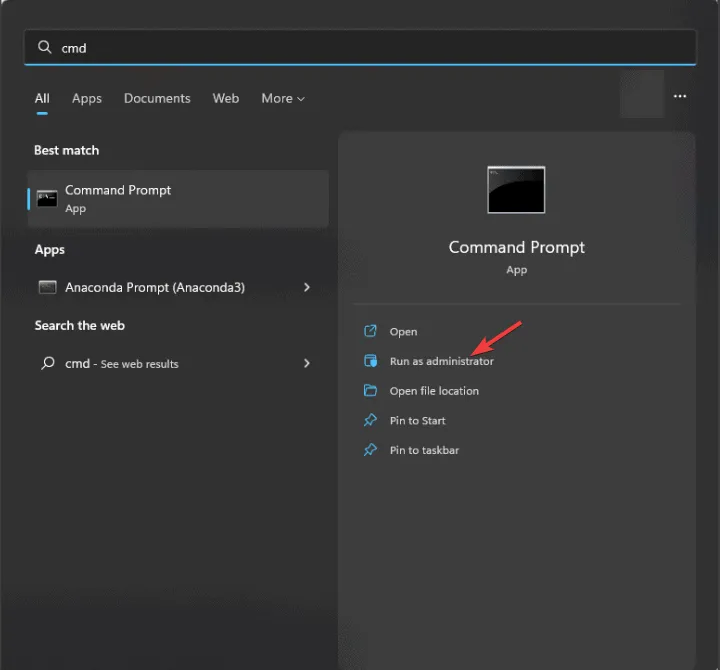
- Digite o comando para detectar setores defeituosos e corrigir erros de disco e pressione Enter:
chkdsk C: /f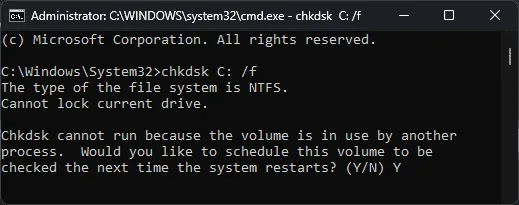
- Se você receber uma mensagem indicando que a unidade está bloqueada ao executar este comando na sua unidade principal (normalmente a unidade C), digite Y e pressione Enterpara agendar a verificação para sua próxima reinicialização.
- Reinicie o sistema e a verificação do disco será executada automaticamente antes do Windows iniciar.
5. Restaure as configurações do sistema para um estado anterior
- Pressione Windows + R para abrir o prompt Executar .
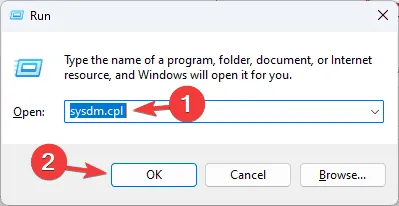
- Digite sysdm.cpl e clique em OK para acessar a janela Propriedades do Sistema.
- Navegue até a aba Proteção do Sistema e clique no botão Restauração do Sistema .
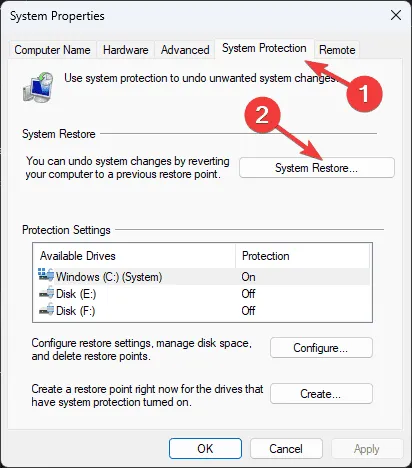
- Na janela Restauração do sistema, selecione Escolher um ponto de restauração diferente e clique em Avançar .
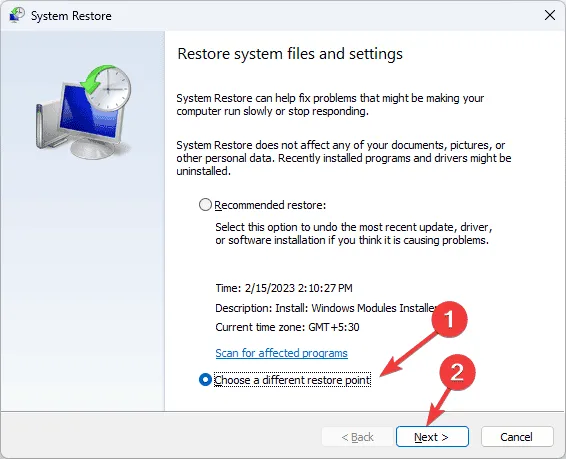
- Dos pontos de restauração disponíveis, selecione um criado antes do erro BSoD ocorrer e clique em Avançar.
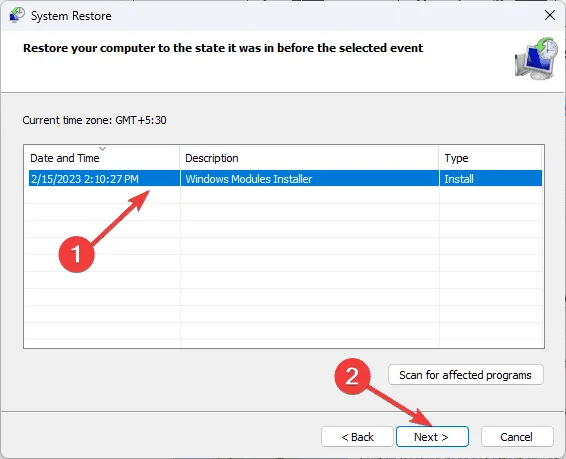
- Clique em Concluir .
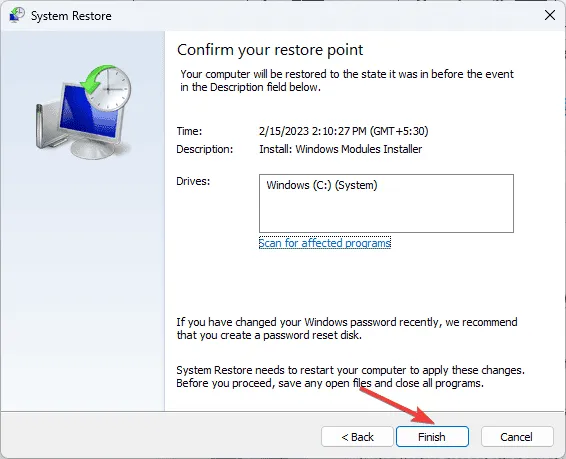
Seu PC será reiniciado, e o Windows tentará reverter as configurações do sistema para a configuração anterior. Caso você encontre a mensagem de que a Restauração do Sistema não foi bem-sucedida, isso pode ser devido a aplicativos conflitantes ou erros de driver. Nesses casos, sugerimos consultar um guia abrangente para possíveis resoluções.
6. Procure atualizações do Windows
- Pressione Windows + I para abrir o aplicativo Configurações .
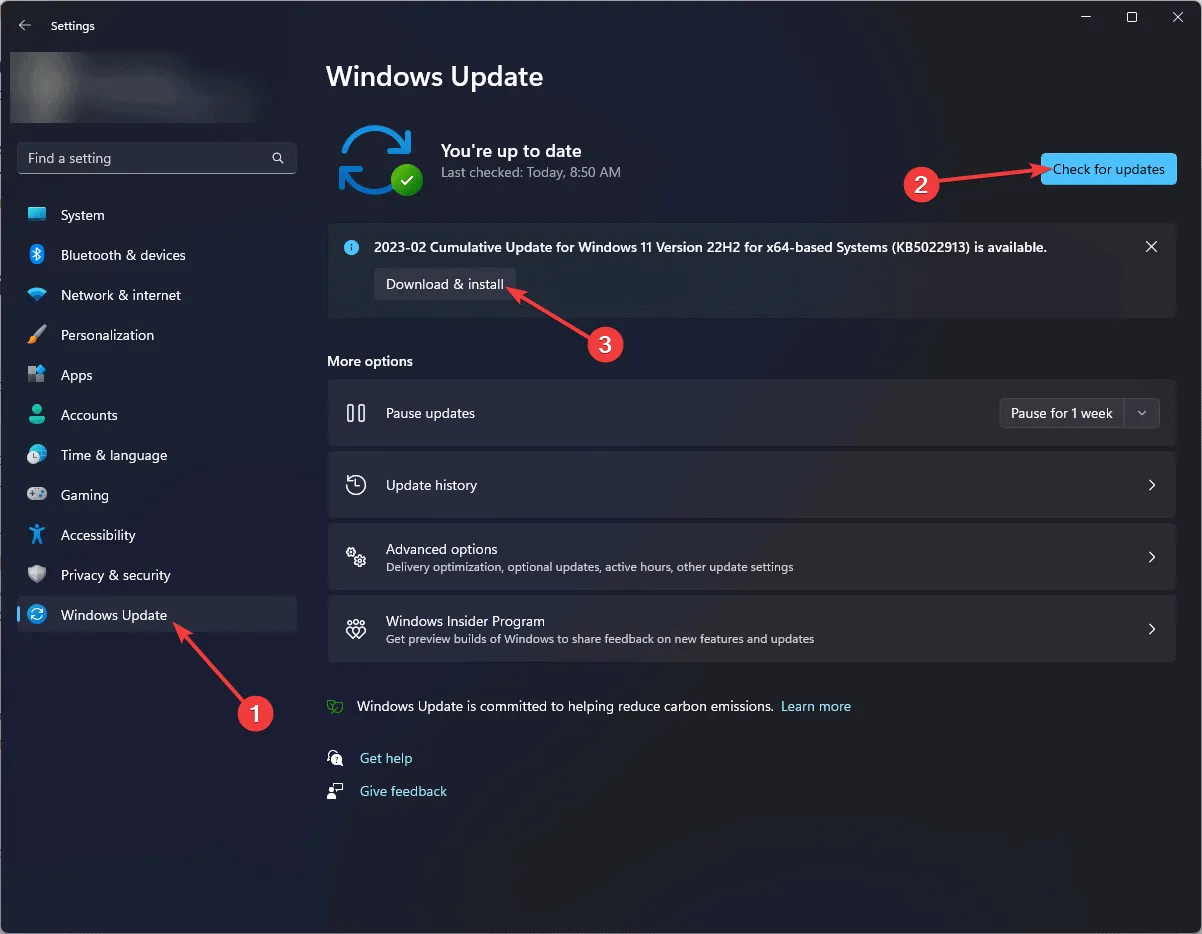
- Acesse o Windows Update e clique no botão Verificar atualizações .
- Se uma atualização for encontrada, clique em Baixar e instalar para prosseguir com o download.
- Pode ser solicitado que você reinicie o computador, portanto, salve todo o trabalho e feche todos os arquivos antes.
7. Redefina a instalação do Windows
- Pressione Windows+ Ipara acessar o aplicativo Configurações .
- Vá para Sistema e clique em Recuperação .
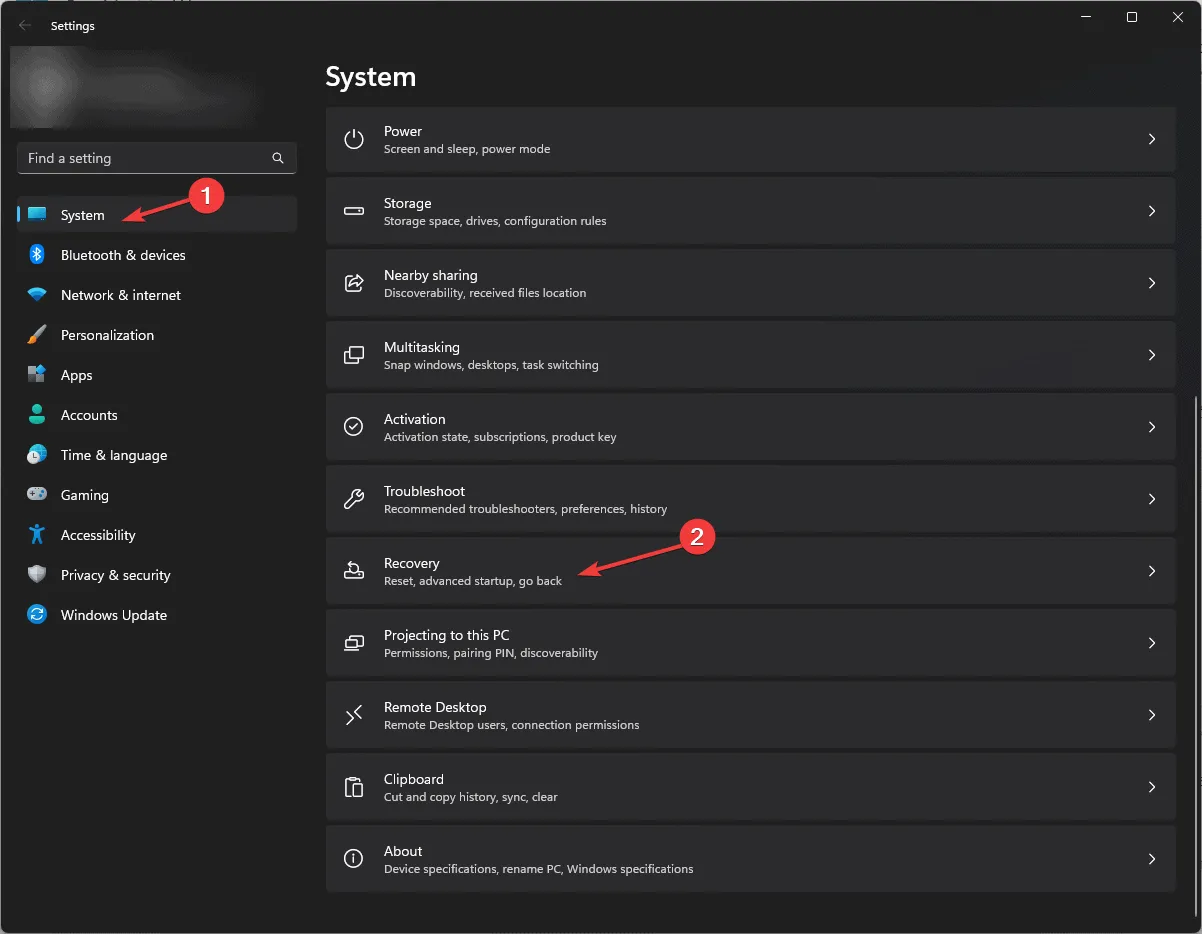
- Em Opções de recuperação , encontre Redefinir este PC e clique em Redefinir PC .
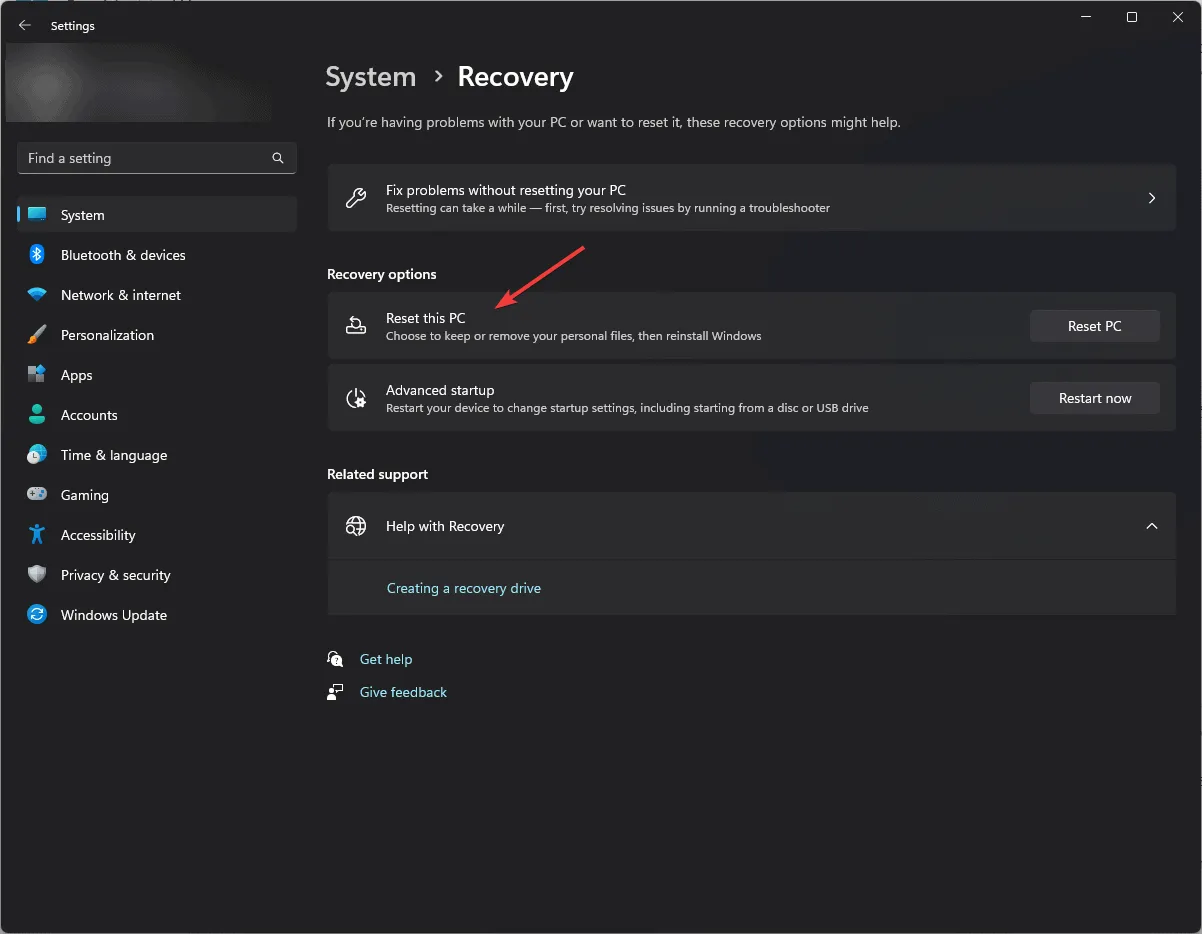
- Na tela Escolha uma opção, selecione Manter meus arquivos .
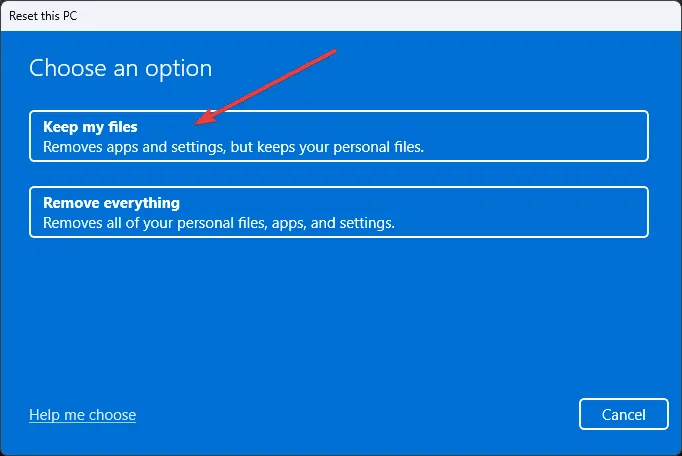
- Selecione a opção de download na nuvem na tela subsequente.
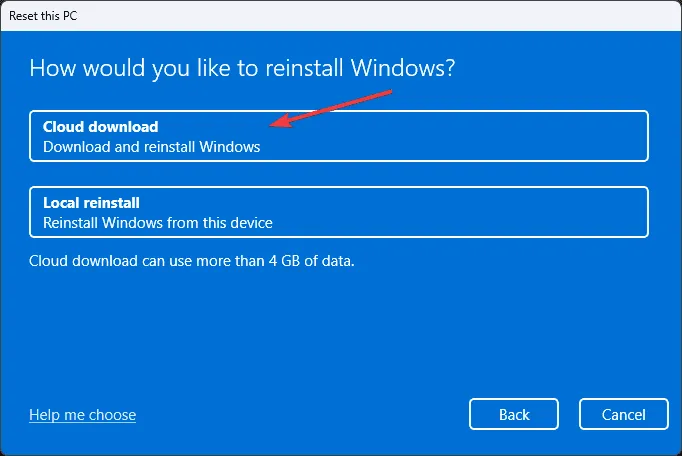
- Na página Additional settings (Configurações adicionais), revise as configurações e, se forem necessárias alterações, clique em Change settings (Alterar configurações) . Quando estiver satisfeito, selecione Next (Avançar).
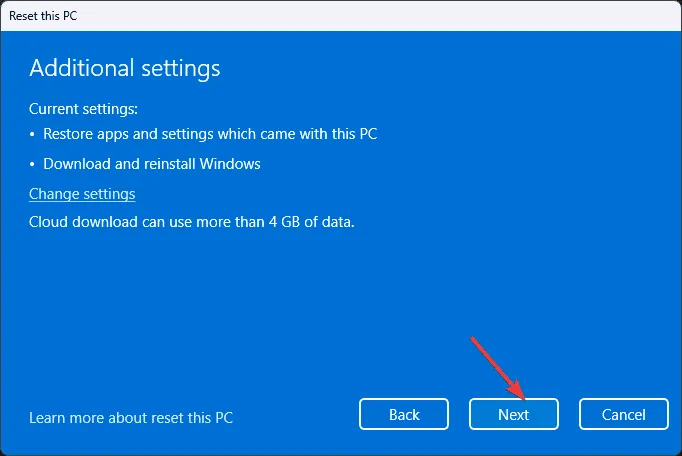
- Clique em Redefinir para iniciar o processo.
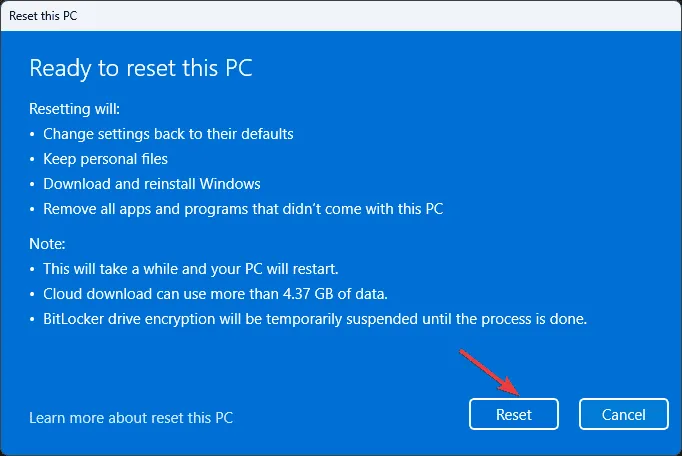
- A duração desse processo pode variar com base na configuração do seu sistema, e seu dispositivo pode reiniciar várias vezes. Após a redefinição, você precisará seguir o procedimento de configuração.
- Por fim, certifique-se de instalar as atualizações mais recentes do Windows e os aplicativos necessários no seu dispositivo.
Concluindo, para evitar erros como CRITICAL_INITIALIZATION_FAILURE ou qualquer outro alerta de Tela Azul da Morte (BSoD), é crucial garantir que os drivers e o Windows sejam mantidos atualizados. Para resolver esse problema rapidamente, avalie completamente a mensagem de erro e prossiga com as etapas apropriadas. Uma instalação limpa do Windows também pode resolver várias preocupações relacionadas ao sistema.
Se você tiver dúvidas ou comentários sobre o erro CRITICAL_INITIALIZATION_FAILURE, sinta-se à vontade para compartilhá-los na seção de comentários abaixo.



Deixe um comentário