Resolver erros WMI do cliente SCCM: acesso negado, falha de conexão e muito mais
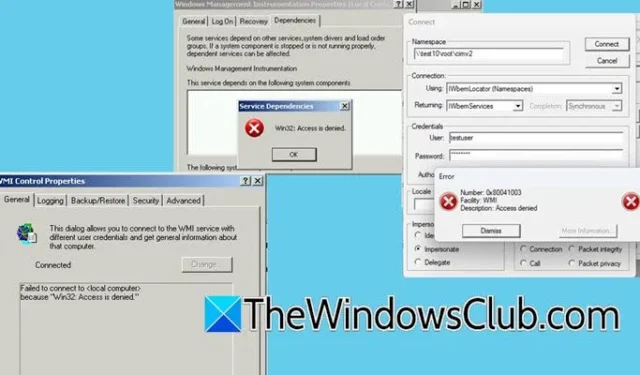
O Windows Management Instrumentation (WMI) desempenha um papel fundamental no System Center Configuration Manager (SCCM) para gerenciar comunicações cliente-servidor e administrar PCs Windows remotos. O SCCM utiliza a classe Win32_Service para monitorar serviços do sistema. A ferramenta de linha de comando WMIC é fundamental no gerenciamento de sistemas Windows. No entanto, os usuários frequentemente encontram vários problemas do SCCM Client WMI . Neste artigo, abordaremos essas questões de forma abrangente.
Resolver problemas do cliente SCCM WMI
Este guia destaca vários problemas comuns do WMI do cliente SCCM:
- Classe WMI inválida
- Problemas de conectividade WMI
- Erros de acesso negado
Aqui está uma discussão detalhada sobre essas questões.
1] Classe WMI inválida
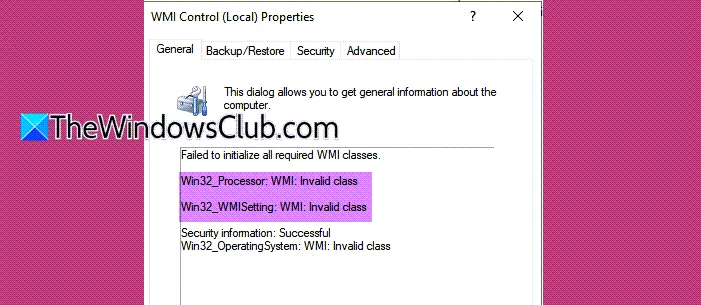
Muitos usuários encontram dificuldades com o SCCM Client e outros aplicativos, incluindo Battle.Net. Ao verificar winmgmt.msc , eles podem ver as seguintes mensagens de erro:
Falha ao inicializar todas as classes WMI necessárias.
Win32_Processor: WMI: Classe inválida
Win32_WMISetting: WMI: Classe inválida
Informações de segurança: Win32_OperatingSystem bem-sucedido: WMI: Classe inválida
Para contornar esse problema, você pode criar um script que reinicie todos os serviços pertinentes, pois normalmente é uma falha temporária.
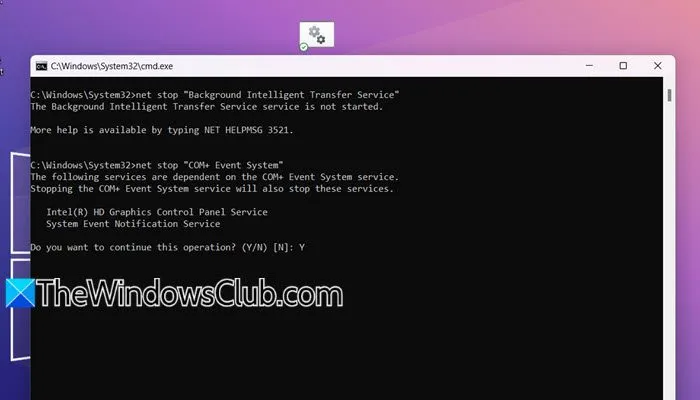
Para continuar, abra o Bloco de Notas, insira o código abaixo e salve-o com um nome de sua escolha, mas certifique-se de que ele tenha a extensão .cmd .
net stop "Background Intelligent Transfer Service"
net stop "COM+ Event System"
net stop "Microsoft Software Shadow Copy Provider"
net stop "Volume Shadow Copy"
net stop Winmgmt
net stop WSearch
cd /d %windir%\system32\wbem
dir /b *.dll > dlllist.txt
dir /b *.mof > moflist.txt
dir /b /s *.mfl > mfllist.txt
for /f %f in (dlllist.txt) do regsvr32 /s %
for /f %s in (moflist.txt) do mofcomp %s
for /f %s in (mfllist.txt) do mofcomp %s
net start "Background Intelligent Transfer Service"
net start "COM+ Event System"
net start "Microsoft Software Shadow Copy Provider"
net start "Volume Shadow Copy"
net start Winmgmt
net start WSearch
del dlllist.txt /Q
del moflist.txt /Q
del mfllist.txt /Q
wmiprvse /regserver
Após criar o script, navegue até onde você o salvou — de preferência na sua área de trabalho para facilitar o acesso. Clique com o botão direito do mouse no arquivo e escolha ‘Executar como administrador’. Confirme selecionando Sim quando o prompt do Controle de Conta de Usuário aparecer.
Esta ação abrirá o Prompt de Comando, no qual você deve responder ‘Y’ a qualquer prompt. Este processo deve resolver o problema efetivamente.
2] Problemas de conectividade WMI
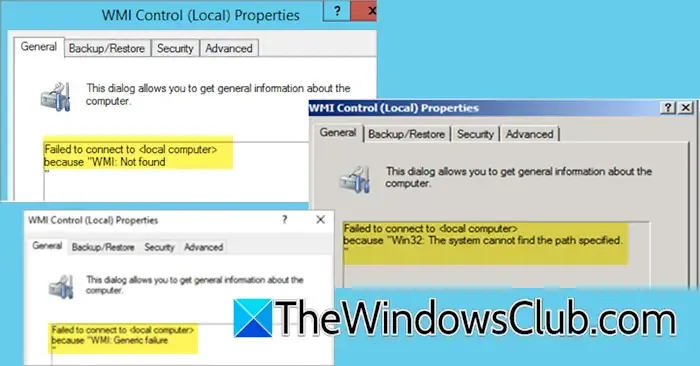
Ao configurar o WMI ou usar o SCCM, os usuários podem encontrar erros de conectividade do WMI . Aqui estão algumas mensagens comuns que significam tais problemas:
Falha ao conectar ao <computador local> porque “WMI: Não encontrado..
Falha ao conectar ao <computador local> porque “Win32: O sistema não pode encontrar o caminho especificado…
Falha na conexão com <computador local> porque “WMI: Falha genérica..
Esses problemas geralmente decorrem de inconsistências, que exigem uma verificação de consistência no repositório WMI atual.
Use o seguinte comando para executar esta verificação:
winmgmt /verifyrepository
Se necessário, você pode empregar o comando /verifyrepository <path>para avaliar quaisquer cópias salvas do repositório, especificando o caminho completo para o diretório do repositório salvo.
Para resolver os problemas de conectividade, reinicie o serviço WMI executando os comandos em um prompt de comando elevado:
sc config winmgmt start= disabled
net stop winmgmt /y
%systemdrive%
cd %windir%\system32\wbem
for /f %s in ('dir /b *.dll') do regsvr32 /s %s
sc config winmgmt start= Auto
net start winmgmt
dir /b *.mof *.mfl | findstr /v /i uninstall > moflist.txt & for /F %s in (moflist.txt) do mofcomp %s
Essas etapas devem ajudar a restaurar a conectividade.
3] Erros de acesso negado
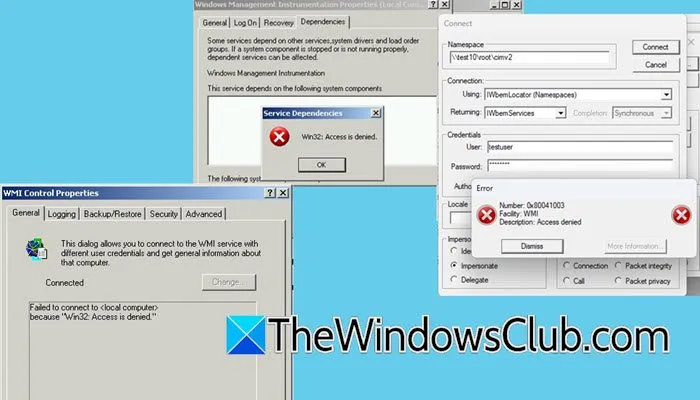
O erro “Acesso negado” geralmente surge devido a permissões insuficientes associadas à conta do usuário.
Se esse erro ocorrer ao conectar-se a um Namespace , primeiro verifique se a conta de usuário foi adicionada ao grupo de administradores. Se houver outra conta do Active Directory com as permissões necessárias, certifique-se de que o usuário também esteja associado a essa conta. Além disso, verifique se as credenciais que estão sendo usadas estão corretas, pois uma senha inválida pode resultar em um erro semelhante.
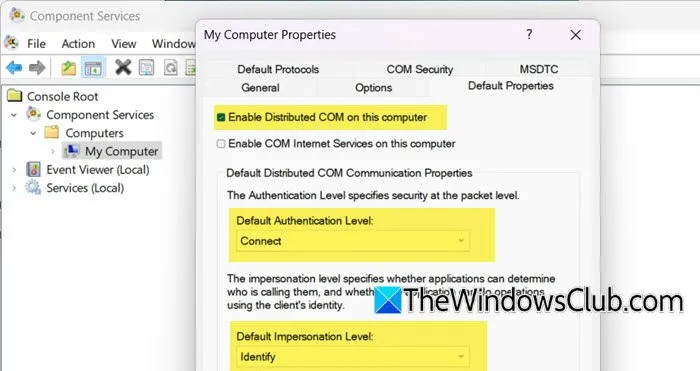
Se as Propriedades de Controle WMI gerarem um erro “Acesso negado”, você precisará revisar e ajustar manualmente as configurações de acesso no WMImgmt. Siga estas etapas:
- Pressione Win + R para abrir Executar, digite “WMImgmt.msc” e pressione OK.
- Expanda Console Root, clique com o botão direito do mouse em WMI Control (Local) e selecione Propriedades.
- Na aba Segurança, escolha “Todos” e verifique se todas as caixas de seleção Permitir estão marcadas para garantir o acesso ao Root e ao CCM.
- Abra Executar novamente, digite “dcomcnfg” e clique em OK.
- Vá para Serviços de Componentes > Computadores > Meu Computador.
- Clique com o botão direito do mouse em Meu Computador e selecione Propriedades.
- Na janela Propriedades, navegue até a aba Propriedades Padrão e habilite COM Distribuído neste computador. Defina o Nível de Autenticação Padrão para Conectar e o Nível de Representação Padrão para Identificar.
- Acesse a aba Segurança COM, clique em Editar limites e conceda permissões totais a todos, se necessário.
Mesmo que mudanças recentes tenham sido feitas, elas podem não ter sido aplicadas. Para garantir que elas entrem em vigor, considere reiniciar os Serviços WMI (consulte a seção anterior para ver as etapas).
Como os problemas do WMI podem ser resolvidos no SCCM?
Embora existam vários problemas de WMI no SCCM, a maioria são pequenas falhas. Reiniciar o Serviço WMI é normalmente a solução. Você pode executar os comandos fornecidos anteriormente neste artigo para essa finalidade. Além disso, considere reiniciar os serviços relacionados, conforme sugerido nas seções anteriores, para potencialmente resolver outros problemas.
Como resolver problemas de clientes do SCCM?
Para solucionar problemas do cliente SCCM, utilize o utilitário de reparo do cliente. Primeiro, abra o console do Configuration Manager, navegue até Assets and Compliance > Overview > Devices , selecione o dispositivo afetado, clique com o botão direito nele e escolha Right Click Tools > Client Tools > Repair Client. Confirme marcando a caixa que diz “Are you sure you want to repair the client?” e selecione Yes para iniciar o processo de reparo.



Deixe um comentário