Usando o PowerShell para ocultar atualizações do Windows de forma eficaz
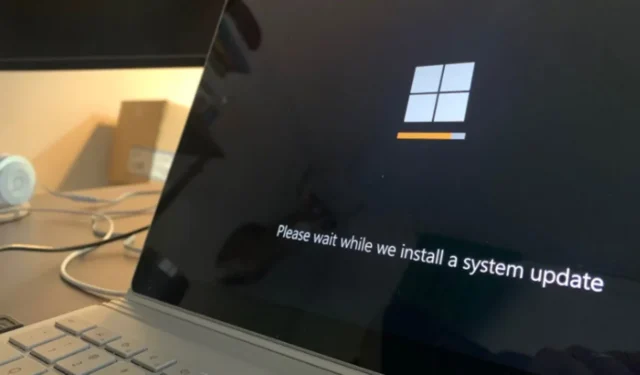
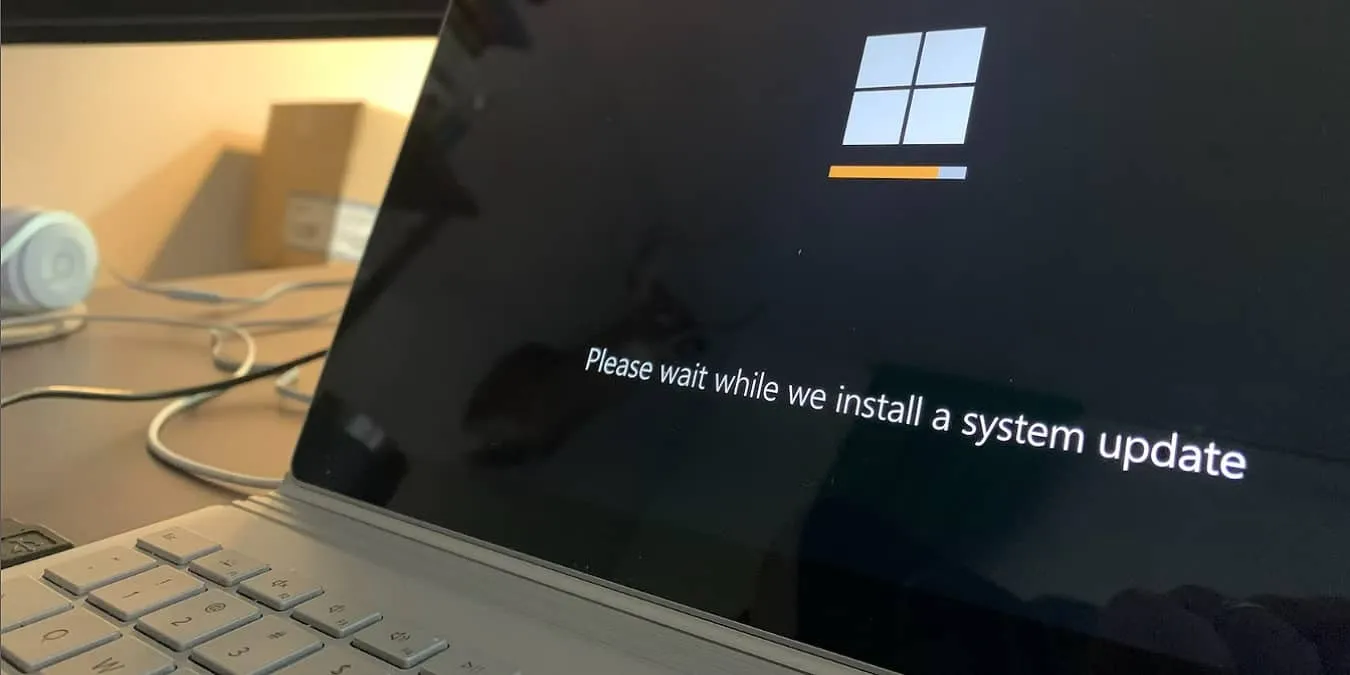
Gerenciar atualizações no Windows 10 e versões subsequentes se tornou significativamente mais complexo em comparação com iterações anteriores do sistema operacional. Ao contrário de antes, não há uma maneira direta de ocultar atualizações indesejadas nas configurações do sistema. No entanto, um método que você pode utilizar é o aplicativo oficial de solução de problemas para ocultar temporariamente quaisquer atualizações que você prefira não instalar.
Outro método eficaz é empregar o PowerShell para ocultar atualizações no Windows. As instruções descritas abaixo são aplicáveis tanto ao Windows 10 quanto ao Windows 11.
Se você estiver buscando assistência com problemas de atualização do Windows, considere usar o SetupDiag.
Como acessar o PowerShell no Windows
No Windows 10, o PowerShell pode ser facilmente encontrado no menu Iniciar do usuário avançado, mas está visivelmente ausente de sua versão equivalente no Windows 11. Felizmente, você ainda pode acessá-lo seguindo estas etapas:
- Pressione Win+ Xe escolha “Terminal do Windows (Admin)”.

- O Terminal do Windows permite acesso ao PowerShell e ao Prompt de Comando em uma interface unificada, com o PowerShell definido como padrão. Como alternativa, você pode baixar o PowerShell separadamente da Microsoft .
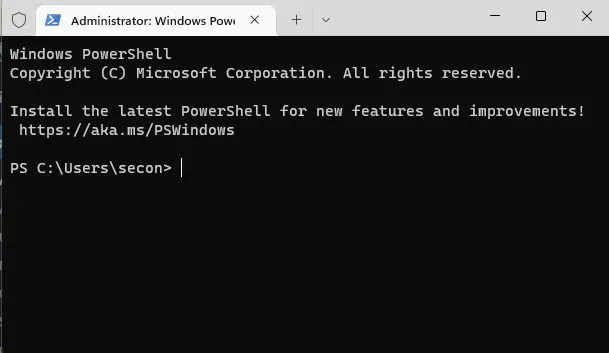
É provável que você ainda esteja utilizando o Windows 10, já que menos de 3% dos dispositivos fizeram a transição para o Windows 11. Se você se enquadra nessa categoria, siga as etapas abaixo para acessar o PowerShell:
Versões anteriores do Windows 10 podem não ter o PowerShell pré-instalado, mas se sua versão for atual, ele deve estar incluído. Para garantir que você tenha a versão mais recente, navegue até o Windows Update (Configurações -> Atualização e Segurança -> Windows Update) para quaisquer instalações necessárias. Se você busca orientação sobre solução de problemas, consulte nosso guia de ajuda para problemas recentes do Windows 10.
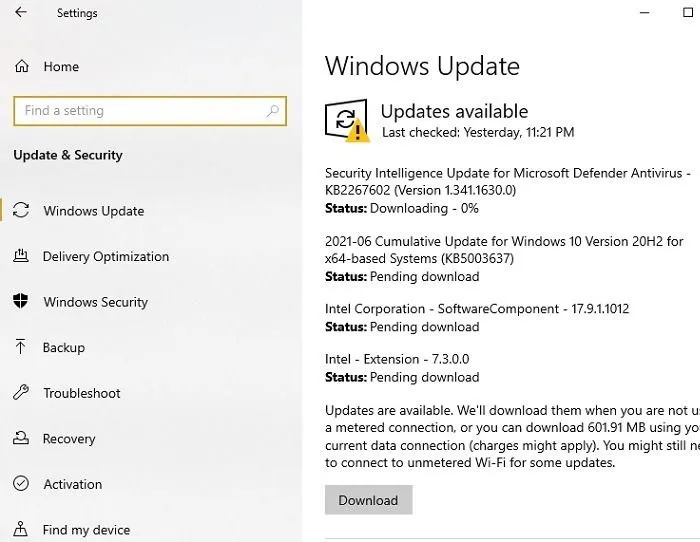
Para abrir o PowerShell, pressione Win+ Xou clique com o botão direito do mouse no menu Iniciar e selecione Windows PowerShell (Admin). Esta opção permite que você execute comandos com privilégios administrativos, assumindo que sua conta do Windows 10 possui direitos de administrador.
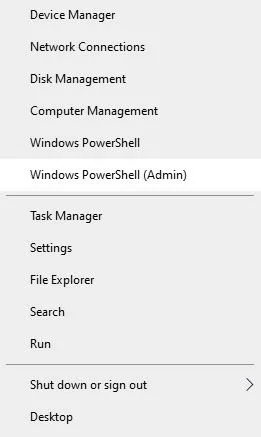
Remover Restrições de Acesso
Sua conta de usuário pode ter acesso restrito por padrão, impedindo a execução de scripts externos dentro do PowerShell. Para habilitar esse recurso, você deve ajustar a política de execução para Unrestricted seguindo estas etapas:
- Insira o comando abaixo no PowerShell e pressione a Entertecla.
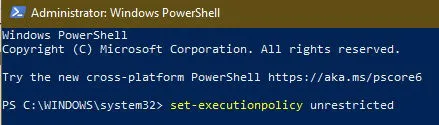
- Após executar o comando, você receberá um prompt de confirmação. Pressione a Atecla seguida por Enter. De agora em diante, sua conta de usuário terá acesso irrestrito.
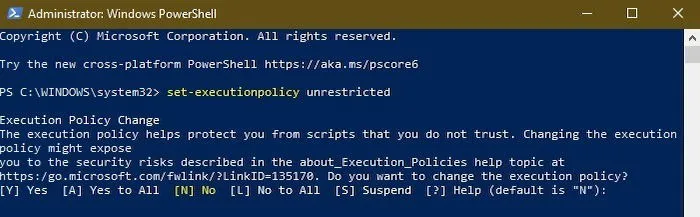
- Para verificar a política de execução atual aplicada à sua conta de usuário, use o comando abaixo. Conforme mostrado na captura de tela, atualmente tenho acesso irrestrito.
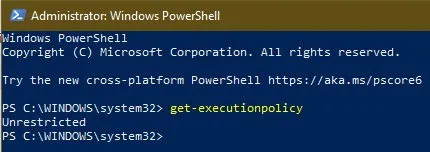
Agora que a política de execução foi ajustada, você pode utilizar o PowerShell livremente como desejar.
Instalando a ferramenta Windows Update
Normalmente, o Windows PowerShell não vem equipado com comandos para gerenciar o Windows Updates. Para obter acesso a esses comandos, você precisará instalar o módulo PSWindowsUpdate. Isso pode ser feito diretamente pelo PowerShell, desde que você tenha acesso de administrador irrestrito.
- Inicie o PowerShell e digite:
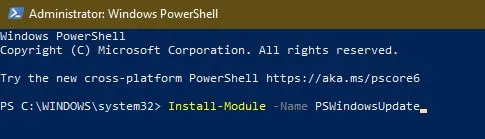
- Responda com “Y” para confirmar a instalação do NuGet, que é necessário para utilizar o PSWindowsUpdate. Certifique-se de estar conectado à Internet durante esse processo.
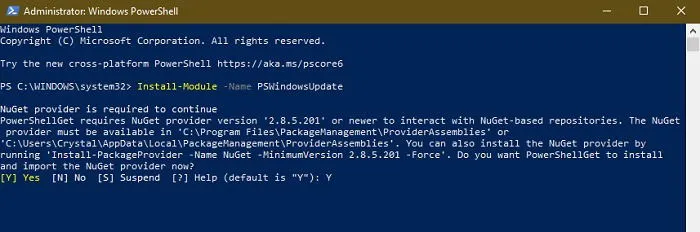
- Se aparecer um aviso sobre um repositório não confiável, digite “Y” para continuar.
A instalação normalmente é rápida e deve retornar ao prompt padrão do PowerShell quando concluída.
Ocultando atualizações por título
Antes de ocultar qualquer atualização por meio do PowerShell, você deve primeiro visualizar uma lista de atualizações pendentes e identificar a atualização específica que deseja ocultar.
- Utilize o comando abaixo para recuperar uma lista de todas as atualizações disponíveis do Windows.

- Localize a atualização que você pretende ocultar e anote seu título; você precisará disso se não houver um número KB disponível. Como alternativa, você pode utilizar o número KB (explicado na seção a seguir). Para ocultar a atualização, insira o comando abaixo e pressione Enter, certificando-se de substituir
UpdateName*pelo título real.
Usar curingas (*) antes e depois do título é permitido, desde que parte do título esteja correta e seja única. Se você preferir não usar curingas, basta digitar o título completo da atualização.
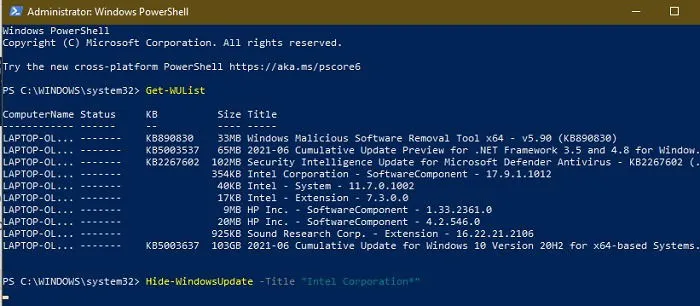
No PowerShell, você pode destacar e copiar texto facilmente para evitar entrada manual e reduzir erros tipográficos.
- O PowerShell solicitará confirmação para sua ação. Pressione a Atecla e clique Enterpara confirmar.
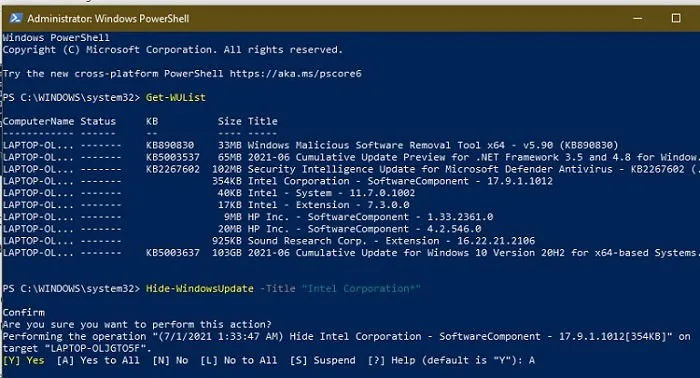
- A atualização do Windows selecionada será ocultada. Você pode verificar isso verificando a letra
Hem “Status”, indicando que ela foi ocultada com sucesso.
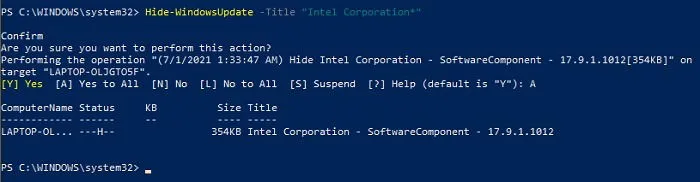
Ocultando atualizações por número KB
Você também pode ocultar uma atualização do Windows usando seu KB Article ID com o comando abaixo. Não esqueça de substituir “KBNumber” pelo ID correspondente da atualização que você deseja ocultar.

Mais uma vez, o PowerShell solicitará confirmação. Basta digitar a letra Ae pressionar Enter.
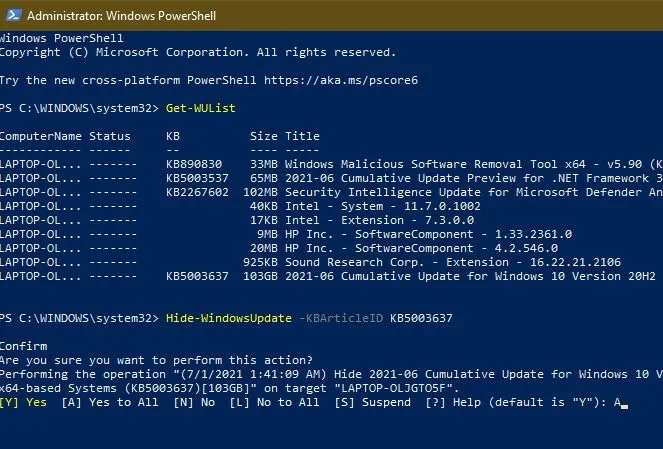
Restaurando atualizações ocultas
Se desejar restaurar uma atualização oculta anteriormente, você precisará usar um comando diferente para exibir a lista de atualizações, pois o Get-WUListcomando original não mostrará atualizações ocultas.
- Insira o comando abaixo para revelar a lista de atualizações:
- Pressione Lpara recusar a visualização dos detalhes de todas as atualizações ou você pode optar por ver detalhes sobre cada uma antes de obter a lista completa, incluindo atualizações ocultas.

- Para exibir atualizações, use um dos seguintes comandos, certificando-se de substituir “KBNumber” pelo número KB correto ou “UpdateTitle” pelo título da atualização. Lembre-se de usar apenas um desses comandos por vez.
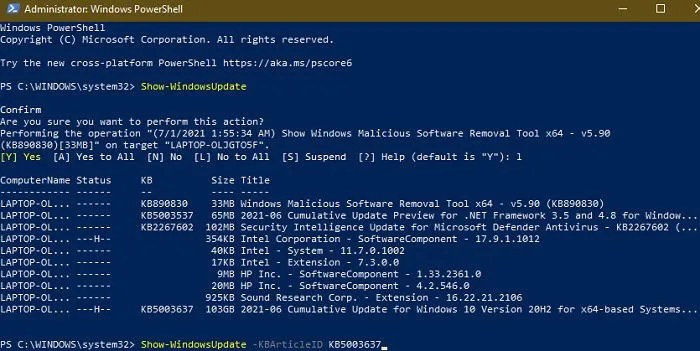
- Você será solicitado a confirmar novamente; basta confirmar a ação e a atualização será restaurada.
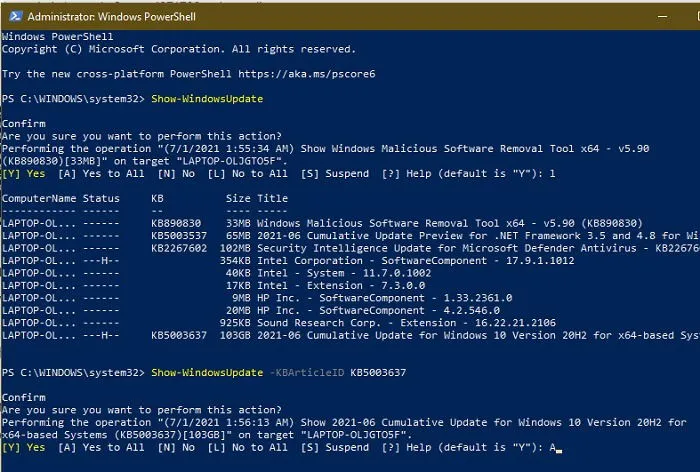
Se você tiver várias atualizações ocultas e quiser mostrá-las todas de uma vez, use o seguinte comando:
Ao pressionar A, você pode revelar todas as atualizações, incluindo aquelas previamente ocultas. Este método é uma maneira rápida de restaurar todas as atualizações ocultas em vez de inserir cada título individual ou número KB.
Para concluir, lembre-se de reverter sua política de execução de volta para Restricted com o comando abaixo. Executar scripts do PowerShell sob acesso irrestrito pode expor seu sistema a potenciais vulnerabilidades.
Para explorar mais opções para gerenciar atualizações do Windows via PowerShell, você pode inserir o seguinte:
Este comando fornece uma lista abrangente de todos os comandos disponíveis para gerenciar atualizações dentro deste módulo.
Capacidades e limitações do PowerShell para atualizações
Embora a capacidade de ocultar atualizações usando o PowerShell seja benéfica, há considerações essenciais a serem lembradas. É crucial reconhecer que esse processo não fornece um meio de impedir que todas as atualizações do Windows sejam lançadas. As instruções detalhadas acima permitem a ocultação seletiva de atualizações individuais em vez de interromper coletivamente todas as atualizações.
Além disso, é aconselhável utilizar o PowerShell regularmente, possivelmente semanalmente, para monitorar quaisquer atualizações recém-lançadas, pois você pode facilmente ignorar algumas.
Utilize o PowerShell principalmente para ocultar atualizações específicas que você não deseja manter ou como uma retenção temporária de certas atualizações que relataram problemas como resultado de alterações recentes.
Se você preferir pausar todas as atualizações em vez de ocultar manualmente cada uma delas no PowerShell, há métodos alternativos. Você pode querer usar o seguinte caminho: “Configurações -> Windows Update -> Pausar atualizações”.
Para estender o período de pausa das atualizações além do intervalo de cinco semanas prescrito no Windows Update, você também pode definir sua conexão de Internet como limitada, pois o Windows não baixa atualizações automaticamente nessas conexões por padrão.
- Navegue até “Configurações -> Rede e Internet -> Wi-Fi” ou “Configurações -> Rede e Internet -> Ethernet”, dependendo de como você está conectado.
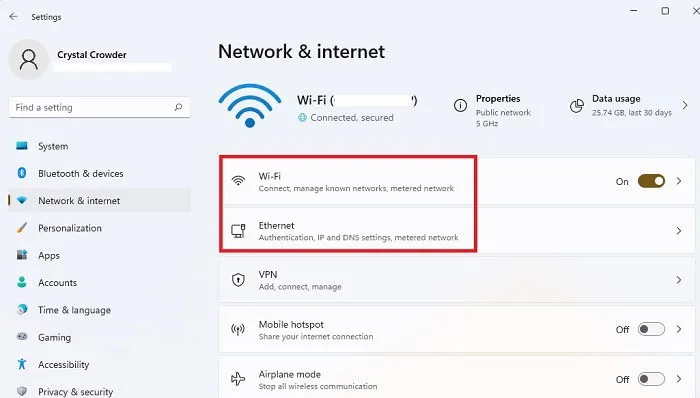
- Selecione sua conexão de rede.
- Alterne a configuração “Conexão medida” para Ligado.

Você receberá notificações sobre novas atualizações, mas deverá escolher ativamente baixá-las, o que lhe dará mais tempo para revisar as atualizações e determinar quais delas você deseja ocultar com o PowerShell.
Perguntas frequentes
Existem métodos alternativos para evitar atualizações indesejadas do Windows?
Dependendo da sua versão do Windows, há várias técnicas para pausar ou parar completamente as atualizações. Desde ajustes nas configurações do registro até o emprego de software de terceiros, explore essas abordagens para gerenciar quais atualizações são aplicadas na sua máquina. Às vezes, pode ser mais prudente esperar e ver se algum problema surge de atualizações de outros usuários antes de prosseguir.
Ocultar atualizações é uma prática segura?
Ocultar atualizações geralmente pode ser feito com segurança, excluindo atualizações críticas de segurança. Por exemplo, se certos novos recursos não lhe agradam, como alterações em aplicativos familiares como o Paint, não tem problema manter a versão anterior. Embora isso não prejudique seu sistema, sempre priorize a instalação dos patches de segurança mais recentes para garantir que seu computador permaneça protegido.
E se eu não conseguir modificar minha conta para irrestrita?
Se você estiver usando a versão de administrador do PowerShell ou Terminal, mas sua conta de usuário não tiver direitos de administrador, você não poderá definir seu acesso como irrestrito. Nesse caso, a conta de administrador principal deve conceder à sua conta os privilégios necessários.
Crédito da imagem: Unsplash



Deixe um comentário