Guia para instalar e configurar o Windows Admin Center
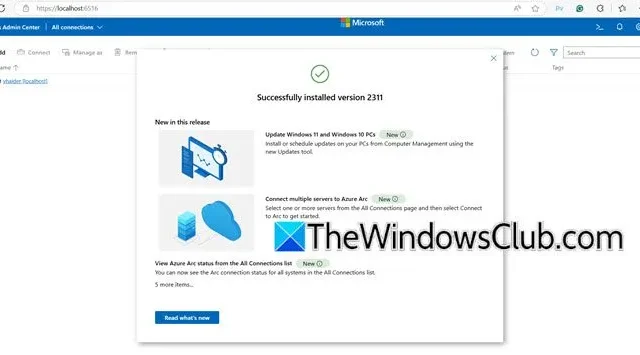
O Windows Admin Center é uma ferramenta de interface gráfica de usuário (GUI) que permite que administradores supervisionem servidores e clusters de forma eficiente. Esta ferramenta desempenha um papel fundamental no gerenciamento de ambientes do Windows Server. Neste guia, descreveremos as etapas para instalar e configurar o Windows Admin Center .
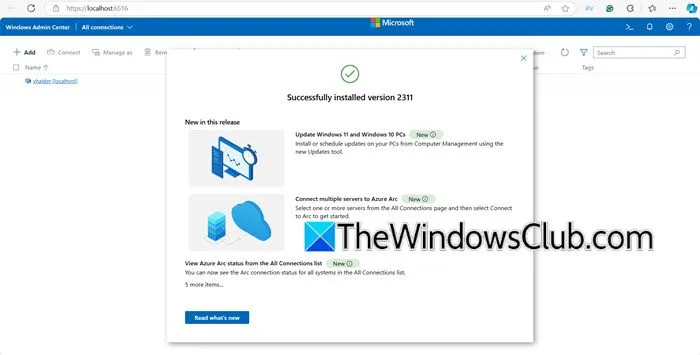
Guia para instalar e configurar o Windows Admin Center
Anteriormente denominado Microsoft Project Honolulu, o Windows Admin Center (WAC) é uma solução de gerenciamento intuitiva da Microsoft projetada para a administração de servidores e clusters Windows. Ele oferece uma interface moderna que simplifica o monitoramento de desempenho, o registro de eventos e o gerenciamento de configuração. O WAC oferece suporte a uma variedade de sistemas, incluindo o Windows Server 2012 e iterações mais recentes, máquinas virtuais do Azure e desktops Windows 10 e 11. A plataforma também é modular, permitindo que desenvolvedores terceirizados a aprimorem com recursos adicionais adaptados a funções e aplicativos de servidor específicos. O WAC pode ser utilizado para máquinas físicas e virtuais em data centers locais ou ambientes de nuvem.
Para instalar e configurar com sucesso o Windows Admin Center, siga estas etapas:
- Baixe a ferramenta Windows Admin Center
- Acesse o Console de Administração da Web
- Adicionar hosts de destino desejados
Vamos nos aprofundar em cada uma dessas etapas.
1] Baixe e instale a ferramenta Windows Admin Center
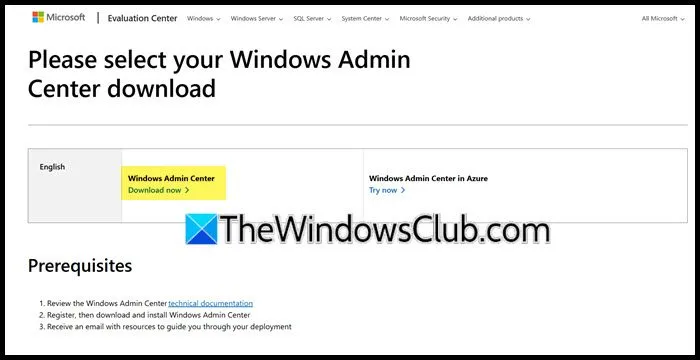
Normalmente, o Windows Admin Center não vem pré-instalado nos dispositivos, então você precisará baixar o arquivo de instalação. Para fazer isso, abra um navegador da web e vá para microsoft.com . Clique no botão Baixar agora associado ao Windows Admin Center.
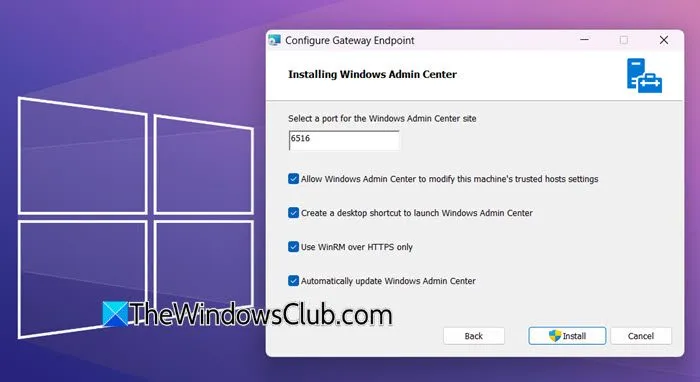
Após o download do arquivo de instalação do Windows Admin Center, siga estas etapas para instalá-lo:
- Navegue até a pasta Downloads e clique duas vezes no arquivo baixado.
- Aguarde um momento para a configuração inicial, marque a caixa indicando “Aceito estes termos” e clique em Avançar.
- Selecione Dados de diagnóstico obrigatórios e clique em Avançar. Usuários avançados também podem selecionar dados de diagnóstico opcionais.
- Certifique-se de que a opção Usar o Microsoft Update ao verificar atualizações esteja marcada e clique em Avançar.
- Durante a seção Configurar ponto de extremidade do gateway, especifique uma porta para o Windows Admin Center, permita modificações nas configurações de hosts confiáveis e habilite atualizações automáticas para o Admin Center, juntamente com quaisquer outras opções que você escolher.
- Clique em Instalar.
- Responda ao prompt do Controle de Conta de Usuário (UAC) clicando em Sim.
- Isso iniciará o processo de instalação.
Dê ao seu sistema alguns minutos para concluir a instalação do Admin Center. Após terminar, você poderá iniciá-lo.
2] Acesse o Console de Administração Web
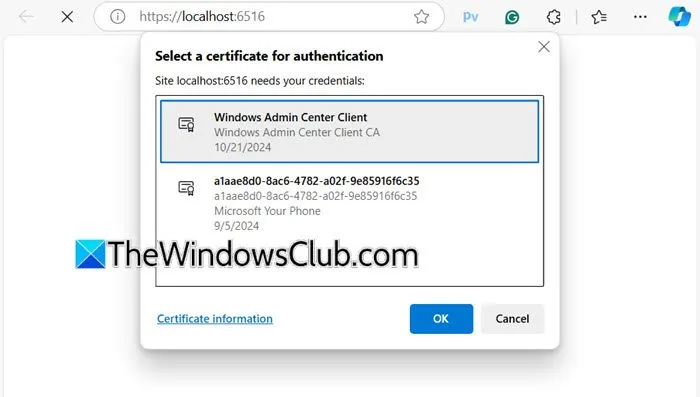
Ao iniciar o Admin Console, você será solicitado a selecionar um certificado para autenticação. Se sua organização utiliza seu próprio certificado, certifique-se de selecioná-lo; caso contrário, escolha Windows Admin Center Client. Clique em OK para prosseguir.
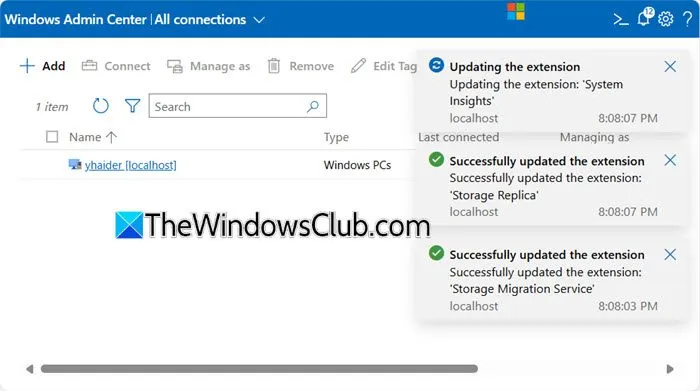
Dê um tempo para o ambiente inicializar. Você verá uma tela de boas-vindas, que pode ser fechada. Se for solicitado a atualizar alguma extensão desatualizada, clique em ‘Sim’ e confirme o prompt do UAC selecionando Sim novamente. Após as atualizações serem concluídas, clique em OK na mensagem de confirmação.
3] Adicionando hosts de destino adicionais
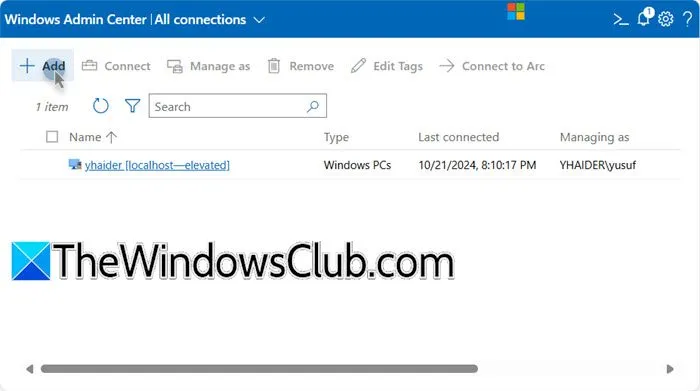
Depois que seu ambiente estiver configurado, o host padrão inicial adicionado será sua máquina local. No entanto, você pode incluir hosts de destino adicionais seguindo estas etapas:
- No Centro de Administração do Windows, clique no ícone + Adicionar .
- O assistente “Adicionar ou criar recursos” aparecerá. Clique no botão Adicionar ao lado do tipo de recurso que você deseja adicionar.
- Preencha os detalhes necessários e clique em Adicionar.
- Após adicionar, certifique-se de atualizar a visualização clicando no ícone Atualizar para refletir as novas alterações.
Esperamos que este guia tenha fornecido a você o conhecimento necessário para instalar, configurar e utilizar o Windows Admin Center no seu Windows Server ou dispositivo cliente.
Quais são as etapas para instalar e configurar o Windows?
Há vários métodos disponíveis para instalar e configurar o Windows no seu dispositivo. A maneira mais simples é criar uma mídia de instalação usando um arquivo ISO do Windows, inseri-lo no computador de destino, ajustar a sequência de inicialização para inicializar a partir da unidade USB e seguir as instruções na tela para concluir a instalação.
Como posso iniciar o Windows Admin Center?
Se você instalou com sucesso o Windows Admin Center em sua máquina, você pode iniciá-lo facilmente procurando por “Windows Admin Center” no Menu Iniciar ou digitando localhost:<número-da-porta> em seu navegador, como localhost:6516 neste caso.



Deixe um comentário