Usando o Phone Link para converter a câmera do seu telefone em uma webcam no Windows 11
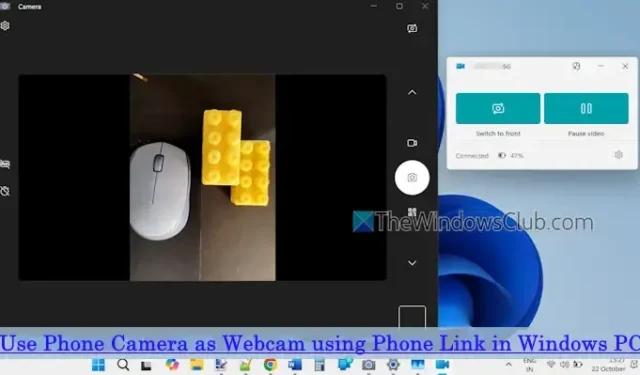
Este guia explica como utilizar a câmera do seu smartphone como uma webcam via Phone Link no Windows 11. O Phone Link é um recurso vital no Windows 11 que oferece uma variedade de funcionalidades. Com este aplicativo, você pode capturar a tela do seu celular no seu PC, extrair texto de imagens, gerenciar chamadas e muito mais. Recentemente, ele introduziu um recurso que permite que você empregue a câmera do seu smartphone ou tablet Android como uma webcam para qualquer software de videoconferência (incluindo Zoom, aplicativos da web e o aplicativo Windows Camera) no seu dispositivo Windows 11. Você pode alternar facilmente entre as câmeras frontal e traseira , pausar e retomar seus feeds de vídeo e implementar efeitos (se o seu dispositivo os suportar).
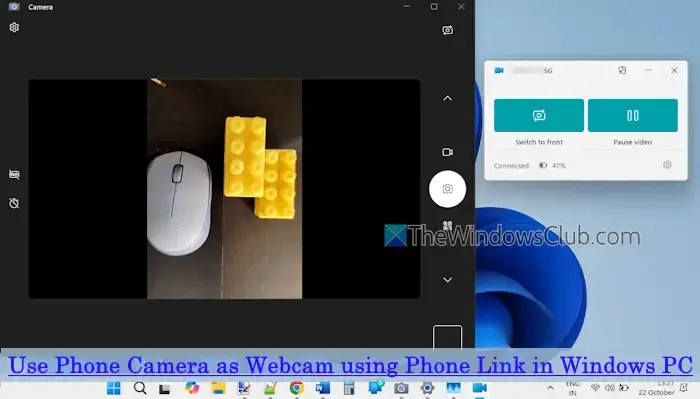
Após conectar seu telefone Android ao seu PC usando seu cliente de desktop e o aplicativo móvel (Link para Windows), você pode acessar o aplicativo Phone Link para transformar seu telefone em uma webcam para tirar fotos, gravar vídeos, fazer streaming e muito mais. Certifique-se de que ambos os aplicativos estejam totalmente atualizados para aproveitar esse recurso. Além disso, você deve se conectar ao Wi-Fi ou habilitar dados móveis para acessar a câmera móvel.
Como usar a câmera do seu telefone como uma webcam com o Phone Link no Windows 11

Siga estas etapas para usar a câmera do seu telefone como uma webcam usando o aplicativo Phone Link no Windows 11:
- Abra o aplicativo Configurações ( Win+I ) no seu computador Windows 11.
- Navegue até a seção Bluetooth e dispositivos .
- Selecione a aba Dispositivos móveis .
- Habilite a opção Phone Link que permite acesso do PC ao seu dispositivo móvel.
- Ative Permitir que este PC acesse seus dispositivos móveis e expanda a opção.
- Clique no botão Gerenciar dispositivos para abrir a janela Gerenciar dispositivos móveis .
- Seus dispositivos conectados serão exibidos na lista Meus dispositivos.
- Habilite seu dispositivo móvel clicando no botão Habilitado .
- Ative a opção Usar como uma câmera conectada , tornando a câmera do telefone acessível a aplicativos habilitados para webcam.
- Abra um aplicativo de vídeo; aqui usaremos o aplicativo Câmera.
- No aplicativo, clique no ícone Alterar câmera localizado no canto superior direito da interface.
- Um prompt aparecerá solicitando permissão para usar a câmera do seu dispositivo; clique no botão Enviar notificação neste prompt.
- Uma notificação de solicitação de permissão será exibida no seu dispositivo móvel; conceda o acesso necessário (como tirar fotos ou gravar vídeos) para o aplicativo Link to Windows.
- Após a permissão ser concedida, a janela Phone Link no seu computador exibirá duas opções que você pode utilizar:
- Alternar para câmera traseira ou Alternar para câmera frontal.
- Pausar vídeo ou retomar vídeo.
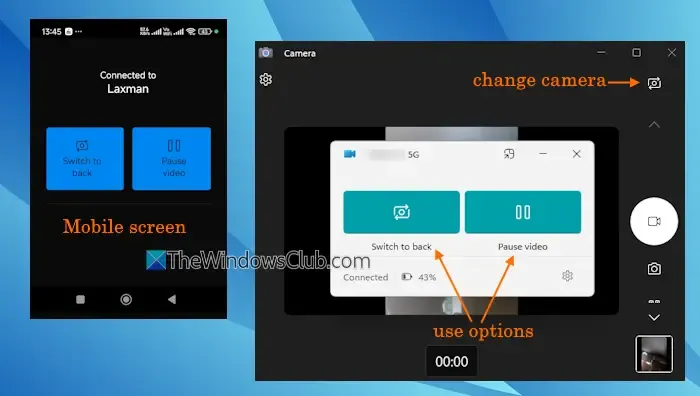
Você verá as mesmas opções na tela do seu dispositivo móvel, conforme indicado na imagem acima. Agora você pode começar a usar seu telefone Android como uma webcam e acessar os recursos disponíveis no aplicativo de vídeo que você está usando.
Para interromper a transmissão da câmera, clique no ícone Fechar localizado na caixa de notificação da área de trabalho e pressione o botão Desconectar .
Isso permite que você alterne para outro aplicativo de vídeo ao usar a câmera do seu telefone como webcam.
Posso usar meu telefone como webcam no Google Meet?
Para utilizar a câmera do seu telefone como uma webcam durante as sessões do Google Meet, você precisará de um aplicativo de terceiros que ofereça um cliente de desktop e um aplicativo móvel. Uma opção altamente recomendada é o DroidCam. Depois de instalar este aplicativo e estabelecer uma conexão entre seu computador e telefone, você pode selecionar a câmera do seu telefone durante uma chamada do Google Meet, aplicar melhorias visuais, alternar entre as câmeras traseira e frontal e muito mais. Além disso, você pode conectar seu telefone Pixel por meio de um cabo USB para usá-lo como uma webcam.
Como faço para acessar a câmera do meu laptop pelo meu telefone no Windows 11?
Embora não seja possível acessar a câmera ou webcam de um laptop diretamente do seu dispositivo móvel, há vários aplicativos gratuitos excelentes que permitem o controle remoto do seu PC Windows a partir do seu smartphone. Um desses aplicativos é o Chrome Remote Desktop. Depois de configurar seu dispositivo para acesso remoto, você pode gerenciar a área de trabalho do seu telefone, abrir aplicativos como o Bloco de Notas e executar várias outras tarefas. Outros aplicativos notáveis para controlar remotamente um PC incluem o PC Remote e o AnyDesk Remote Desktop.



Deixe um comentário