Corrigindo o erro ‘A memória não pôde ser gravada’ no Windows 11
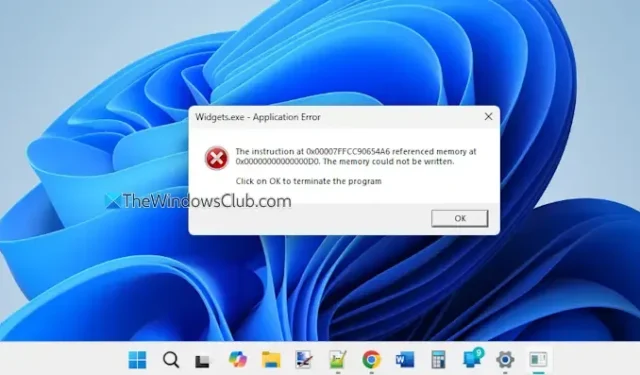
Este artigo orientará você a resolver o erro A memória não pôde ser gravada no Windows 11/10 . Esse problema pode ocorrer quando o sistema apresenta escassez de recursos de memória ou quando outros aplicativos estão consumindo a memória disponível. Consequentemente, se um novo aplicativo for iniciado ou um que exija mais memória estiver ativo, o sistema poderá falhar ao alocar os recursos necessários, levando a essa mensagem de erro. Vários programas, como Flight Simulator, VirtualBox, Widgets e File Explorer, podem apresentar esse erro. Aqui está um exemplo de uma notificação de erro que apareceu na tela do meu laptop:
Widgets.exe – Erro de aplicativo
A instrução em 0x00007FFCC90654A6 referenciou a memória em 0x000000000000000D0. A memória não pôde ser escrita. Clique em OK para encerrar o programa.
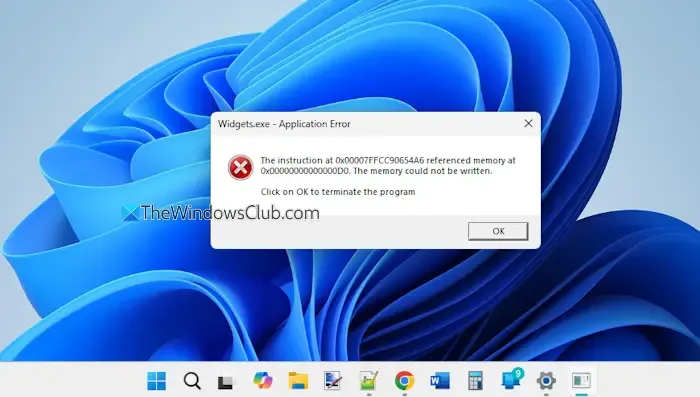
Este erro pode aparecer durante várias atividades, como jogos, uso de aplicativos que exigem muitos recursos ou até mesmo ao desligar o computador enquanto outros programas ainda estão em execução. Se você encontrou esse erro no seu dispositivo Windows 11, siga as soluções detalhadas neste artigo para corrigir o problema.
Resolvendo o erro de memória não pôde ser gravada no Windows 11
Aqui estão algumas soluções eficazes para resolver o erro “A memória não pôde ser gravada” no seu computador Windows 11/10:
- Reparar ou reinstalar o programa afetado
- Use o utilitário CHKDSK
- Execute a ferramenta de diagnóstico de memória do Windows
- Ajuste as configurações da memória virtual
- Realize uma restauração do sistema.
1] Reparar ou reinstalar o programa
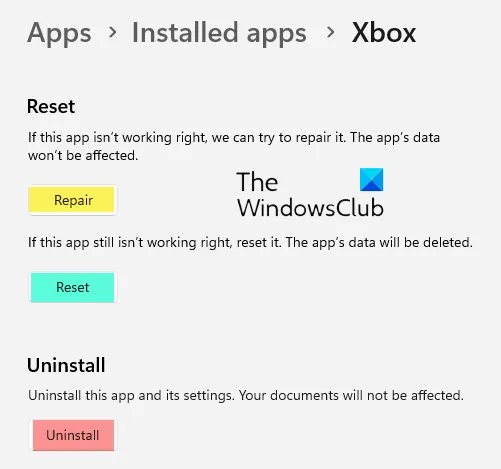
Essa abordagem costuma ser uma das maneiras mais eficazes de resolver o erro. Normalmente, quando o erro de memória ocorre em relação a um aplicativo específico, o nome desse aplicativo aparecerá na barra de título da notificação de erro, permitindo que você identifique o software problemático. Se o problema persistir, tente reparar o aplicativo , pois isso não comprometerá os dados associados a ele. Veja como fazer isso:
- Pressione Win+I para iniciar o aplicativo Configurações
- Vá para Aplicativos > Aplicativos instalados
- Localize o programa e clique no ícone Mais opções (três pontos horizontais)
- Escolha opções avançadas
- Clique no botão Reparar na seção Redefinir e aguarde a conclusão do processo
- Reinicie o seu computador.
Se o problema persistir, considere desinstalar o software, limpar todos os arquivos residuais, reiniciar o PC e reinstalar o aplicativo.
2] Use o utilitário CHKDSK
CHKDSK é um utilitário integrado no Windows que examina o sistema de arquivos de uma unidade para erros lógicos (devido a corrupção, desligamento incorreto, etc.) e físicos. Ele também pode corrigir erros de disco, identificar setores defeituosos e recuperar dados legíveis. Se o seu problema estiver relacionado a erros do sistema de arquivos ou setores defeituosos, executar o CHKDSK pode ser benéfico.
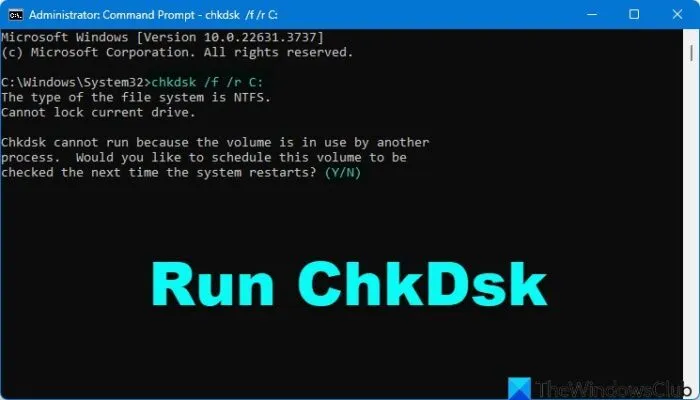
Para executar o CHKDSK via linha de comando , digite o seguinte comando e pressione Enter:
chkdsk /f /r
- ChkDsk /f procura e repara erros no sistema de arquivos.
- ChkDsk /r adiciona /f verificando todo o disco em busca de falhas físicas e tentando corrigi-las.
Se solicitado, reinicie o computador para permitir que a ferramenta seja executada durante a inicialização.
3] Use a ferramenta de diagnóstico de memória do Windows
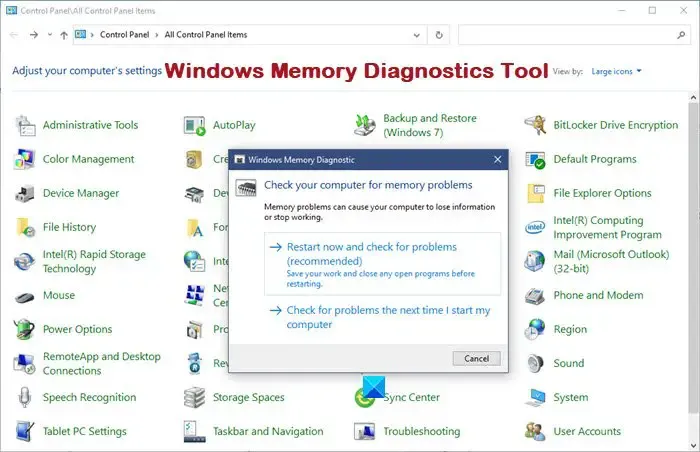
Se o erro “memory could not be write” estiver frequentemente vinculado à sua memória física (RAM), é aconselhável usar a ferramenta Windows Memory Diagnostic. Este utilitário integrado testa sua RAM para possíveis problemas.
Você pode acessar e executar a ferramenta Windows Memory Diagnostic por meio da caixa Search, da interface Run Command ou de outros métodos disponíveis no seu PC Windows. Certifique-se de salvar seu trabalho e fechar todos os aplicativos em execução antes de iniciar o teste, pois será necessário reiniciar o sistema.
Este utilitário realiza um exame completo da sua RAM e, uma vez concluído, você receberá uma notificação sobre quaisquer problemas detectados. Se forem relatados erros, considere consultar um profissional ou visitar um centro de serviço oficial para obter assistência.
4] Modifique o tamanho da memória virtual

Um Application Error pode se manifestar quando não há memória suficiente ou quando toda a memória física disponível é consumida por aplicativos em execução. Em tais cenários, a memória virtual pode ser conveniente.
A memória virtual permite que o sistema libere RAM movendo temporariamente certos dados para o espaço do disco rígido quando a RAM estiver cheia até a capacidade. Embora o tamanho da memória física seja fixo, a memória virtual pode ser ajustada. Para corrigir o erro decorrente da memória virtual limitada, é possível aumentar ou modificar seu tamanho.
Para fazer isso, digite ‘Exibir configurações avançadas do sistema’ na caixa de pesquisa do Windows 11 e pressione Enter para abrir a caixa de diálogo Propriedades do sistema. Nesta janela, navegue até a guia Avançado e clique no botão Configurações na seção Desempenho. Isso abrirá a caixa de diálogo Opções de desempenho . De lá, vá para a guia Avançado e clique no botão Alterar na seção Memória virtual. Desmarque a opção Gerenciar automaticamente o tamanho do arquivo de paginação para todas as unidades, o que permitirá que você modifique o tamanho da memória virtual para cada volume disponível.
5] Execute uma restauração do sistema
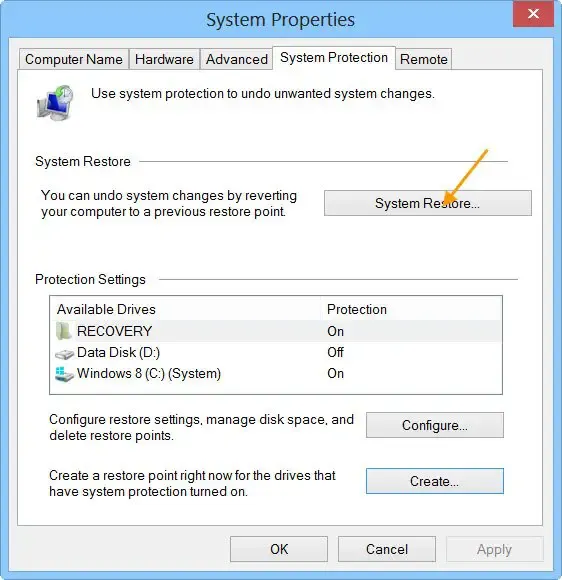
Se esse problema começou recentemente, executar uma restauração do sistema pode ajudar. Se você tiver definido pontos de restauração anteriormente, selecione um datado quando seu sistema estava funcionando corretamente e prossiga com o processo de restauração.
Espero que essas soluções sejam úteis para você.
Como posso corrigir o erro de memória não pôde ser lida no Windows 11?
Se encontrar o erro “Memory could not be read” vinculado ao igfxem.exe ou IgfxEM (Intel Graphics Executable Main Module), atualize ou reinstale o driver gráfico. Se o erro persistir, é aconselhável executar a ferramenta System File Checker, atualizar o Microsoft. NET Framework e considerar aumentar o tamanho do Page File como possíveis soluções.
Como resolvo erros de memória no Windows 11?
Ao operar seu PC com Windows 11, você pode receber uma notificação informando que seu computador está com pouca memória. Esse problema pode ser desencadeado por aplicativos em segundo plano desnecessários, drivers desatualizados ou RAM com defeito. Para resolver esse erro de memória, identifique e encerre processos que estão consumindo memória excessiva. Além disso, verifique se há aplicativos em segundo plano que podem estar sendo executados sem motivo e feche-os. Executar testes de memória ou atualizar sua RAM também podem ser soluções eficazes.



Deixe um comentário