Como consertar o iPhone travado no modo de emergência SOS

Seu iPhone está permanecendo no modo de emergência SOS por mais tempo do que o esperado? Embora esse modo seja crucial para a segurança, ele coloca limitações no seu dispositivo que a maioria dos usuários deseja evitar. Se você estiver preso nesse cenário, este guia está aqui para fornecer soluções eficazes para ajudá-lo a sair do modo de emergência imediatamente.
Solução 1 – Alternar o Modo Avião
Ativar e desativar o modo Avião pode atualizar as conexões de rede do seu iPhone.
Etapa 1 – Deslize de cima para baixo na tela para acessar o Centro de Controle .
Passo 2 – No Centro de Controle, ative o Modo Avião .
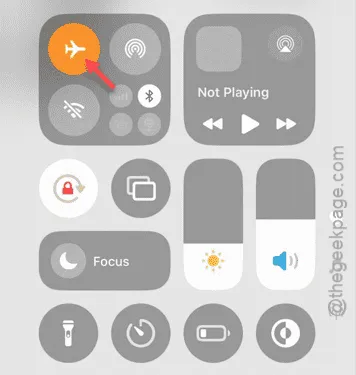
Quando você ativa o modo Avião, ele desconecta todos os serviços de rede, incluindo o modo de emergência.
Passo 3 – Aguarde cerca de 5 segundos.
Passo 4 – Em seguida, desative o Modo Avião no mesmo Centro de Controle .
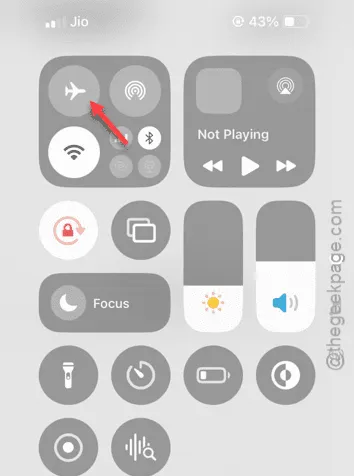
Seu iPhone deve se reconectar às redes celulares e Wi-Fi, ajudando-o a sair do modo de emergência.
Solução 2 – Ative sua linha principal
Se você estiver usando um eSIM, o modo de emergência pode desativá-lo.
Etapa 1 – Navegue até os Ajustes no seu iPhone.
Etapa 2 – Selecione “ Celular ” ou “ Serviços Móveis ”.
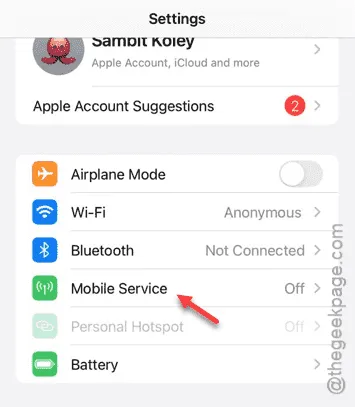
Etapa 3 – Encontre seu perfil eSIM e toque para abri-lo.
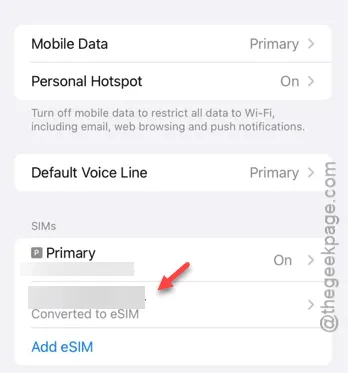
Etapa 4 – Se a opção “ Ativar esta linha ” estiver ativa, desative-a .
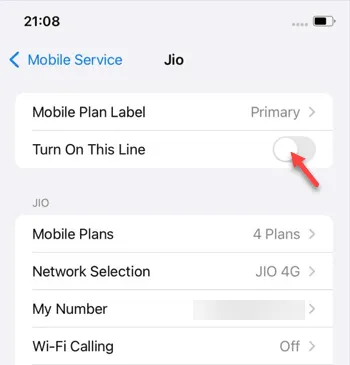
Etapa 5 – Aguarde novamente 5 segundos e reative o recurso “ Ativar esta linha ”.
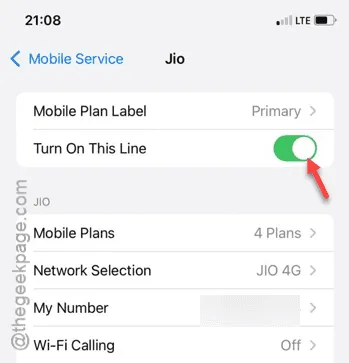
Este procedimento deve ajudar você a sair do Modo de Emergência no seu iPhone.
Solução 3 – Remover perfis VPN
Utilizar uma VPN pode interferir na funcionalidade do iPhone durante o Modo de Emergência.
Passo 1 – Vá para Ajustes no seu iPhone.
Passo 2 – Acesse as configurações “ Geral ”.
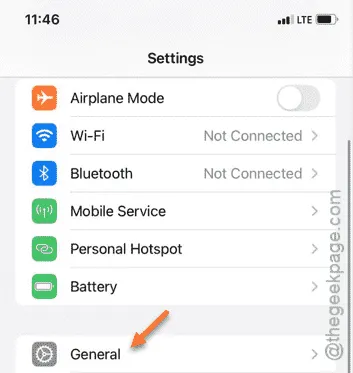
Etapa 3 – Toque em “ VPN e gerenciamento de dispositivos ”.
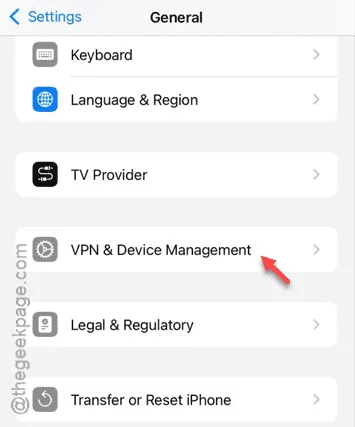
Etapa 4 – Se houver algum perfil VPN presente, remova- o.
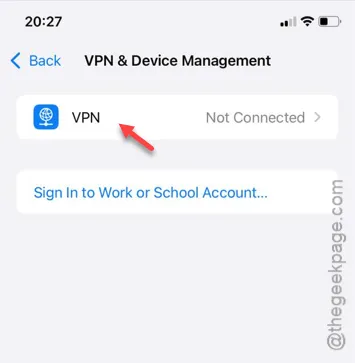
Após excluir o perfil VPN, verifique se o seu iPhone ainda permanece no Modo de Emergência.
Solução 4 – Habilitar Roaming de Dados
Ao viajar, ativar a opção Roaming de Dados pode resolver o problema.
Etapa 1 – Nas configurações, navegue até “ Serviços móveis ”.

Etapa 2 – Abra as “ Opções de dados celulares ”.
Etapa 3 – Ative a opção “ Roaming de dados ”.
Habilitar o roaming de dados pode ajudar a sair do modo de emergência.
Solução 5 – Redefinir as configurações de rede
Restaurar as configurações de rede do seu iPhone pode revertê-las para a configuração padrão.
Etapa 1 – Abra o aplicativo Configurações .
Etapa 2 – Role para baixo e selecione “ Geral ”.
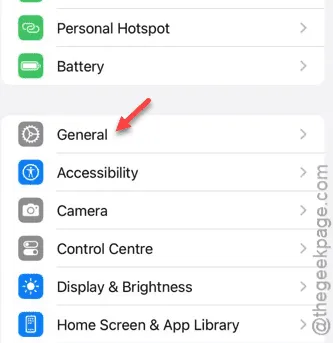
Etapa 3 – Role para baixo novamente e clique em “ Transferir ou redefinir o iPhone ”.
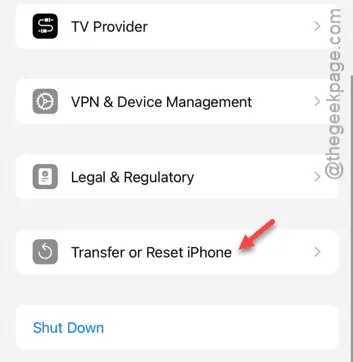
Etapa 4 – Toque na opção “ Redefinir agora ”.
Etapa 5 – Escolha “ Redefinir configurações de rede ” para limpar todas as configurações anteriores.
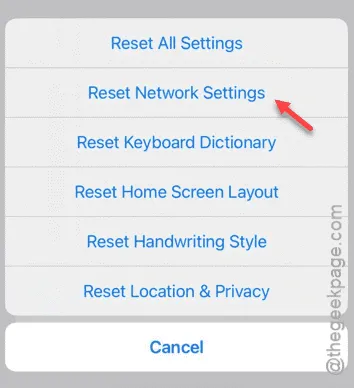
Depois que as configurações de rede forem redefinidas, seu iPhone deverá sair automaticamente do modo de emergência.
Esperamos que essas soluções ajudem você a resolver o problema!



Deixe um comentário