Guia passo a passo: usando o Flyby11 para instalar a atualização do Windows 11 em hardware Windows 10 não suportado
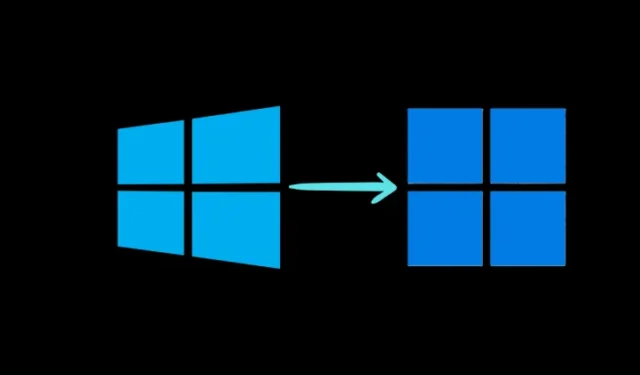
Informações Essenciais
- Usuários do Windows 10 podem utilizar a ferramenta Flyby11 para ignorar diversas verificações de atualização, permitindo que computadores com especificações não suportadas façam a transição sem problemas para o Windows 11.
- Comece baixando, extraindo e iniciando o Flyby11. Escolha Método 1: Atualização local via configuração do servidor e clique em Iniciar .
- Após o download do ISO do Windows 11, selecione-o para montar e prossiga com o processo de atualização.
À medida que a Microsoft se aproxima do fim do suporte para o Windows 10, é razoável que os desenvolvedores estejam encontrando métodos para contornar os pré-requisitos de atualização para o Windows 11 24H2. Recentemente, o Rufus, uma ferramenta amplamente usada para instalações e atualizações do Windows, lançou sua versão beta 4.62 abordando essa necessidade. No entanto, o Rufus não é a única opção disponível para superar os rigorosos requisitos de atualização do Windows 11.
Outra ferramenta, Flyby11, foi recentemente revelada como uma solução alternativa ao Rufus.
Compreendendo o Flyby11
Flyby11 contorna com sucesso várias restrições, incluindo verificação de TPM, requisitos de inicialização segura e verificações de processador sem suporte. Desenvolvido pela Belim, Flyby11 oferece uma solução rápida para usuários do Windows 10 que enfrentam desafios na atualização para o Windows 11 devido às limitações da Microsoft. Além disso, é fácil de usar.
Diretrizes para utilizar o Flyby11 para atualizar PCs incompatíveis com Windows 10 para o Windows 11
O Flyby11 pode ser usado mesmo se você não tiver o arquivo ISO do Windows 11 pronto, pois a ferramenta gerencia isso para você. Aqui está um guia detalhado sobre como executar todo o procedimento.
Etapa 1: Baixe e execute o Flyby11
Etapa 1: comece navegando até a página de lançamento do Flyby11 no GitHub para baixar o arquivo flyyscript.zip .
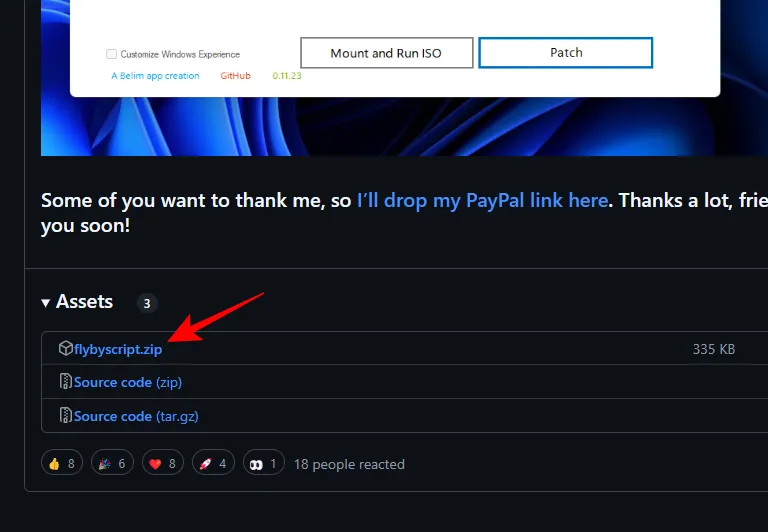
Etapa 2: Após o download, extraia o conteúdo do arquivo.
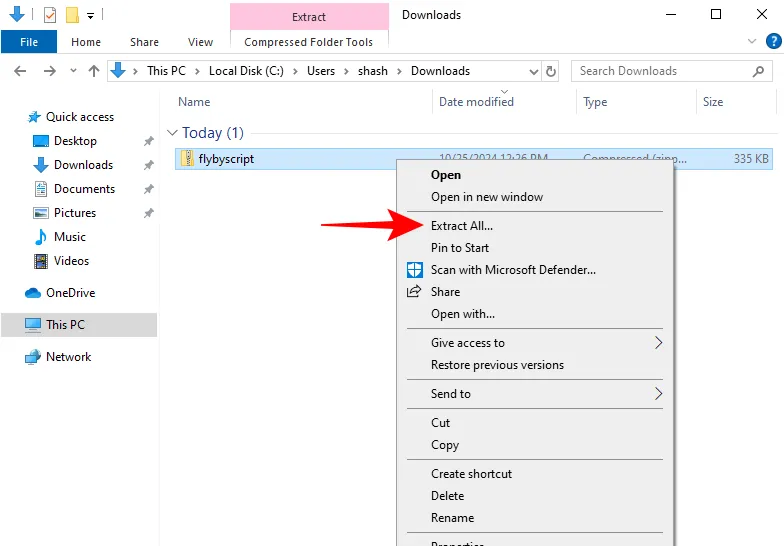
Etapa 3: Por fim, abra o Flyby11 para começar.
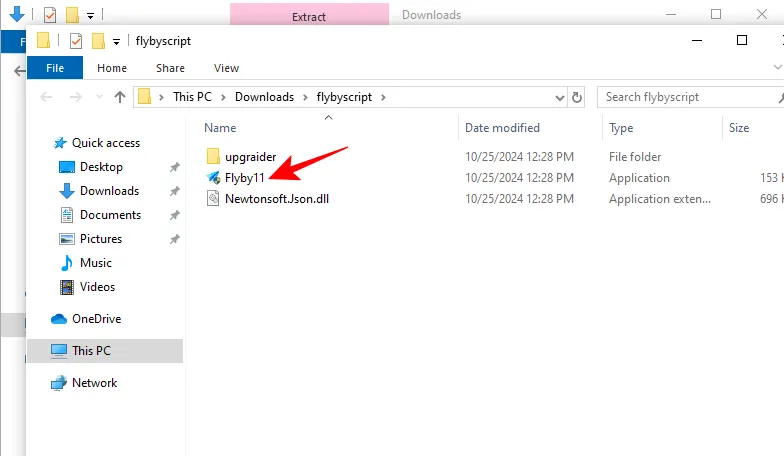
Etapa 2: Adquira o ISO do Windows 11
O Flyby11 oferece diversas opções para começar, sendo as atualizações no local as mais eficientes.
Etapa 1: Na interface do Flyby11, escolha Método 1: Atualização local via configuração do servidor (conforme demonstrado na imagem abaixo).
Para esse método, você precisará do ISO do Windows 11. Se você ainda não o obteve, não precisa se preocupar; o Flyby11 também pode cuidar disso para você.
Etapa 2: clique em Iniciar para iniciar.
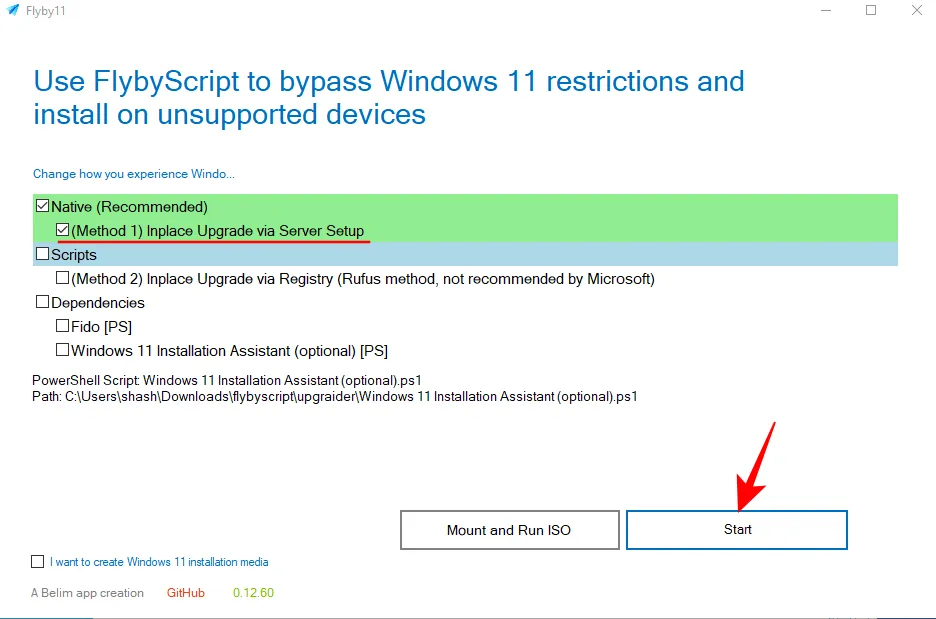
Etapa 3: Na janela ‘Fido’, selecione Continuar para decidir a versão, lançamento, edição, idioma e arquitetura que deseja baixar.
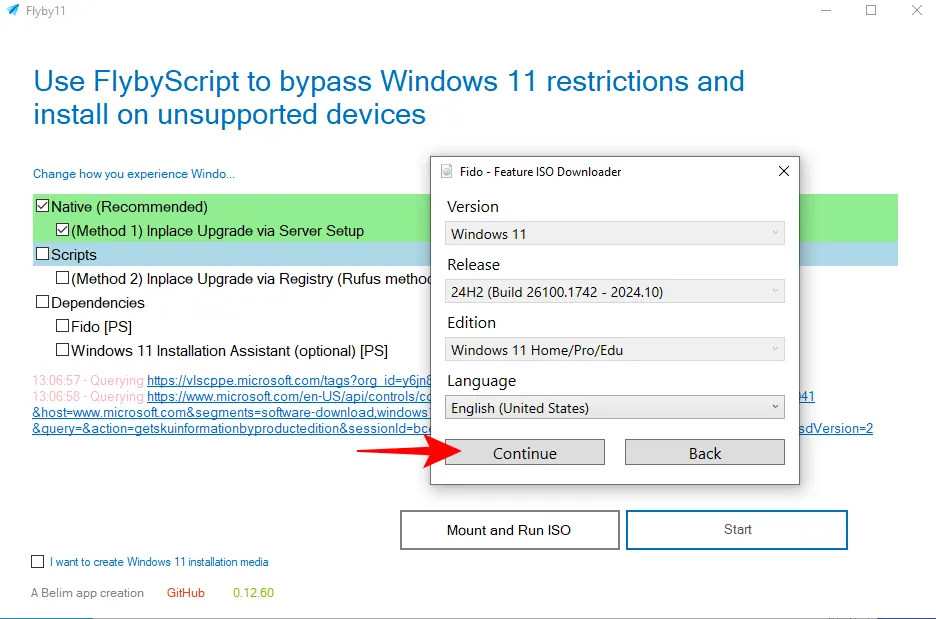
Etapa 4: por fim, clique em Download para iniciar o processo de download.
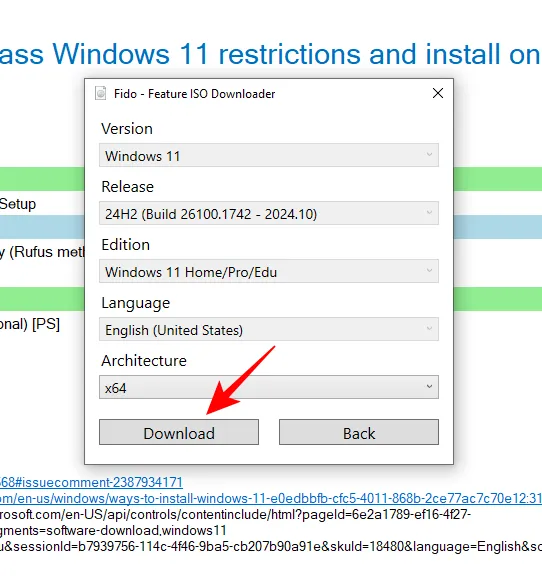
O download começará e você poderá monitorar o progresso.

Basta esperar o download completo do ISO antes de prosseguir.
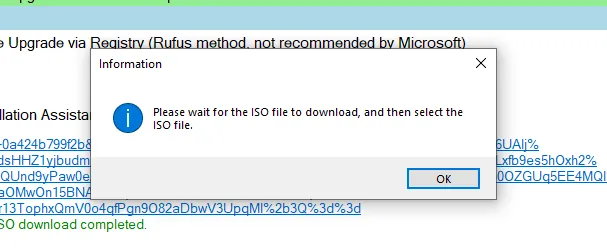
Etapa 3: Monte e inicie o ISO do Windows 11 usando Flyby11
Depois que o arquivo ISO for baixado, você será solicitado a escolher o ISO a ser montado.
Etapa 1: selecione o arquivo ISO do Windows 11 e clique em Abrir .
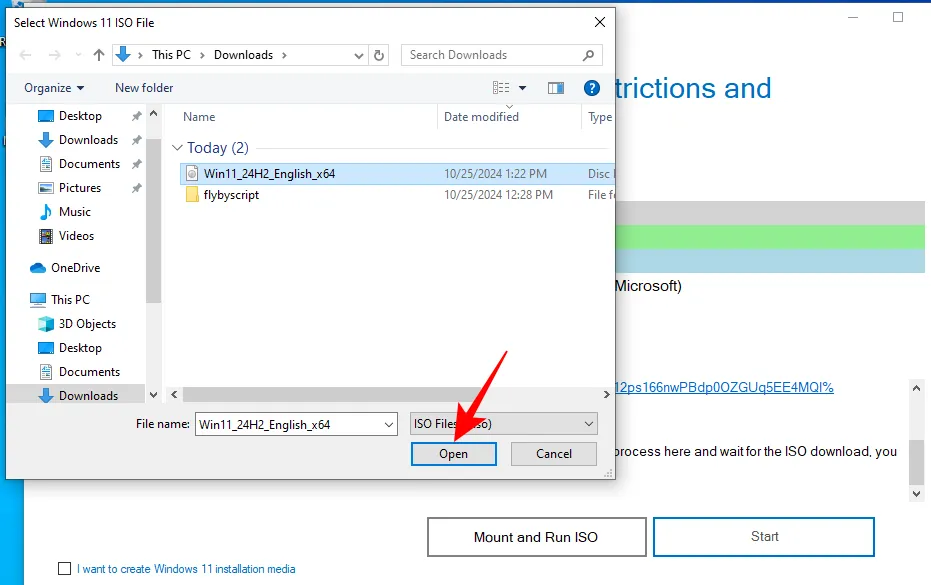
Etapa 2: prossiga com a instalação normalmente.
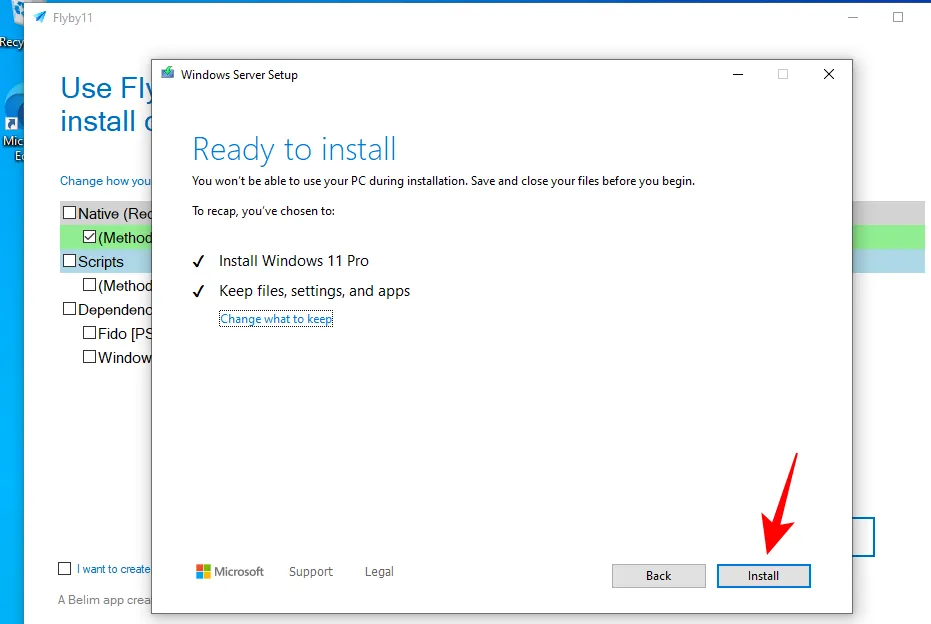
Etapa 3: assim, seu PC com Windows 10 que inicialmente não era compatível agora será atualizado para o Windows 11.
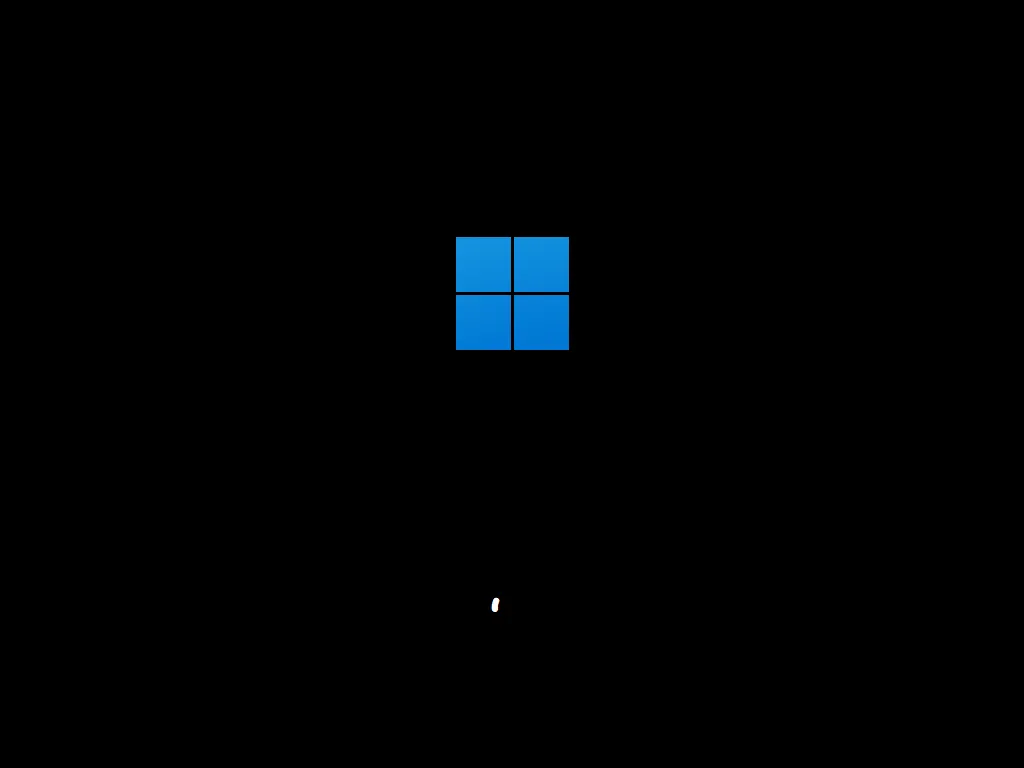
O desenvolvedor afirmou que esta ferramenta foi projetada principalmente para um amigo e tem como objetivo servir como uma solução rápida contra as verificações que a Microsoft impõe aos usuários do Windows 10 que tentam atualizar para o Windows 11. Ela certamente cumpre esse propósito com eficiência.



Deixe um comentário