Principais ajustes do Registro do Windows para melhor desempenho em jogos


Embora atingir FPS alto e uma conexão de Internet estável seja simples, obter uma vantagem competitiva geralmente requer ajustes que minimizem a latência. No mundo dos eSports e jogos rápidos, cada milissegundo conta. Neste artigo, vamos guiá-lo por várias modificações do Registro do Windows projetadas para melhorar seu desempenho em jogos e fornecer a você essa vantagem crucial.
Importante: Fazer alterações incorretas no registro pode levar a problemas no sistema e potencial perda de dados. Sempre faça backup do Registro do Windows antes de fazer qualquer modificação.
Etapas para acessar o registro do Windows
Existem vários métodos para iniciar o Editor de Registro do Windows. A abordagem mais simples é digitar “registry” na barra de Pesquisa do Windows e selecionar Editor de Registro . Como alternativa, você pode pressionar Win+ R, digitar regedite pressionar Enter para acessá-lo.
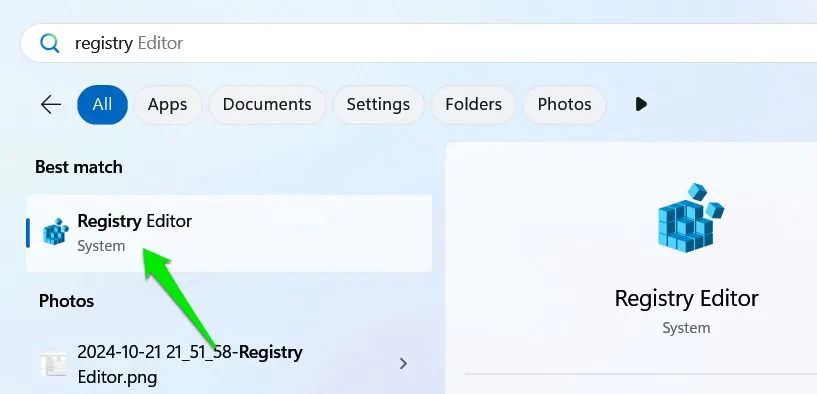
Forneceremos caminhos específicos para cada hack. Você pode copiar e colar o caminho na barra de endereço ou navegar manualmente para cada chave expandindo as pastas pai.
Desabilitando o estacionamento do núcleo da CPU
O Windows normalmente conserva energia desabilitando certos núcleos de CPU quando estão ociosos. Embora benéfico para uso geral, esse recurso pode resultar em latência adicional durante tarefas intensivas de CPU. Em cenários de jogos, pode levar a travamentos ou atrasos na resposta de entrada, afetando negativamente o desempenho em jogos competitivos.
Para desabilitar o estacionamento do núcleo, navegue até a seguinte chave de registro:
No painel direito, clique duas vezes em Atributos e defina o valor como 0 .
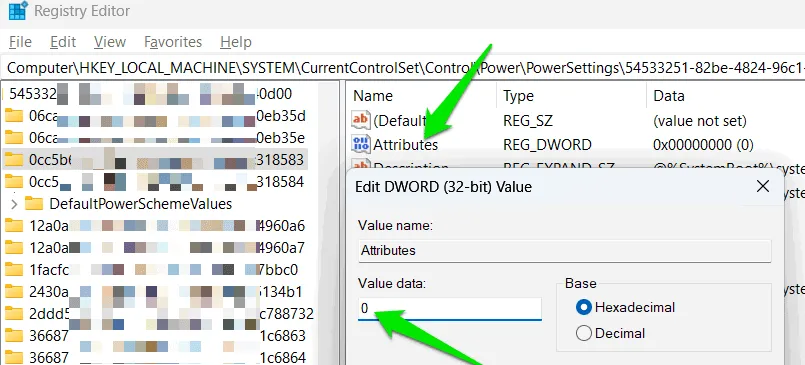
Para verificar o ajuste, pesquise por “editar plano de energia” na Pesquisa do Windows e acesse as opções avançadas do plano selecionado.
Procure uma nova entrada denominada Processor performance core parking min cores em Processor power management . Isso deve ser definido como 100%, desabilitando efetivamente o core parking. Embora você possa modificar essa porcentagem, é recomendável mantê-la em 100% para obter resultados ideais.
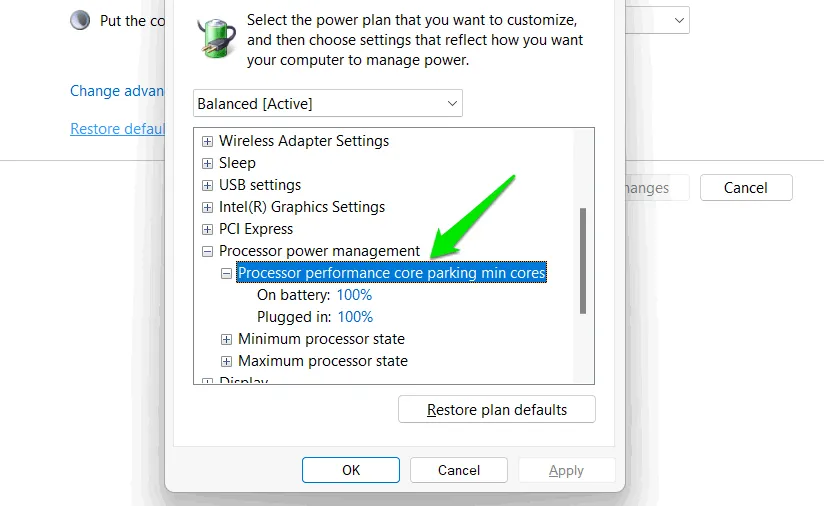
Aumentando a frequência TCP ACK
O Transmission Control Protocol (TCP) é responsável por gerenciar a transmissão de dados enviando pacotes de forma ordenada. Ele utiliza um processo ACK (Acknowledgement) onde o destinatário confirma o recebimento dos pacotes. Por padrão, o Windows espera por vários pacotes antes de enviar ACKs, o que ajuda a reduzir a sobrecarga da rede, mas também pode introduzir latência.
Para jogos competitivos, aumentar a frequência de ACKs pode reduzir a latência. Primeiro, você precisa do GUID do seu adaptador de rede. Você pode encontrá-lo pesquisando por “cmd” na Pesquisa do Windows e iniciando o Prompt de Comando. Digite netsh lan show interfacespara uma conexão com fio ou netsh wlan show interfacespara sem fio. Anote seu GUID na saída.
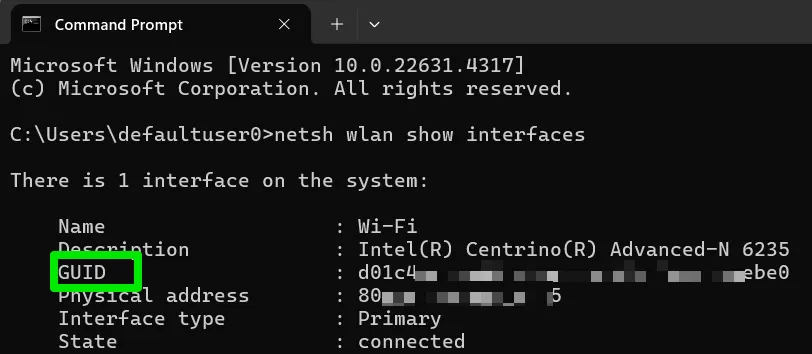
Em seguida, prossiga para o seguinte local de registro:
Selecione a chave correspondente ao seu GUID de rede anotado em Interfaces . Clique com o botão direito no painel direito, escolha New e então DWORD (32-bit) Value .
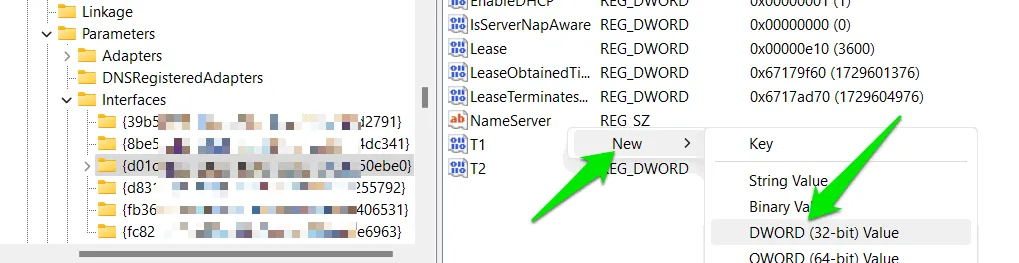
Dê um nome a ele TcpAckFrequency, clique duas vezes para modificá-lo e defina o valor como 1 , obrigando o Windows a reconhecer cada pacote recebido.
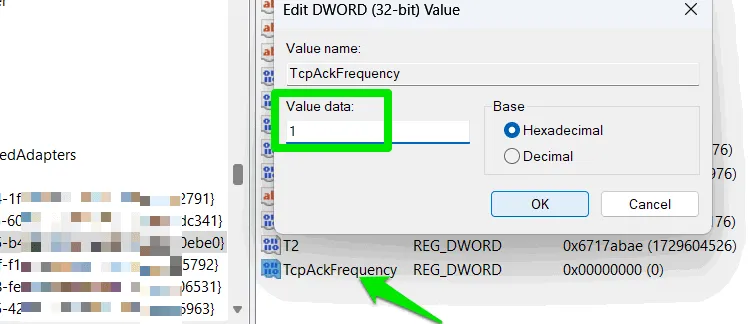
Minimizando a latência da chamada de procedimento diferido (DPC)
O Windows emprega Deferred Procedure Calls (DPC) para priorizar tarefas de alta urgência enquanto adia trabalhos menos críticos. Esse adiamento pode resultar em atraso de entrada durante jogos e até mesmo causar falhas de áudio. Embora a eliminação completa da latência do DPC não seja viável, você pode minimizá-la de alguma forma instruindo o kernel a reter dados pagináveis na RAM física em vez de utilizar o arquivo de paginação.
Navegue até a seguinte chave de registro:
Localize DisablePagingExecutive no painel direito, clique duas vezes nele e ajuste seu valor para 1 .
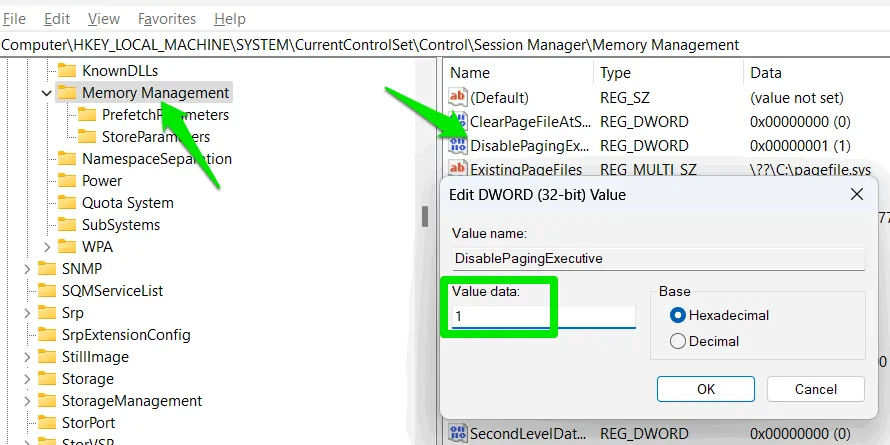
Refinando as configurações do mouse para precisão
Embora as configurações do mouse possam ser ajustadas por meio das configurações do Windows, o Registro oferece controle mais detalhado sobre vários parâmetros. Isso inclui definir limites específicos de aceleração do mouse e ajustar a velocidade de cliques duplos em milissegundos.
HKEY_CURRENT_USER\Control Panel\Mouse
Várias configurações disponíveis aqui podem melhorar sua experiência de jogo quando configuradas adequadamente:
- DoubleClickSpeed: ajusta para evitar cliques errados ou garantir registro consistente de clique duplo.
- MouseThreshold: afeta os níveis de sensibilidade quando a aceleração do mouse é ativada.
- MouseSpeed: influencia a taxa de aceleração do mouse.
- MouseHoverTime: determina a velocidade em que dicas ou informações aparecem.
- DoubleClickHeight/Width: Defina o intervalo de movimento permitido durante o clique duplo para aumentar a precisão.

Elevando a prioridade da CPU do jogo
Existem vários métodos para gerenciar a prioridade da CPU, mas a Win32PrioritySeparationchave de registro concede um controle mais sutil sobre a latência e a alocação de prioridade para processos em execução. Ajustar isso permite atrasos de processamento reduzidos, tempo de resolução aprimorado e melhor processamento de foco para jogos.
Para acessar a seção relevante do Registro do Windows, acesse:
HKEY_LOCAL_MACHINE\SYSTEM\CurrentControlSet\Control\PriorityControl
Encontre Win32PrioritySeparation , clique duas vezes nele e altere seu valor para 26 , o que otimiza o desempenho com a menor latência possível e garante que o jogo receba a maior prioridade de CPU enquanto estiver em foco. Se você tiver qualquer problema de gagueira ou estabilidade, considere ajustar o valor para 2A .

Priorizando o tráfego da rede de jogos
Por padrão, o Windows aloca uma parte da largura de banda da rede para seus próprios processos. Se sua largura de banda estiver baixa, o Windows frequentemente priorizará as operações do sistema em vez dos aplicativos. Ajustar o Registro permite que você mude esse foco, garantindo que seu jogo rode sem problemas mesmo quando a largura de banda estiver limitada.
Vá para o seguinte local no Registro:
HKEY_LOCAL_MACHINE\SOFTWARE\Policies\Microsoft\Windows\PSched
Clique com o botão direito no painel direito, selecione Novo -> Valor DWORD (32 bits) . Nomeie esta entrada NonBestEffortLimite atribua a ela um valor de 0 .

Desativando otimizações de tela cheia em todo o sistema
Em geral, o Windows executa aplicativos de tela cheia em um modo híbrido que mantém o acesso aos recursos da área de trabalho. Embora conveniente, essa otimização pode introduzir pequenos atrasos de entrada e travamentos de desempenho.
Se você não utiliza sobreposições ou precisa de recursos multitarefa enquanto joga, desabilitar otimizações de tela cheia pode resultar em uma pequena vantagem. Embora você possa desativar esse recurso para aplicativos individuais, você pode aplicar essa alteração em todo o sistema por meio do Registro.
Navegue até o seguinte caminho de registro:
HKEY_CURRENT_USER\System\GameConfigStore
Localize GameDVR_FSEBehaviorMode no painel direito e altere seu valor para 2. Caso você encontre problemas com algum jogo específico, você pode reativar as otimizações de tela cheia para esses títulos por meio de suas configurações de Propriedades -> Compatibilidade .

Desabilitando a limitação de energia
O Windows pode reduzir a energia alocada para tarefas em segundo plano para conservar energia. Embora isso normalmente não atrapalhe o desempenho do jogo durante sessões ativas, pode limitar processos secundários iniciados pelo jogo, afetando subsequentemente a jogabilidade geral.
Para evitar interrupções durante as sessões de jogo, você pode desabilitar completamente a limitação de energia por meio do Registro.
Acesse o seguinte caminho:
HKEY_LOCAL_MACHINE\SYSTEM\CurrentControlSet\Control\Power\PowerThrottling
Adicione um novo valor DWORD no painel direito clicando com o botão direito, selecionando Novo e então Valor DWORD (32 bits) . Nomeie-o como PowerThrottlingOff e defina o valor como 1. Será necessário reiniciar o sistema para que as alterações entrem em vigor.

É importante notar que esses são ajustes avançados que devem ser feitos idealmente após garantir que seu sistema já esteja otimizado para desempenho de jogos. Isso é particularmente crucial para usuários de laptop, pois restrições térmicas podem levar à limitação de energia.
Crédito da imagem: Freepik . Todas as imagens são creditadas a Karrar Haider.



Deixe um comentário