Maximize o desempenho do Windows 11 para produção musical

Se você está envolvido na produção musical, melhorar o desempenho do seu computador é crucial. Este artigo descreve métodos eficazes para melhorar o Windows 11 para produção musical . Implementar esses ajustes elevará significativamente sua produtividade ao criar música.

Melhore o Windows 11 para produção musical
Considere as seguintes estratégias para otimizar seu sistema Windows 11/10 para produção musical.
- Desligar sons do sistema
- Escolha o plano de energia de alto desempenho
- Desativar suspensão seletiva USB
- Modificar as configurações do controlador USB
- Fechar aplicativos em segundo plano
- Pausar temporariamente as atualizações do Windows
- Atualizar drivers gráficos e de áudio
- Ajustar as configurações de sono
Cada um desses ajustes é explicado em detalhes abaixo:
1] Desligue os sons do sistema
Engajar-se na produção musical exige foco total, e interrupções podem atrapalhar seu fluxo criativo. O Windows 11 apresenta sons do sistema para notificações e alertas que podem interferir no seu trabalho.
Para evitar quaisquer perturbações durante a produção, considere desabilitar esses sons. Você pode reativá-los assim que concluir seu projeto. Veja como silenciar os sons do sistema:
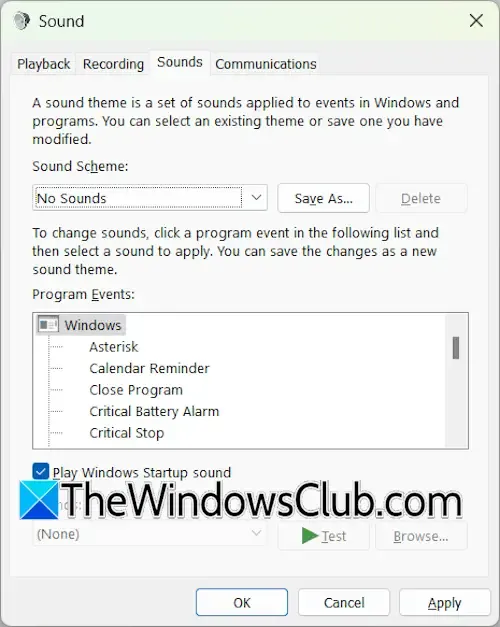
- Acesse o Painel de Controle.
- Digite “som” na barra de pesquisa e escolha Som nos resultados.
- Na caixa de diálogo Propriedades do som, navegue até a aba Sons .
- Selecione Sem sons no menu suspenso e clique em Aplicar .
- Clique em OK para sair da janela Propriedades do som.
2] Escolha o plano de energia de alto desempenho
O próximo passo envolve ajustar suas configurações de energia para um plano de Alto Desempenho. Você pode fazer isso pelo Painel de Controle.
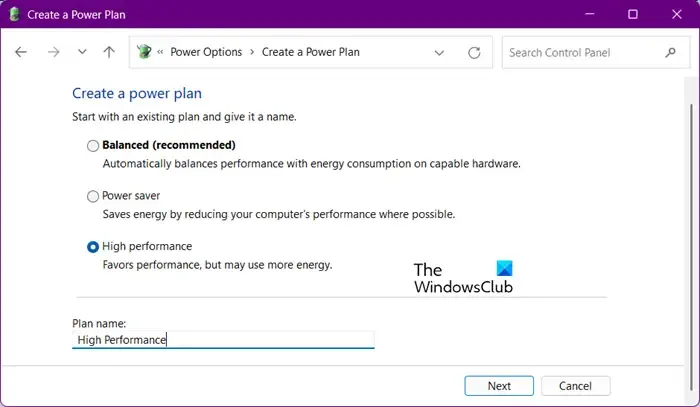
- Abra o Painel de Controle.
- Digite ‘energia’ na barra de pesquisa e selecione Opções de energia .
- Agora, selecione a opção de energia de alto desempenho .
Se você só vir a opção Balanced, você pode restaurar planos de energia ausentes por meio de comandos específicos no Command Prompt. Observe que esses comandos não serão aplicados se o Modern Standby Mode S0 estiver ativo; portanto, você precisará desabilitar esse modo primeiro.
3] Desabilitar Suspensão Seletiva USB
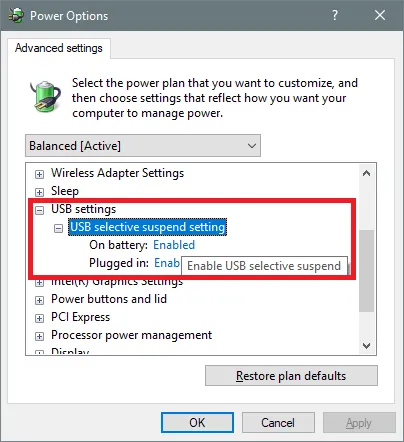
O Windows 11 apresenta o USB Selective Suspend, que reduz o uso de energia ao colocar dispositivos USB não utilizados em um modo de baixo consumo de energia. Embora seja benéfico para laptops, durante a produção musical, isso pode levar a falhas de áudio. Portanto, é aconselhável desabilitar esse recurso.
4] Modificar as configurações do controlador USB
Em seguida, ajuste as configurações de gerenciamento de energia do controlador USB para garantir funcionalidade contínua.
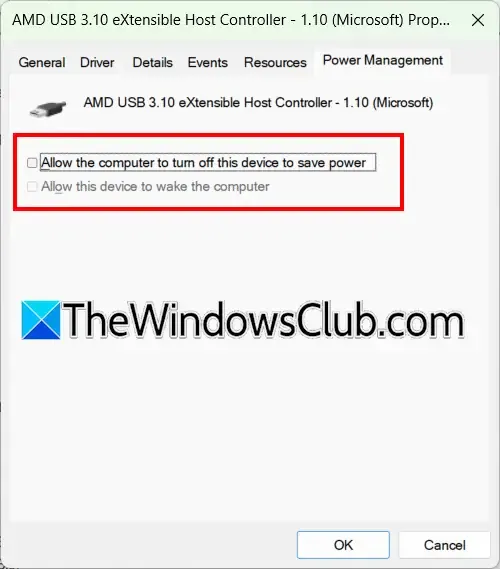
Siga estes passos:
- Abra o Gerenciador de Dispositivos.
- Expanda a seção Controladores Universal Serial Bus .
- Clique duas vezes em um controlador de host USB para acessar suas propriedades.
- Navegue até a aba Gerenciamento de energia .
- Desmarque a caixa Permitir que o computador desligue este dispositivo para economizar energia e clique em OK para confirmar.
Repita esse processo para todos os controladores de host USB e hubs raiz USB.
5] Feche os aplicativos em segundo plano
Em seguida, é sensato desabilitar aplicativos em segundo plano. Vários aplicativos de terceiros operam em segundo plano, potencialmente consumindo recursos valiosos e entrando em conflito com seu software de produção musical. Desabilite-os para um fluxo de trabalho mais tranquilo.
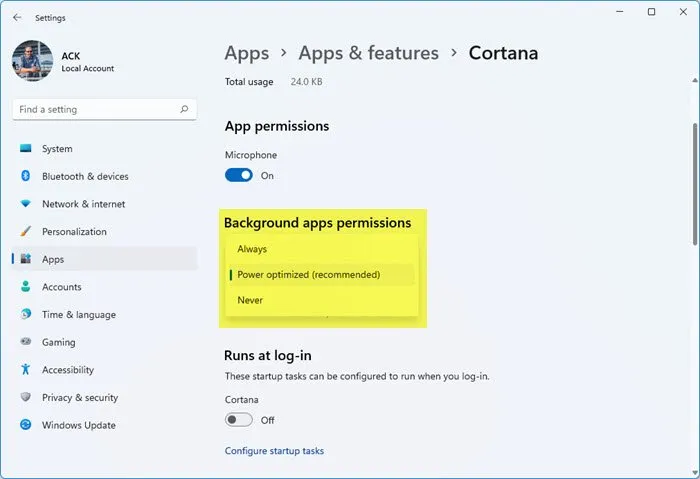
Para fazer isso, acesse as Opções avançadas de cada aplicativo nas Configurações do Windows 11 e selecione “Nunca” no menu suspenso.
6] Pausar temporariamente as atualizações do Windows
O Windows 11 verifica automaticamente se há atualizações, o que pode causar interrupções durante a produção musical se ocorrer em segundo plano. Se as atualizações já estiverem em andamento, permita que sejam concluídas. Caso contrário, considere pausar as atualizações por uma semana ou mais.
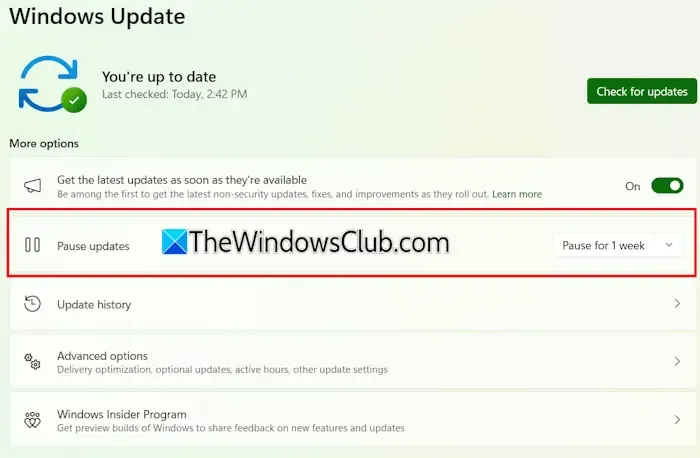
Abra as Configurações do Windows 11, selecione Atualizações do Windows na barra lateral e clique no botão Pausar ao lado da opção Pausar atualizações.
7] Atualizar drivers gráficos e de áudio
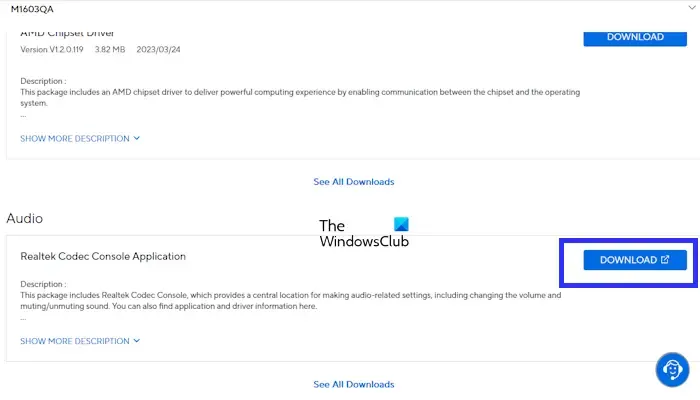
Para garantir que seu sistema tenha o melhor desempenho, mantenha sua placa de vídeo e drivers de áudio atualizados. Verifique o site do fabricante do seu dispositivo para quaisquer atualizações disponíveis e instale as versões mais recentes imediatamente.
8] Ajuste as configurações de sono
Entrar automaticamente no modo Sleep pode interromper processos demorados, como mixagem de áudio. Portanto, é melhor desabilitar esse recurso temporariamente. Veja como:
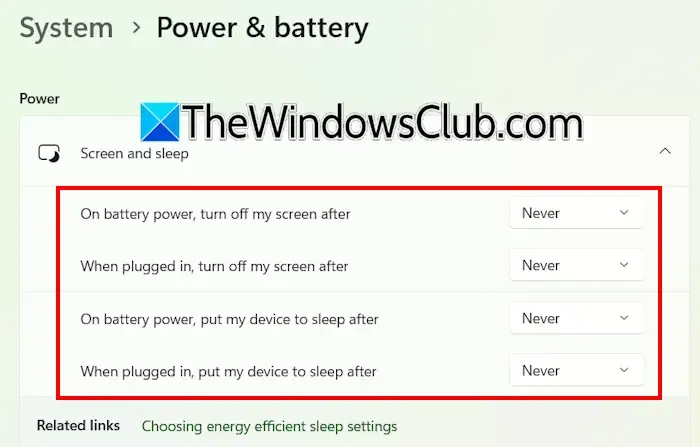
- Acesse as configurações do Windows 11.
- Navegue até Sistema > Energia e bateria .
- Expanda a seção Tela e Sono .
- Defina todas as opções como Nunca .
Ao aplicar essas otimizações, você pode melhorar significativamente seu computador com Windows 11 para o processo de produção musical.
Como posso otimizar o Windows 11 para reduzir o uso de RAM?
Cada aplicativo em um computador Windows 11 utiliza uma parte da RAM, com processos em segundo plano consumindo ainda mais. Para liberar RAM, desabilite quaisquer aplicativos em segundo plano desnecessários e serviços de terceiros.
Como posso tornar o Windows 11 mais rápido e eficiente?
Melhorar a velocidade e a eficiência do seu sistema Windows 11 pode ser alcançado por meio de vários ajustes, como remover arquivos temporários, selecionar o plano de energia de alto desempenho e desativar serviços de segundo plano supérfluos. Se sua máquina usa um HDD, a transição para um SSD também resultará em uma experiência notavelmente mais rápida e suave.



Deixe um comentário