Corrigir aplicativos desfocados no Windows: um guia para resolver a falta de reconhecimento de DPI
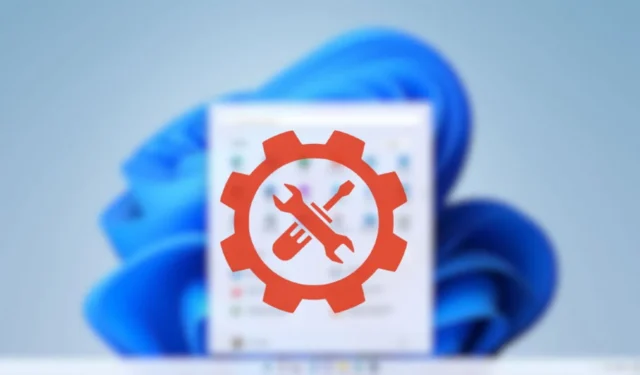
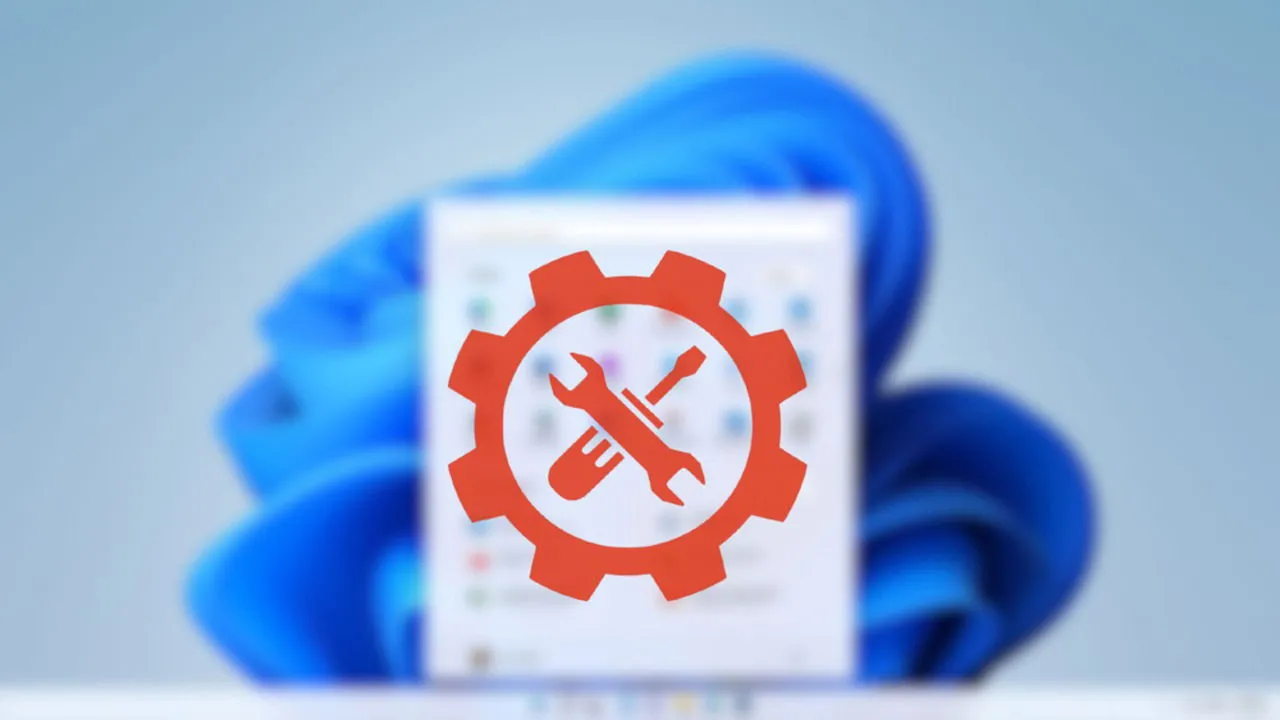
Encontrar texto borrado ou ícones pequenos em aplicativos pode ser devido ao alto DPI (pontos por polegada) do seu monitor, pois esses aplicativos podem não ter sido projetados para lidar com isso corretamente. Quer saber mais sobre aplicativos que não reconhecem DPI e como você pode resolver esse problema? Este guia tem tudo o que você precisa.
Compreendendo aplicativos DPI-Unaware e como identificá-los
Antes de mergulhar no que são aplicativos que não reconhecem DPI, vamos esclarecer o que DPI envolve. Embora comumente chamado de DPI, quando se trata de telas digitais, é na verdade PPI (pixels por polegada). DPI é um termo emprestado da impressão, significando pontos físicos por polegada, enquanto PPI se refere à densidade de pixels de uma tela.
Quando há alta densidade de pixels — especialmente em telas menores — os pixels ficam mais compactados. Por exemplo, um laptop de 13 polegadas com resolução de 1920×1080 ostenta um alto PPI, fazendo com que os elementos da interface do usuário pareçam minúsculos sem o dimensionamento adequado.
Para combater esse problema, o Windows e vários aplicativos dimensionam elementos com base no PPI da tela, garantindo que eles sejam dimensionados adequadamente. Aplicativos que não reconhecem ou se ajustam ao PPI da tela são chamados de DPI-unware. Como resultado, eles podem exibir elementos visuais minúsculos ou borrados devido ao dimensionamento insuficiente.
Para descobrir se um aplicativo não reconhece DPI, inicie o Gerenciador de Tarefas pressionando Ctrl+ Shift+ Esce navegue até a guia Detalhes .
Clique com o botão direito do mouse em qualquer um dos cabeçalhos de coluna e escolha Selecionar colunas .
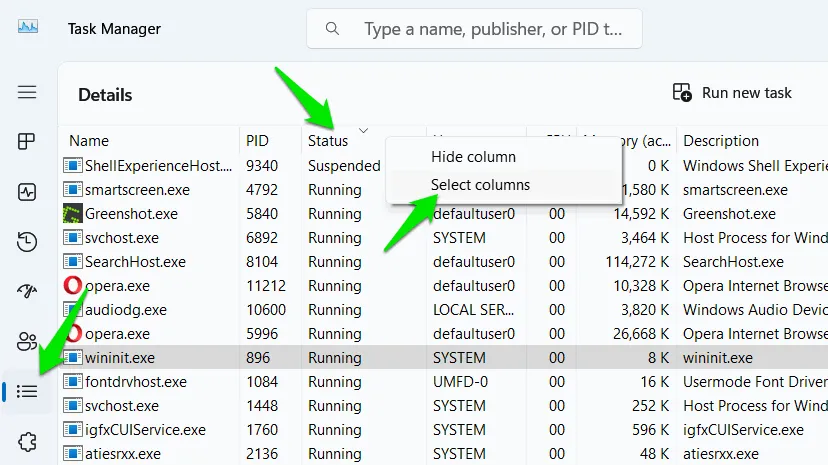
Localize e ative a coluna Conscientização de DPI .
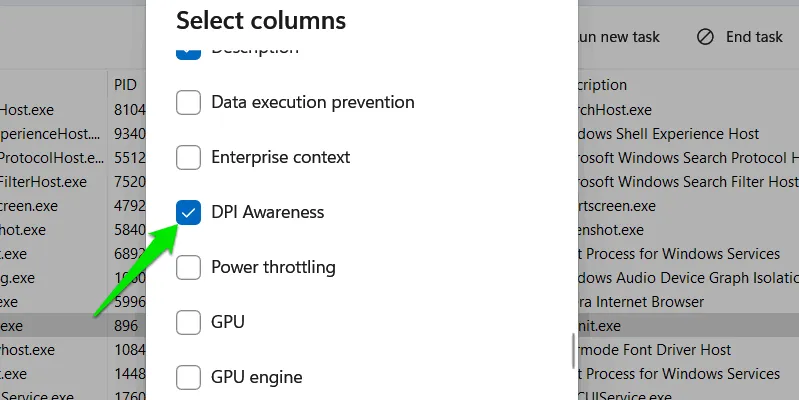
A coluna DPI Awareness recém-adicionada indicará quais aplicativos não são otimizados para DPI. Localize o processo primário para seu aplicativo desejado — especialmente se ele executar vários processos — e verifique seu status de DPI.
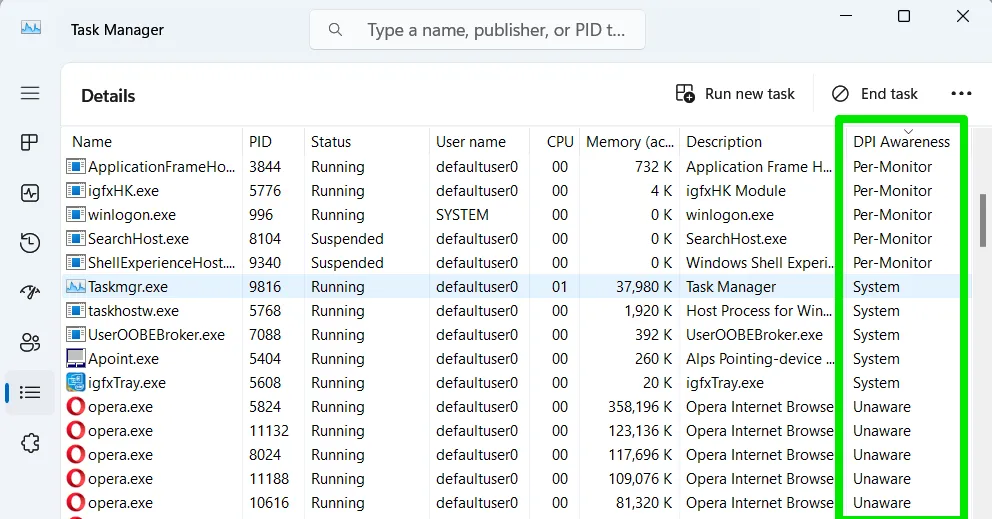
Modificando as configurações de DPI do aplicativo
Para aplicativos que não são sensíveis a DPI, o Windows pode tentar dimensioná-los. Embora esse dimensionamento automático possa não corresponder à eficácia de aplicativos nativos sensíveis a DPI, ele pode reduzir o desfoque para um nível mais aceitável. O dimensionamento de aplicativos individuais pode ser habilitado da seguinte forma:
Clique com o botão direito do mouse no arquivo executável do aplicativo e escolha Propriedades .
Na aba Compatibilidade , clique em Alterar configurações de DPI alto .
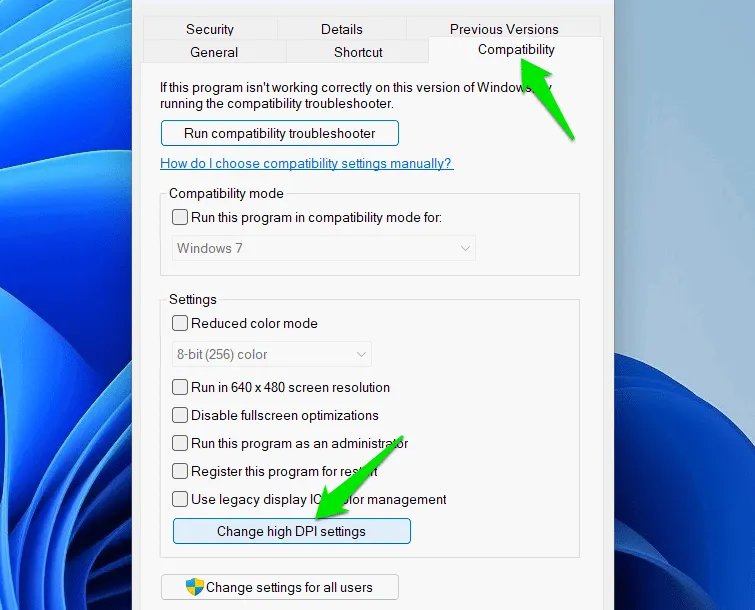
Habilite a opção Override high DPI scaling behavior e selecione System (Enhanced) na lista suspensa. Esta ação instruirá o Windows a controlar o dimensionamento para aquele aplicativo específico.
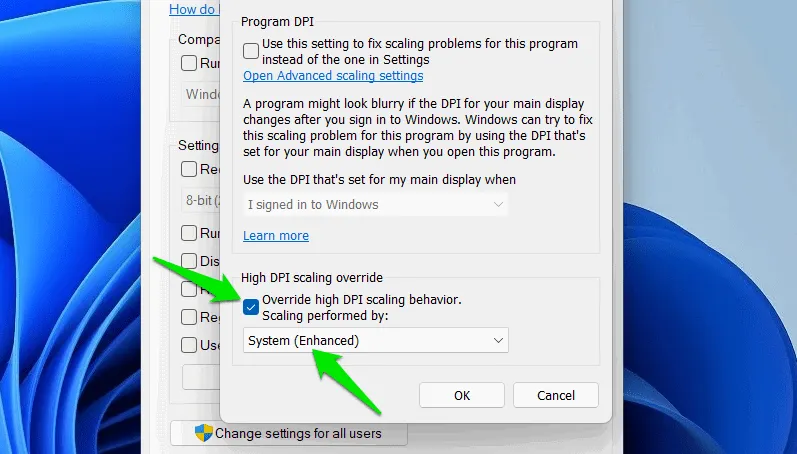
Se isso não resolver o problema, tente selecionar Sistema ou Aplicativo para ver se alguma configuração corrige o problema.
Iniciando o aplicativo no modo de compatibilidade
Caso o dimensionamento de DPI em nível de sistema não consiga aliviar o problema, executar o aplicativo no modo de compatibilidade pode ser eficaz. Muitos aplicativos que não reconhecem DPI também são softwares antigos ou legados que podem ter preocupações adicionais de compatibilidade. Tentar executar o aplicativo em uma versão anterior do Windows pode ajudar.
Clique com o botão direito do mouse no arquivo executável novamente e selecione Propriedades .
Vá para a aba Compatibilidade e marque a opção para Executar este programa em modo de compatibilidade para . Para a maioria dos usuários, selecionar o Windows 8 deve ser suficiente, mas tentar o Windows 7 também pode gerar resultados positivos.
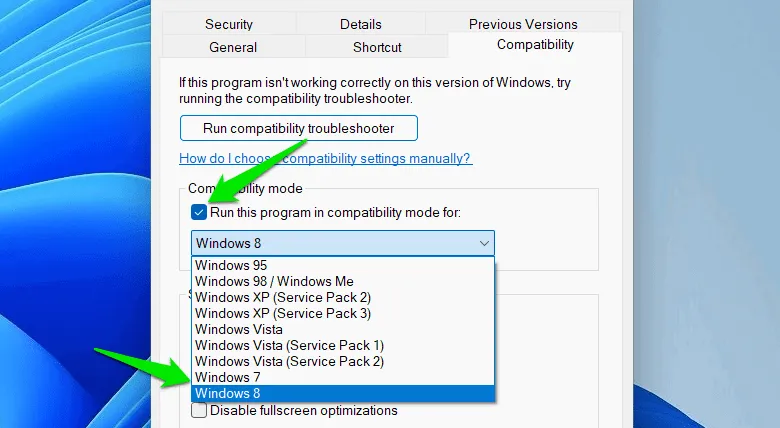
Modificando as configurações de dimensionamento do Windows
Um aplicativo que não reconhece DPI adotará as configurações de escala global atuais do Windows. Ajustar essa escala geral pode ajudar a resolver o desfoque — mas tenha em mente que isso afeta toda a sua experiência no Windows. No entanto, você pode optar por alterar a escala somente quando o aplicativo precisar ser usado.
Em Configurações do Windows, navegue até Sistema -> Exibição para encontrar a opção Escala em Escala e layout . Você verá opções de escala predefinidas, como 100%, 125% e 150%. Tente selecionar uma porcentagem maior para ver se isso resolve o problema.
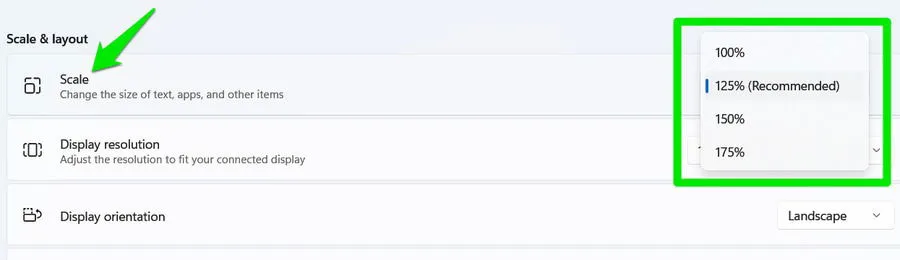
Se as opções predefinidas não forem eficazes, considere o dimensionamento personalizado. Clique na seção Scale e insira uma porcentagem personalizada entre 100 e 500 nas configurações de dimensionamento personalizado .
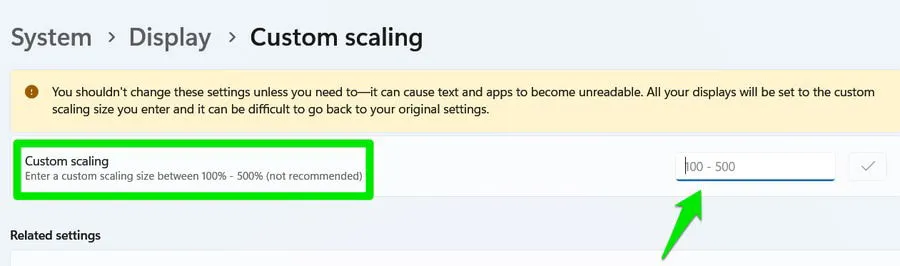
Para aplicar o dimensionamento personalizado, você precisará sair da sua conta, então certifique-se de salvar qualquer trabalho antes. Experimentar pode ser necessário para encontrar a porcentagem ideal, com incrementos de 10% sugeridos para ajuste.
Modificação de registro para forçar a conscientização de DPI
Você pode implementar uma alteração de registro semelhante à modificação do comportamento de escala de DPI por meio de configurações de compatibilidade para impor a escala por monitor para o aplicativo, potencialmente corrigindo a desfocagem.
Nota: Editar o registro incorretamente pode levar a mau funcionamento do sistema e perda de dados. Certifique-se de criar um backup do Registro do Windows antes de prosseguir com estas etapas.
Entre regeditna Pesquisa do Windows para acessar o Editor do Registro do Windows.
Navegue até este caminho:
Clique com o botão direito em Image File Execution Options , selecione New -> Key e nomeie essa chave usando o nome executável do aplicativo, que você encontrará em sua pasta. Como alternativa, execute o aplicativo e verifique seu nome na guia Details do Task Manager (por exemplo, verifique Greenshot.exe para o aplicativo Greenshot).
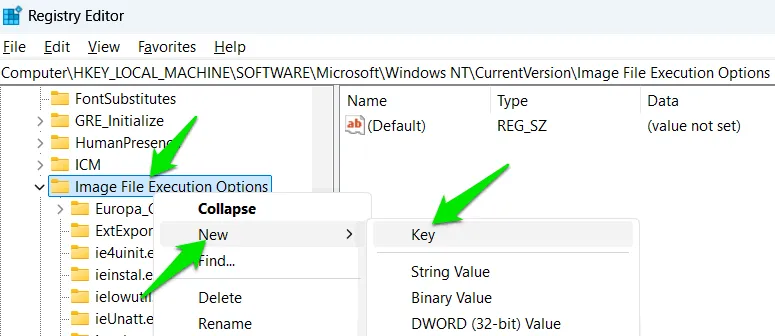
Selecione a chave recém-criada, clique com o botão direito no painel direito e clique em Novo -> Valor da string .
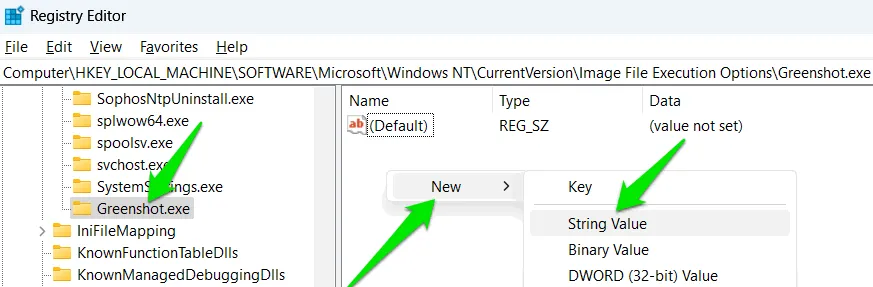
Nomeie esta sequência de caracteres DpiAwarenesse defina seu valor como PerMonitorV2. Reinicie o aplicativo e, na seção DPI Awareness do Gerenciador de Tarefas, agora deve indicar Per-Monitor (v2) em vez de Unaware .
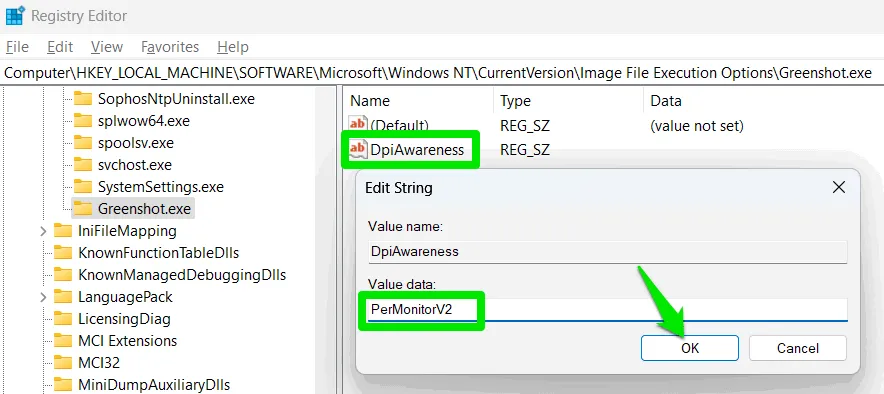
Ajustando a resolução da tela no Windows
Como problemas relacionados a DPI alto decorrem de densidade excessiva de pixels, você pode considerar diminuir a contagem de pixels para aliviar o problema. A resolução da tela determina a distribuição de pixels nos eixos horizontal e vertical. Reduzir a resolução diminuirá o PPI, possivelmente melhorando a aparência do aplicativo.
Essa abordagem pode resultar em uma exibição um pouco menos nítida, mas pode ser preferível a lidar com elementos esticados ou desfocados.
Nas Configurações do Windows, vá para Sistema -> Vídeo e use o menu suspenso ao lado de Resolução de vídeo para selecionar uma resolução mais baixa.
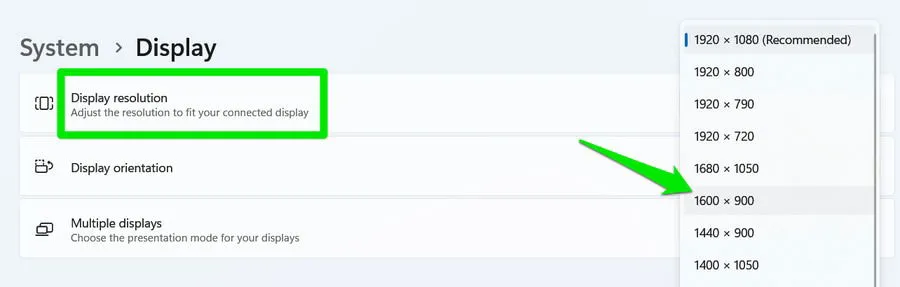
Se o aplicativo permitir ajustes de resolução, certifique-se de configurá-lo para corresponder à resolução mais baixa que você escolheu no Windows. Você pode reverter quaisquer alterações quando terminar de usar o aplicativo.
Qualquer uma dessas estratégias deve ajudar você a identificar a melhor solução para consertar aplicativos desfocados. O desfoque também pode surgir do uso de resoluções personalizadas — por exemplo, ao tentar obter um campo de visão mais amplo em jogos. É aconselhável usar uma resolução nativa sempre que necessário.
Todas as imagens e capturas de tela são de Karrar Haider.



Deixe um comentário